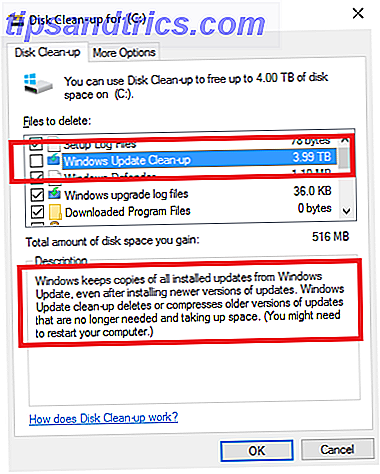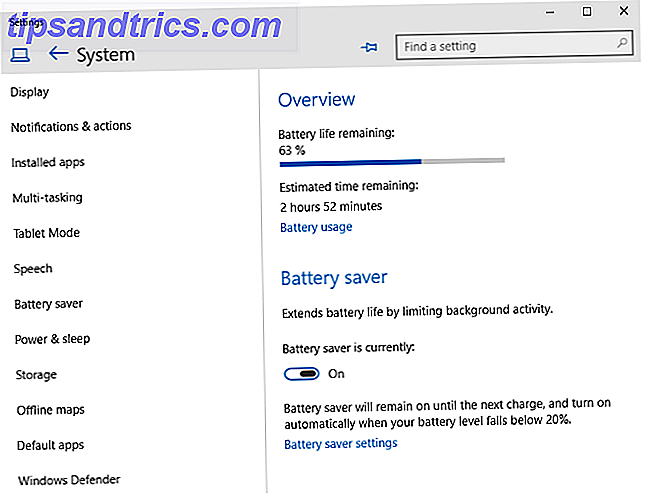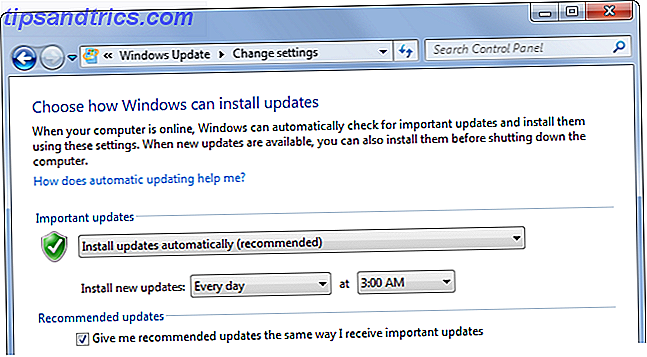Levande CD-skivor är kanske det mest användbara verktyget i någon geeks verktygssats, men hur mycket kan levande CD-skivor hjälpa dig med? Levande CD-skivor är kanske det mest användbara verktyget i någon geeks verktygslåda. Den här live-CD-guiden beskriver hur många brukar levande cd-skivor eller dvd-skivor kan erbjuda, från dataåterställning för att förbättra integriteten.
Den här guiden är tillgänglig för nedladdning som en gratis PDF. Hämta de 50 Coola användningarna för Live CD nu . Känn dig fri att kopiera och dela med dig av dina vänner och familj.Vad är en Live CD?
Din dator startar inte. "Skit, " säger du själv högt, "Jag behöver verkligen avsluta det papperet. Idag. "Din dator svarar inte på dina mutterings. Lyckligtvis visar sitt felmeddelande, datorn väntar på att du stänger av den eller kastar tangentbordet över rummet i frustration. Du tror att det kan hata dig. Var inte panik: du har en live CD-handy. Vad är en live-CD? Det är ett helt operativsystem, på en CD, DVD, flash-enhet eller annat startbart media. Med detta kan du starta om datorn oavsett vilka programproblem som datorn kan ha.
Få din dator startad från en levande CD och du får tillgång till mycket mjukvara. Vanligtvis hittar du en webbläsare, en del systemåterställningsprogramvara och till och med en textbehandlare eller bildredigeringsprogram.
En live-CD är det perfekta verktyget för datorer som vägrar starta. Men dessa skivor är mycket mer kapabla än bara det. Oavsett om du vill snabbt komma åt dina data, partitionera hårddisken eller surfa på nätet säkert borde du ha en live CD-handy.
Få en Live CD
Innan du prövar några av dessa knep måste du hämta en live-CD. Detta kan vara överväldigande. Det finns många olika CD-skivor där ute som tjänar specifika ändamål. Vi fokuserar främst på Linux-live-CD-skivor och rekommenderar specifika live-CD-skivor för vissa funktioner. Men de flesta av de tips som finns här kan göras från vilken miljö som helst. Om du redan har ett favoritverktyg använder du det.
Om inte, rekommenderar jag starkt Ubuntu. Det är lätt att använda, fungerar på de flesta hårdvaror och är ganska tillförlitligt.
Vill du prova något förutom Ubuntu? Kolla in Live CD-listan. Du hittar en mängd olika system värda att försöka. Är du osäker på hur du använder filen du just laddat ner? Fortsätt läsa. Ditt levande CD-äventyr börjar här.
1. Boot från cd
Låt oss börja med den vanligaste användningen för någon levande CD: starta datorn från en CD. Live CD-skivor laddas vanligtvis från internet, och erbjuds i ISO-format. Den här filen kan lätt brännas till alla startbara medier. Jag rekommenderar att du använder en omskrivbar skiva för dina levnadsmiljöer - det gör det enklare att uppdatera eller byta till en annan levnadsmiljö. Om du redan kör Linux, kommer det att vara självförklarande att bränna det här på en CD. Högerklicka bara på ISO-filen och klicka på Burn Image to Disk . Processen är liknande för MacOS-användare.
Om du använder Windows 8 eller senare kan ISO-bränning utföras i Utforskaren. För äldre Windows-versioner finns det många alternativ till det arbetet De bästa, fria alternativen till Nero CD / DVD-brännare De bästa, fria alternativen till Nero CD / DVD-brännare Slösa inte pengar på ett CD / DVD-brännverktyg! En freeware-applikation kan vara allt du behöver. Här har vi sammanställt fem alternativ till Nero Burning ROM för din Windows-dator. Läs mer . När du bränner din CD måste du starta upp den. Hur du åstadkommer detta beror på vilken dator du använder.
På de flesta datorer startas en live-CD automatiskt om den befinner sig i enheten när du startar om du har konfigurerat ditt BIOS korrekt. Om det inte händer kan du ändra startordningen i ditt BIOS genom att ange inställningen.
Alternativt kan du också välja vilken enhet som ska startas från genom att trycka på en viss knapp när datorn slås på. Till exempel på en Dell är knappen nästan alltid F12 . De flesta datorer kommer att visas under uppstarten vilken tangent som ska tryckas för att komma till startmenyn. På macOS är processen enklare: håll "C" -knappen intryckt när du startar datorn. När du väl har startat startprocessen finns det inte många steg. följ bara några instruktioner på skärmen och vänta på att systemet startar.
I sällsynta fall kan din dator vägra att starta en viss live-CD. Det är bra att prova några olika levande CD-skivor när det här inträffar.
2. Boot från en flash-enhet eller SD-kort
Eftersom digitala medier blir standarden, och tunna och lätta datorer är allt raseri, blir optiska enheter alltmer sällsynta. Du kan dock köra dina levande CD-skivor från en flash-enhet eller ett SD-kort istället. Även om du har en CD-enhet, är det ofta snabbare att starta från en flash-enhet än att starta från en CD. Dessutom sparar du inte DVD-skivor eller CD-skivor som försöker skapa levande miljöer. Du behöver naturligtvis en extra enhet. Helst bör den här enheten vara tom, eftersom processen med att skriva en levande miljö till en flash-enhet kommer att förstöra all befintlig data på enheten.
Det finns flera huvudprogram för att skriva en ISO-fil till en flash-enhet eller SD-kort. UNetBootIn är lätt att installera Hur man installerar Linux enkelt med hjälp av UNetbootin Så här installerar du Linux enkelt med hjälp av UNetbootin Vi har redan pratat om Linux och varför ska du prova det, men förmodligen är den svåraste delen av att bli van vid Linux att få den i första plats. För Windows-användare är det enklaste sättet att ... Läs mer och kör på Windows, MacOS och Linux-maskiner. Berätta UNetBootIn vilken levande CD du vill ladda ner, eller peka programvaran mot en ISO-fil som du redan har laddat ner. Sedan berätta för UnetBootin att starta processen.

Om du använder Windows för att skapa din live-CD, finns det en annan mjukvara du kan försöka: Linux Live USB Creator Linux Live USB Creator: enkelt starta Linux från din Flash Drive Linux Live USB Creator: enkelt starta Linux från din Flash Drive Läs mer . Liknande UnetBootIn, men med ett mycket tydligt användargränssnitt, har Linux Live USB Creator en serie enkla steg att följa. Till exempel måste du välja vilken USB-enhet du vill göra startbar:
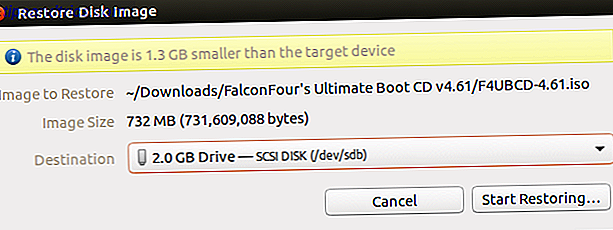
När du väl har gjort det, väljer du bara din levande CD och några fler inställningar. Ovanstående länk fyller in dig, men det är ganska enkelt överlag. När du har skapat din flash-enhet måste du starta från den. Processen är ungefär densamma som uppstart från CD, så läs avsnitt 1 för att ta reda på om du startar från olika enheter.
3. Återställ data
Har din live-CD startat? Häftigt. Nu kan du komma åt dina data, även om ditt primära operativsystem inte fungerar. Du måste avfyra din live-CD: s huvudfilbrowser. På Ubuntu heter detta program Nautilus. Du kan starta det genom att trycka på hemknappen i programstartaren.
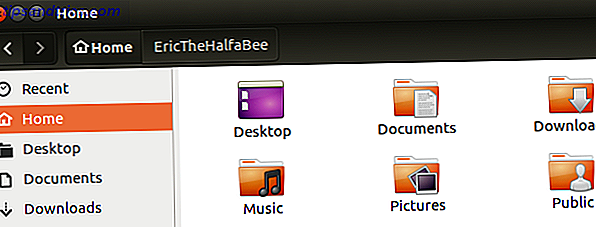
Öppna filens webbläsare och du får se dators drivrutiner listade. Klicka bara på var och en för att bläddra i filerna. För det mesta kommer detta att ge dig all tillgång du behöver. Härifrån kan du ta tag i alla uppgifter du vill ha och säkerhetskopiera den. Det bästa sättet att göra detta är med en extern hårddisk eller en flash-enhet, men du kan även få tillgång till nätverksenheter för jobbet om du vill.
4. Återställ data
Du kan göra mer än att läsa och återställa dina data. Du kan också skriva till dina enheter. Om du har information du vill ha på din enhet kan live-cd-skivor erbjuda ett snabbare sätt att kopiera stora mängder information. Öppna bara webbläsaren, öppna sedan de enheter du vill flytta information till och från och kopiera dina data!
Observera att inte alla levande CD-skivor stödjer skrivning till NTFS-enheter, standard typ av enheter som används av Windows. Ubuntu gör, liksom ett antal andra cd-skivor, så forskning på din levande CD innan du försöker använda den för att skriva till Windows-enheter.
5. Visa data i en karta
Ibland är det svårt att ta reda på vilken information du behöver för att säkerhetskopiera, eller ens där de flesta av dina uppgifter lever. Lyckligtvis innehåller de flesta live-cd-skivor en diskanalysator. Detta presenterar en innehållskarta över vad som finns på din enhet.
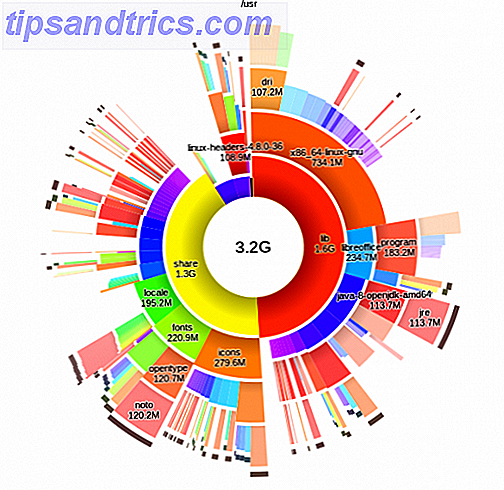
Ubuntu och många av dess derivat inkluderar en Disk Usage Analyzer programvara. På vissa diskar kan du bläddra i menyn till System, för att hitta samma applikation. Du måste köra en skanning, men när du gör kommer alla filer att exponeras.
6. Bläddra i dolda data
Vissa mappar är dolda. Du kan avslöja dessa mappar på en Linux-live-CD med din webbläsare: tryck bara på Ctrl följt av h . Detta kommer att visa upp alla dolda mappar, vilket ger dig enkel åtkomst till dem.
7. Sök efter en fil snabbt
Kan du fortfarande inte hitta filen du letar efter? Varje live-cd kommer med en sökfunktion. Öppna din hårddisk och kolla sedan din webbläsare för en sökfält och snabbt skanna alla filer på din dator för en viss enhet.
Det här är bra om du vet namnet på en fil du försöker återställa, men inte var den ligger. Det kan till och med vara till nytta om du bara vet vilken typ av fil du försöker återställa - sök bara efter filtillägget.
En QuickBooks-fil kommer till exempel att vara idrottande av filtillägget QBD, men där på hårddisken QuickBooks-butiker verkar dess data vara slumpmässig. En sökning kan avslöja alla sådana filer snabbt. Du kan använda samma metod för nästan vilken filtyp som helst, så ha kul.
8. Omgå Windows behörigheter
Så du vill återställa filer som av någon anledning inte är tillgängliga för dig från Windows. Kanske lagras de i ett skyddat användarkonto, och lösenordet går förlorat. Senare visar vi dig hur du återställer det lösenordet, men om du bara vill komma åt de filer som också är möjliga. Du kommer behöva köra din webbläsare som root. Oroa dig inte; det är lättare än det låter.
Om du kör Ubuntu, tryck bara Ctrl följt av F2 och skriv sedan:
gksu nautilus Du kommer snart ha en webbläsare öppen som kan öppna vilken mapp som helst, oavsett behörigheter. Kan du fortfarande inte komma åt vissa mappar? Du kan ha en skadad hårddisk, men fortsätt läsa för att ta reda på hur man spricker Windows-lösenord - bara om det är fallet.
9. Ta bort överflödiga filer
Om du fyller på hårddisken för mycket kan det leda till att Windows, eller andra operativsystem, kör smärtsamt långsamt. Ta bort överflödiga filer från en levande CD för att få ditt system att köra med full kapacitet, med hjälp av din webbläsare för att ta bort överflödiga filer. Var noga med att tömma återvinningsfacket, eller det har ingen effekt. Behöver du veta vilka filer som ska raderas? Jag rekommenderar starkt att du använder de ovan nämnda drivkartläggningsverktygen för att se vad som tar upp mest utrymme.
10. Redigera Office-filer
Kraschar ditt huvudoperativsystem på en dålig tid? Oroa dig inte. Du kan komma åt och arbeta med dina filer från Ubuntu Live CD. LibreOffice, som är byggt på Ubuntu Live CD och många andra, kan öppna alla dina Microsoft Office-filer, vilket ger dig ett sätt att arbeta när ditt huvudsakliga operativsystem har kollapsat helt.
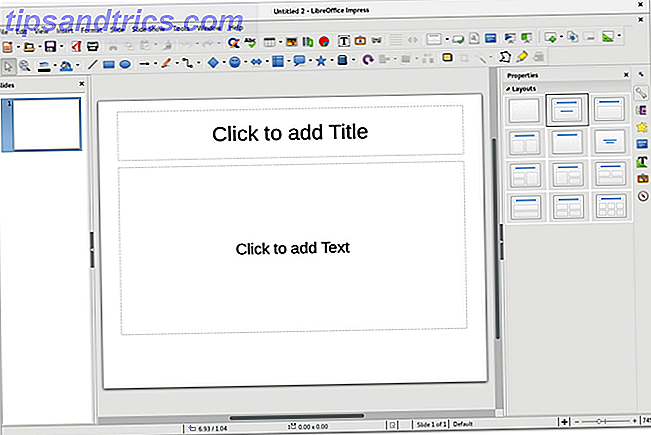
Detta kan vara en livsparare om du har ett papper på grund av imorgon och inte har tid att fixa din dator!
11. Anslut till en nätverksserver
Ett bra sätt att säkerhetskopiera data som du vill återställa är att ladda upp den till en FTP-server eller någon annan nätverksplats. Lyckligtvis kan du göra det från Nautilus, huvudfilen för Ubuntu och många andra live-CD-skivor. Du behöver först en Internetanslutning förstås, så kontrollera systemfältet för att se till att du är ansluten till internet. Ubuntu stöder de flesta trådlösa kort. Men du kan behöva ansluta datorn direkt till Internet.
När du har arbetat med det, öppnar du webbläsaren. Nu kan du anslutas. Öppna bara din webbläsare och klicka sedan på Arkiv- knappen på huvudmenyn. När du har gjort det här klickar du på Anslut till server .
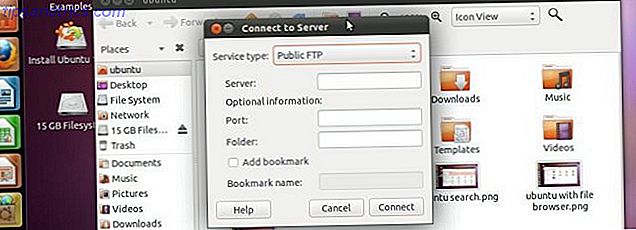
Du får se en massa olika servertyper för att ansluta till. FTP och SSH är bra om du har sådana servrar som ställs upp någon annanstans. Om du vill ansluta till en Windows-dator kan du också göra det, men du måste känna till datorns namn eller IP-adress. Det finns ett enklare sätt att ansluta till Windows-aktier. Klicka bara på nätverksikonen i din webbläsare. Du hittar en lista, som du gör i Windows, till webbläsaren och att utforska.
12. Konfigurera en tillfällig SSH-server
Du är inte begränsad till att bara ansluta till servrar. Du kan också köra en server från en live-CD. Det enklaste sättet att göra detta är att installera OpenSSH. För att göra detta på Ubuntu, öppna terminalen och skriv detta kommando:
sudo apt-get install ssh Alternativt kan du hitta SSH-paketet i Ubuntu Software Center eller beroende på vilken pakethanterare som finns på din levande CD-skiva. När du är klar med att installera det här paketet har du en fungerande SSH-server.
Självklart måste du veta lösenordet för huvudkontot. Användarnamnet är ubuntu och du kan ange vilket lösenord du vill genom att köra det här kommandot:
sudo passwd ubuntu När du har angett ditt lösenord kan du ansluta till din dator via SSH. Därefter kan du använda en live-CD för att fjärrhantera en Linux-server med SSH. Hur man fjärrstyra en Linux-server med SSH. Hur man fjärrstyrt Hantera en Linux-server med SSH SSH är mycket funktionell, varför det är en go-to för fjärrserver förvaltning. Lär dig hur man fjärrhanterar en Linux-server via SSH, från anslutning, för att installera programvara och filöverföringar. Läs mer .
13. Konfigurera en tillfällig VNC-server
Om SSH inte är din stil kanske är VNC. Det här låter dig grafiskt styra din dator från Windows, Mac eller Linux-datorer. Det finns många användningsområden för en VNC-server. 4 Kreativa användningsområden för en VNC-server 4 Kreativa användningsområden för en VNC-server Annat än att bara använda VNC-klienter för att ansluta till en fjärrdator, vad kan du verkligen använda VNC-servrar för? När du slutar och tänker på det, kan du ansluta till och styra en ... Läs mer, och du kan även köra ett fjärrskrivbord på Raspberry Pi Hur man kör ett fjärrskrivbord på Raspberry Pi med VNC Hur man kör en fjärrkontroll Skrivbord på Raspberry Pi med VNC Vad händer om du behöver tillgång till Raspberry Pi-skrivbordet från din dator eller laptop, utan att behöva ansluta ett tangentbord, en mus och en bildskärm? Det är här VNC kommer in. Läs mer med VNC.
Att aktivera VNC på Ubuntu och de flesta Linux-baserade levande CD-skivor är enkelt: bara aktivera fjärrskrivbordet Ubuntu-fjärrskrivbord: Inbyggd, VNC-kompatibel och Dead Easy Ubuntu-fjärrskrivbord: Inbyggd, VNC-kompatibel och Dead Easy Behöver du ansluta till din dator på distans? Använda Ubuntu Remote Desktop ger dig total kontroll över skrivbordet från någon annan dator: Linux, MacOS eller Windows. Så här fungerar det. Läs mer funktion. Du kan hitta det här genom att söka i Ubuntu, eller genom att bläddra i menyn Inställningar i andra Linux-baserade system. Att ställa upp allt tar bara ett klick.
14. Återställ från en korrupt NTFS-enhet
Har en NTFS-enhet som inte startar, eller att Windows inte öppnas? Du kommer bli förvånad över hur ofta en live-CD inte kommer att ha några problem med sådana partitioner. Börja bara upp din levande CD när det händer och se om du inte kan komma in. Om inget annat kan du återställa några viktiga filer.
Det här är dock inte säkert, så få inte dina förhoppningar.
15. Tvinga Windows till skanpartitioner
Kan du fortfarande inte få tillgång till dina uppgifter? Kanske är NTFS korrupt. Ibland behöver en enhet bara kontrolleras för att Windows ska starta och för att du ska kunna komma åt dina data. Du kan tvinga Windows att köra den här kontrollen från Linux, som ibland kan räcka för att få din Windows-dator igång igen.
Installera bara paketet "ntfsprogs" i din levnadsmiljö, med vilken pakethanterare din levande miljö har. I Ubuntu är detta kommandoraden baserad apt:
sudo apt-get install ntfsprogs När du har installerat paketet kan du använda
ntfsfix att schemalägga reparationen. Du måste peka på partitionen som den finns i / dev att använda det här kommandot, så det här kanske inte är idealiskt om du är ovillig att använda kommandoraden. Windows kommer att kontrollera enheten nästa gång du startar, om inte problemet är maskinvarurelaterat.
16. Testminnet
En dålig RAM-minne kan dra hela datorn ner. Som sådan, om datorn kraschar hela tiden, kan det vara en bra idé att kontrollera om din RAM fungerar. Nästan varje levande CD innehåller ett "memtest" -alternativ under start. Markera det här alternativet och ett test körs.
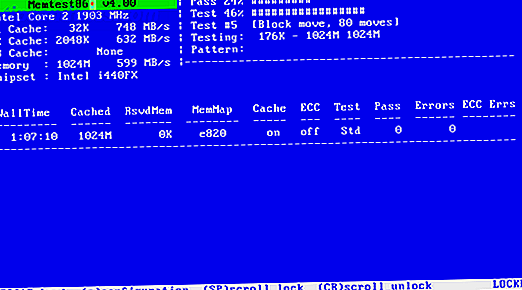
Detta test pekar på dåliga block. Om du ser många av dessa är det dags att ersätta en RAM-minne.
17. Testa din hårddisk
Problem med hårddisken kan också sakta ner ditt system, så det är en bra idé att kontrollera sin hälsa från tid till annan - särskilt om du har problem med din dator. Ubuntu, och många andra live-CD-skivor, kommer med ett diskverktyg för att kontrollera detta.
Denna programvara visar dig all information du någonsin kan önska om dina lagringsenheter. Du kan även kolla din SMART-data, vilket ger dig en översikt över enheten. Problem som dåliga sektorer räknas, och om det är dags för en ny enhet ser du en rekommendation i den riktningen.
18. Test annan maskinvara
Ultimate Boot CD, byggt från grunden för att du ska kunna testa hårdvaran, innehåller hundratals olika tester för en mängd olika hårdvaror. Oavsett om du vill veta om ditt grafikkort, CPU eller något annat börjar misslyckas, så är det skivan för att få.
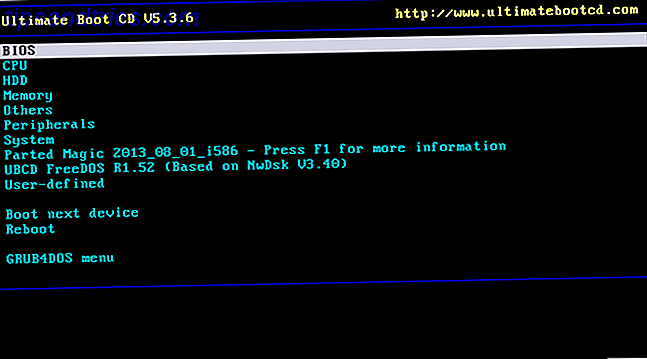
Det textbaserade gränssnittet kan ta lite att vänja sig, men det är värt det eftersom det finns mycket kraft här.
19. Diagnos Om ett problem är maskinvara eller programvara
Har ett datorproblem, men osäker på om problemet är maskinvaru- eller mjukvarurelaterat? Live CD-skivor är idealiska för att diagnostisera detta.
Starta bara datorn från en levande CD och se om de kraschar du har upplevt hända. Om de gör det kommer du att veta att ditt problem är hårdvara. Det beror på att inga virus, registerkorruption eller andra programvaruproblem kan påverka din levnadsmiljö. Om problemet inte uppstår i den levande miljön har du förmodligen fått en mjukvaruproblem på dina händer.
Det här är inte alls ett surefire-test, men det är ett bra sätt att ta reda på var du borde fokusera på dina ansträngningar.
20. Använd en dator utan lösenordet
Känner inte lösenordet till familjen datorn, och kan inte komma i kontakt med någon att få det? Du kan använda vilken dator som helst från en live-CD om du har ett lösenord eller inte.
Eftersom miljön är helt skild från datorns huvudmiljö är det inte nödvändigt att känna till lösenordet. Du kommer inte få tillgång till någon programvara som installerats på datorn, men det är ett bra sätt att komma till webben och några få udda dokument.
21. Hack-lösenord
Självklart, om du känner dig ond, kan du bara hacka lösenordet. En mjukvara som heter Ophcrack Ophcrack - Ett lösenordshackverktyg för att spricka nästan alla Windows lösenord Ophcrack - Ett lösenordshackverktyg för att spricka nästan alla Windows lösenord Det finns många olika anledningar till varför man skulle vilja använda ett antal lösenordshackverktyg för att hack ett Windows-lösenord. Läs mer kan få dig in i nästan vilken Windows-dator som helst. (Vi godkänner bara att använda sådan programvara för att kringgå lösenord på dina egna maskiner.)
Detta program kan dekryptera alla Windows-lösenord, men behöver tabeller för att göra det. Det enklaste sättet att använda det är från en levande CD-skiva som är byggd speciellt för spricklösenord som innehåller alla nödvändiga tabeller. Lyckligtvis är det en enkel nedladdning att hitta.
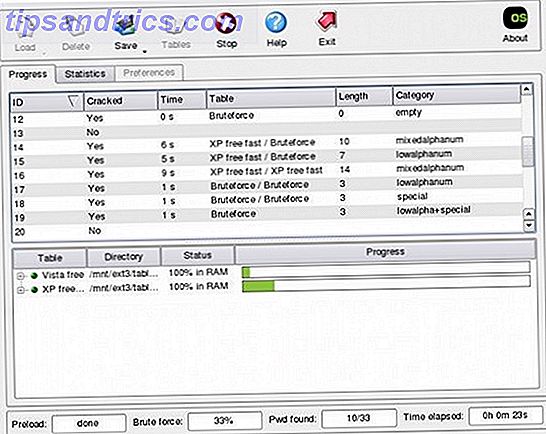
Starta bara upp denna levande CD och du får ditt lösenord så småningom. Hur lång tid det tar att få lösenordet beror på hur säkert lösenordet är, men du kommer i slutändan.
22. Använd säkert infekterade datorer
Bekymrad för att använda en infekterad dator? Det är vettigt - du vill inte sprida viruset till din flash-enhet eller andra datorer i ditt nätverk.
Men om du behöver få lite arbete på en dator som du vet är smittade, är en live-CD verktyget för jobbet. Viruset kommer inte att köras i live-cd-miljön, så du kan tillfälligt använda din dator utan rädsla för infektion.
23. Skanna med BitDefender
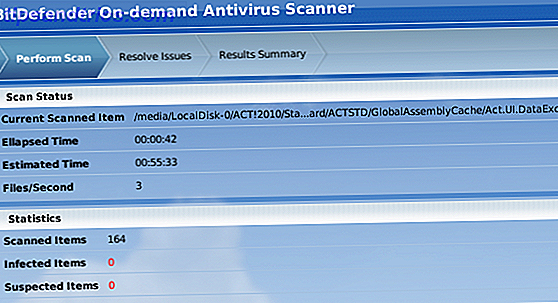
Det är rätt: du kan skanna din dator med BitDefender från en live-CD. Det här är perfekt om ett virus har infekterat din dator så illa att det inte kan starta. Du kan uppdatera virusdefinitioner och skanna en skanning enkelt med den här dedikerade live-cd-filen BitDefender Rescue CD tar bort virus när alla andra misslyckas. BitDefender Rescue CD tar bort virus när alla andra misslyckas Läs mer.
24. Skanna med Avira
Om BitDefender inte gjorde tricket eller om du bara föredrar Avira, är det bra att ha ett annat alternativ. Avira Rescue-systemet är en live-cd från Avira-teamet som gör det enkelt att skanna ditt system för virus, bara starta, uppdatera och skanna.
25. Skanna med AVG
AVG erbjuder även en skanner som stötar från CD. Oavsett om du verkligen gillar AVGs skydd, eller samlar bara antivirusmiljöer.
26. Skanna med Kaspersky
Ännu en levande CD från ett annat antivirusföretag, men det här är verkligen värt att ha med. Kasperskys skydd är bland de bästa och den här cd-skivan Kaspersky Rescue Disk sparar dig från att installera dåligt infekterad Windows Kaspersky Rescue Disk sparar dig från att installera dåligt infekterade Windows Read More ger dig tillgång till det även när du inte har tillgång till Windows.
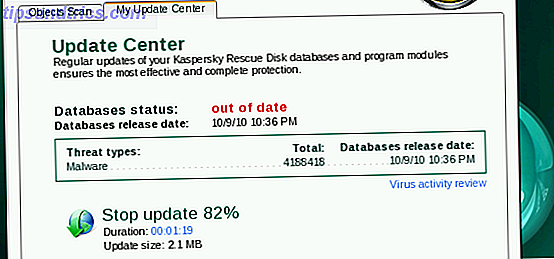
27. Skanna med panda
Bara för bra mått kan du också skanna din dator från en Panda live-CD. En uppgående antivirusleverantör, Pandas erbjudande ger dig tillgång till ännu mer malware-skanning.
28. Ändra partitioner
På nästan alla levande CD-skivor, inklusive Ubuntu, är ett program som heter GParted. Denna mjukvara GParted - Den ultimata partitioneringsprogrammet GParted - Den ultimata partitioneringsprogramvaran Read More är en utmärkt partitionsredaktör. Från programvaran kan du ändra storleken på en partition. Högerklicka bara på partitionen och klicka sedan på Ändra storlek . Du får se ett lättförståeligt fönster.

Du kan använda den här programvaran för att redigera storleken på dina befintliga systempartitioner, vilket är trevligt om du vill frigöra utrymme för dual-bootin. 7 Anledning till att du borde (och borde inte) Dual Boot Linux 7 Skälet till att du borde (och borde inte) Dual Boot Linux Ofta kan valet att installera Linux över Windows vara svårt att motivera. Men varför inte välja båda? Här är fem skäl att dubbla boot och två skäl du inte borde. Läs mer g eller om du bara vill separera dina data från ditt operativsystem.
Bara så du vet, säkerhetskopiera alltid dina data innan du redigerar dina partitioner. Det är osannolikt, men något kan gå fel vilket leder till att du förlorar data. Vill du ha en live-CD speciellt för att köra GParted? Kolla in den här dedikerade GParted Live-cd-skivan.
29. Lägg till partitioner
GParted låter dig också skapa nya partitioner. Klicka på tomt utrymme för att komma igång. De stöd som stöds beror på vilken live-CD du använder, men Ubuntu och GParted-cd-skivan stöder NTFS, FAT, EXT2-4 och mer.
30. Radera partitioner
Klar för att bli av med ett gammalt operativsystem? Att radera en partition är enkelt. Högerklicka på den och ta bort . Du kommer att varnas för konsekvenserna av detta, men gå igenom med det om du är säker.
Detta kan påverka din startläsare, så gör bara det här om du verkligen vet din väg runt datorer. Observera att data kan återställas från borttagna partitioner, så anser inte detta skydd från CIA.
31. Hack trådlösa lösenord
Du kan alltid försöka med att bryta in i ditt eget skyddade trådlösa nätverk. Att bryta sig in i någon annans nätverk är olagligt, så försök bara detta på dina egna nätverk för säkerhetsprovning.
BackTrack är en säkerhetsinriktad Linux distro, som kan hantera många saker. En del av verktygslådan är en mjukvara som kan bryta WEP-lösenord.
32. Spela upp din media

Vill du spela dina medier i ett operativsystem som snabbt startar? GeexBox kan vara det du letar efter. Denna live-CD startar snabbt och ger dig ett elegant sätt att bläddra i dina mediefiler. GeexBox är ett av de bästa operativsystemen för Linux Media Center 9 Fantastiska Linux Media Center Distros för din HTPC 9 Awesome Linux Media Center Distros för dina HTPC Linux-distributioner erbjuder en flexibel och mer mångsidig lösning för att skapa en fantastisk HTPC än Windows. Vill du bygga en HTPC? Det finns en rad fantastiska Linux Media Center distros som väntar. Läs mer för din hemmabiosystem.
33. Test Drive Software
Det finns tusentals gratisprogram där ute, och de flesta kan snabbt installeras i Ubuntu. Om du vill prova dessa program, men vill inte installera dem på hårddisken, varför inte prova dem från en levande CD?
Du hittar Ubuntu Software Center när du startar Ubuntu; härifrån kan du installera mycket mjukvara. Detta fungerar i levande miljö, vilket ger dig chansen att prova många stora Linux-applikationer utan att behöva installera Linux.
Naturligtvis kan det här tricket fungera på icke-Ubuntu-live-CD-skivor, även om din körsträcka kan variera. Prova med din favorit live-CD för att ta reda på det!
34. Klona din hårddisk till en diskbild
Vill du ha en säkerhetskopia av hela hårddisken, inklusive ditt operativsystem? Det är möjligt. Clonezilla, en live-cd som tillverkats speciellt för kloning av hårddiskar, kan skapa en bild av vilken hårddisk som helst. Bäst av allt kan du skapa denna bild på en mängd olika ställen.
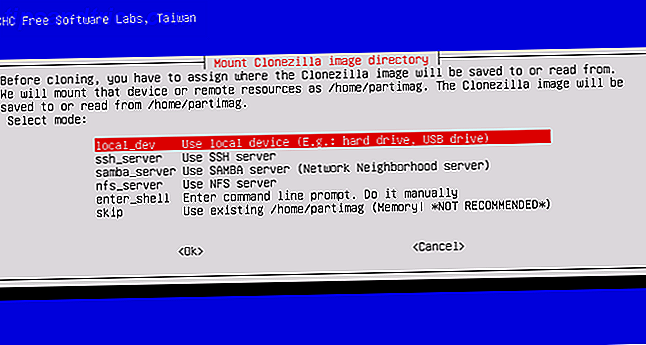
Bilden kan skapas på en lokal disk eller på olika nätverksplatser. Processen kan ta ett tag, men det är alltid fördelaktigt att ha ett omfattande system backup.
Du kan också använda Clonezilla Clonezilla - Free Advanced Hårddisk Cloning Software Clonezilla - Gratis Avancerad Hard Drive Cloning Software Läs mer för att återställa hårddisken från en bild, förstås. Det textbaserade gränssnittet är spartansk men lätt att förstå, så ge det ett skott. Var alltid försiktig och säkerhetskopiera dina data.
35. Klona din hårddisk till disken
Om du köpte en ny, större hårddisk kanske du tror att du ersätter din nuvarande primära enhet med den här nya enheten blir komplicerad. Inte med Clonezilla. Denna levande CD är inte bara bra för att säkerhetskopiera ditt system till en bild: du kan också kopiera hela hårddisken till en annan enhet.
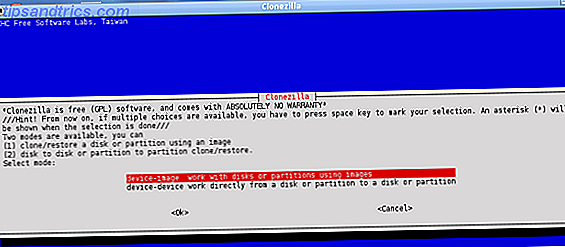
Välj bara enhetsenhet för att komma igång. Du behöver både hårddiskar anslutna till din maskin. En USB-kapsling kan göra det enklare, men det går också att installera båda enheterna internt.
36. Bläddra på webben Securely
De flesta webbläsare levereras med ett privatlivsläge. Det här läget lämnar vanligtvis inget spår av din aktivitet, vare sig det är i cookies eller i webbläsarens historia. För de flesta ger detta tillräckligt med omslag.
Om du verkligen är paranoid, föreslår jag dock att du använder en live-CD för säker surfning. Ingen information från din surfningssession kommer någonsin att skrivas till din hårddisk, vilket gör att sessionen är helt säker.
37. Använd säkert en offentlig dator
Lita du på de offentliga datorerna på hotell eller på ditt lokala webbkafé? Inte jag heller. De är sannolikt smittade, och det finns alltid chans att någon loggar din webbläsarhistorik eller på annat sätt invaderar din integritet.
Det är bäst att undvika att komma åt privat information från sådana terminaler, men om du måste använda en, kan en live-CD ge dig lite extra skydd. Ingen av dina uppgifter kommer någonsin att skrivas till hårddisken, och du kommer att vara helt säker från alla programbaserade keyloggers och malware.
Det är dock inte helt säkert, men folk som tittar på dig kan kompromissa lösenord och hårdvarubaserade keyloggers existerar. Fortfarande är en levande CD det ultimata mjukvarulaget av skydd.
38. Bypass Snooping Föräldrar eller anställda
Loggar dina föräldrar, eller dina arbetsgivare, allt du gör på din dator? Kuslig. Om deras loggningssystem är programbaserat och körs på din dator kan du kringgå det. Använd bara din dator från en levande CD och du kommer vara helt klar.
Observera att detta inte kommer att hjälpa om övervakningssystemet fungerar på nätverksnivå. Förlåt!
39. Arbeta runt filter
Denna strategi kan också gälla för filtreringssystem, om dessa system är lokala och programbaserade. Oavsett om du vill ha en Facebook-fix på jobbet eller något annat hemma, kan en live-CD enkelt ge dig tillgång till hela internet.
Observera att det här inte kommer att hjälpa om filtret fungerar på nätverksnivå, så många filter gör idag. Du behöver en proxy för det.
40. Bypass ett korrupt master boot record
Den tidigare nämnda Ultimate Boot CD-skivan innehåller en praktisk funktion: du kan starta Windows även när Master Boot Record-filen saknas eller är korrupt. Du får se alternativet rätt när cd-skivan startas. Detta låter dig starta från din partition av val. När du väl har kommit in i Windows kan du fixa startposten, om du vet hur.
41. Reparera en korrupt master boot record
På samma sätt kan du reparera din huvudstartschiva från inom Ultimate Boot CD. Under menyn "partition" på denna CD hittar du ett alternativ som heter fixmbr . Detta verktyg är din biljett för att få allt tillbaka till vanligt på din dator.
42. Spela spel på jobbet
Förhindrar din arbetsgivare dig från att installera programvara på din arbetsdator? Håller du detta från att spela spel på jobbet? Det är synd.
Bra cd-skivor kan ge dig tillgång till vilken som helst programvara du vill ha. Du kan bara starta Ubuntu Live CD och installera spel från Software Center, eller du kan använda en dedikerad spel-live-CD. För din bekvämlighet, hitta en lista med spelinriktade levande CD-skivor på Live CD List.
43. Använda obehörig programvara på jobbet
Ovanstående metod fungerar för mer än bara spel. Du kan använda obehörig programvara på jobbet med en live-CD. Hitta bara en CD med den programvara du vill använda, eller kör bara ett operativsystem som Ubuntu och installera dina program med hjälp av Software Center. Med tusentals program att välja mellan kommer du inte att vilja ha en mängd.
44. Gästoperativsystem
Vill du att dina gäster ska kunna använda en dator, men vill inte att de smittar på ditt primära operativsystem? Varför inte starta en live-CD för att de ska använda istället? Det är en säker miljö men är mer än tillräckligt för att få människor på webben. Saker kan bli rörigt om de monterar dina enheter och tar bort saker. Om du är rädd för detta kan du dock alltid koppla ur hårddisken tillfälligt, dock.
45. Försök socker, OLPC-gränssnittet
Projektet One Laptop Per Child har som mål att sätta en bärbar dator i händerna på varje barn på jorden med sin barnvänliga socker på en stickfördelning. Lär dig Linux med SoaS, ett barnvänligt OS. Lär dig Linux med SoaS, ett barnvänligt OS Linux är ett utmärkt operativsystem för barn att lära sig datorer, och det har aldrig varit mer uppenbart än med Sugar on a Stick (SoaS), ett pedagogiskt Linux-operativsystem. Läs mer . Projektet omfattar billiga bärbara datorer och en anpassad Linux-miljö. Denna miljö är känd för sin bedrägliga enkelhet, som långsamt expanderar som barnet lär sig mer om mer om systemet. Det förbinder barn med vänner runt om i världen och syftar till att göra barn experter med datorer och till och med grundläggande programmering. 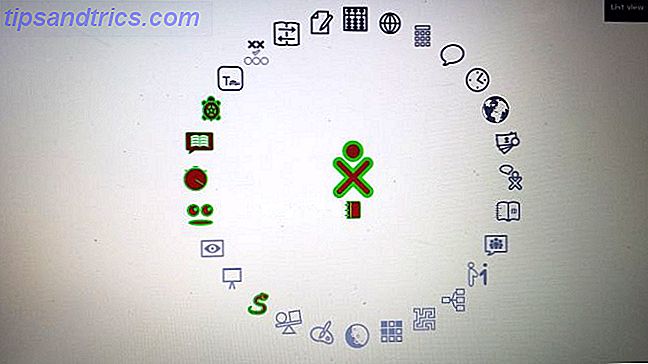
Du kan inte köpa ett av dessa system för dig själv, men du kan prova sockergränssnittet som driver dem.
46. Försök Googles Chrome OS
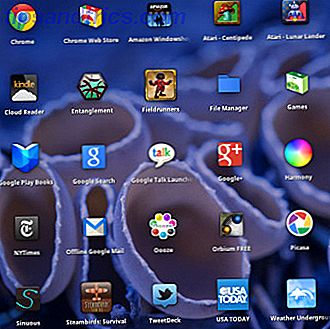
Nästa steg i Googles uppdrag att ta över världen är Chrome OS. Baserat på antagandet att, på den moderna webben, bara en webbläsare är nödvändig för att använda en dator, är Chrome OS revolutionerande och, vissa säger, missförstådda. Domare själv. Med det här skrivandet finns ingen officiell nedladdning för Chrome OS, men en inofficiell nedladdning av systemet är klart för dig.
47. Försök med Linux
Du kan prova ganska mycket Linux distro Vad är det här "Linux" -tinget och varför ska jag prova det? Vad är det här "Linux" -et och varför ska jag prova det? Läs mer från en levande CD dessa dagar. Ubuntu är en bra utgångspunkt, men det finns så många CD-skivor som är värda att kolla. Bläddra i Live CD-listan för att hitta en rätt till dig! Söker ett Linux-operativsystem att försöka? Kolla in dessa fem innovativa alternativ 5 Innovativa Linux operativsystem Du ska försöka idag 5 Innovativa Linux operativsystem Du ska försöka idag Det finns många Linux operativsystem där ute, var och en unik i beteende och utseende - men bara en handfull av dem kan verkligen kallas innovativ. Läs mer . Bygga din egen startbara Linux-live-cd Hur man bygger en egen bootable Linux Live-CD Hur man bygger upp en egen bootable Linux Live-CD Det är lätt att skapa en DIY-bootbar live-cd på Linux, med hjälp av verktyg från tredje part eller officiella Linux-operativsystem. Behövs hjälp? Följ dessa steg för att skapa en Linux Live-cd på några minuter. Läs mer är ganska enkelt. Dessutom kan du även rulla ditt eget Linux-operativsystem Rulla ditt eget Linux-operativsystem med Ubuntu-anpassningssats Rulla ditt eget Linux-operativsystem med Ubuntu-anpassningssats Ubuntu Customization Kit erbjuder en DIY-upplevelse för att skapa en anpassad Ubuntu-baserad distro, med din egen val av appar och skrivbord, för bränning till CD eller USB. Tiden att bygga din egen distro! Läs mer och gör en levande CD med en anpassad distro.
48. Installera Linux!
Om du har försökt till och med hälften av tipsen i den här guiden har du förstått kraften i Linux på live-cd: n. Varför stanna där? Nästan varje live-CD där ute kan du installera systemet på din hårddisk. Om du tycker att Linux kan vara rätt för dig som ett skrivbordsoperativsystem, är det nog dags att ta steget. Du kan dual-boot 7 Anledningar till varför du borde (och borde inte) Dual Boot Linux 7 Anledningen till att du borde (och borde inte) Dual Boot Linux Ofta är det svårt att rättfärdiga valet att installera Linux över Windows. Men varför inte välja båda? Här är fem skäl att dubbla boot och två skäl du inte borde. Läs mer, lämna Windows på plats. Du kan till och med sluta använda det, men! Lär dig allt om vilken Linux-pakethanterare som distro, bäst för dina behov.
49. Underlägg!
Har du en föråldrad levande CD du behöver inte längre? Det är alltid bäst att använda återskrivbara skivor eller USB-enheter av just denna anledning, men om din levande CD inte var någon av dessa kanske du tror att du har en värdelös skräp av plast. Precis som AOL-skivorna av yore, gör föråldrade levande CD-skivor fantastiska underlägg. Medan du skyddar ditt bord mot vattenskador är det inte hemskt geekigt, dessa kustfartyg är ganska snygga.
50. Gör en USB-stick med flera operativsystem
Kan jag inte bestämma vilket operativsystem som ska installeras på en live-CD? Du behöver inte välja favoriter. Istället försöker du installera flera startbara operativsystem Så här installerar du flera uppstartbara operativsystem på en USB-stick Så här installerar du flera uppstartbara operativsystem på en USB-stick Vill du köra flera operativsystem från en enda startbar USB-minne? Kanske startar eller installerar operativsystemet? Du kan med dessa verktyg. Läs mer på en enda USB-stick. Du behöver specialprogram som WinSetUpFromUSB eller MultiBootUSB (eller till och med XBoot eller Yumi) för att uppnå denna prestation. Men du får en fantastisk USB-enhet laddad med de operativsystem du valt.
Bästa användningsområden för en Live CD: Slutliga tankar
Live CD-skivor har många användningsområden. Dessa multipurpose är lämpliga för en rad olika åtgärder, från att installera ett operativsystem för att återställa data, upprätthålla sekretess och till och med multimediaändamål, t.ex. spel och hemmabio PC-behov.
Jag håller regelbundet några live-cd-skivor till hands. En jag håller med den senaste LTS-versionen av Ubuntu, och en annan är en operativ enhet med flera operativsystem med flera Linux operativsystem som jag är angelägen att spela med.
Hur använder du live-CD-skivor?
Bildkrediter: Asiorek / Depositionfoton