
Din arbetsplats för ansökan är precis som din fysiska. Du vill att den ska ha alla objekt du behöver, minus de som bara kommer i din väg. Så när det gäller att arbeta med Microsoft Office 2016, anpassar du ditt band. Så här klipper du Windows och Office Ribbon-menyn. Så här klipper du Windows och Office Ribbon Menu. Den härliga Ribbon Menu. Ända sedan introduktionen i Office 2007 har jag kämpat för att komma överens med det. Jag föredrog mycket Office 2000/2003-metoden för att "dölja" verktyg som du inte använder ofta ... Läs mer och menyalternativ är viktiga för din effektivitet, produktivitet och effektivitet.
Åtkomst, dölja och visa bandet
I Office 2016-programmen, inklusive Word, Excel, PowerPoint, Outlook och OneNote, görs och anpassas bandet och menyalternativen på samma sätt. Vad som skiljer sig är de anpassningsalternativ som finns tillgängliga inom varje applikation.
För att dölja eller visa bandet, klicka på knappen Ribbon Display Options högst upp till höger på din applikation. Du har då tre alternativ för din banddisplay:
- Om du väljer Auto-hide Ribbon får du det bästa arbetsutrymmet och låter dig visa bandet när det behövs 10 Dolda Microsoft Word-funktioner som gör ditt liv enklare 10 Dolda Microsoft Word-funktioner som gör ditt liv enklare Microsoft Word är bedrägligt enkelt. Du mår bra så länge du brinner upp ett dokument och skriver bara in. Men Microsoft Word skulle inte vara den schweiziska kniven det är utan dess produktiva egenskaper. Läs mer genom att klicka på toppen av programmet.
- Om du väljer Visa flikar, ger detta också dig mer arbetsytor genom att ta bort kommandona, men håller flikarna högst upp för enkel åtkomst med ett klick.
- Om du väljer Visa flikar och kommandon visas detta både flikarna och kommandona samtidigt.
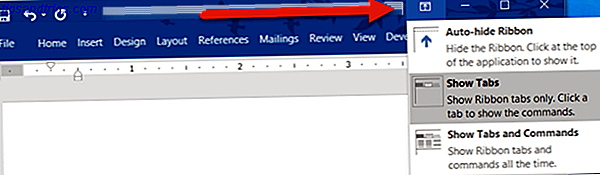
Grundläggande anpassningar
För att komma åt alternativen för anpassning av band väljer du Arkiv > Alternativ > Anpassa band . Varje applikations inställningar visar alternativen i samma format med kommandon till vänster och bandinnehållet till höger.

Bandets innehåll som anges under Anpassa bandet på höger sida inkluderar kryssrutor och plusskyltar. Kryssrutorna anger vad som finns i bandet och plusskyltarna kan du expandera och visa medföljande föremål och handlingar. Till exempel i PowerPoint innehåller fliken Hem för närvarande kommandot Clipboard med de tillgängliga åtgärderna.

För att anpassa bandinnehållet flyttar du i grunden objekt mellan kommandot Välj kommandon från vänster sida och listan Anpassa bandet på höger sida. Börja med att välja uppsättning listor i rullgardinsmenyn på varje sida.

Därefter kan du avmarkera några artiklar till höger som du inte längre behöver visa i bandet. Om du till exempel inte vill ha Draw-fliken i OneNote, avmarkera kryssrutan bredvid Draw och klicka på OK . För objekt med plustecken kan du lägga till eller ta bort enskilda objekt. Så om du föredrar att hålla Draw-fliken i vårt exempel, men har den innehåller alla åtgärder utom Konvertera, kan du ta bort det enkelt. Välj bara Konvertera, klicka på Ta bort- knappen i mitten och välj OK .

Lägga till kommandon och flikar till bandet är lika enkelt, men du flyttar objekt i motsatt riktning. Skapa först en ny grupp inom en befintlig flik eller en ny flik helt och hållet, med hjälp av lämplig knapp längst ner.

Du kan byta namn på dem, allt du vill, och om du skapar en grupp kan du också välja en bra ikon. Välj sedan kommandot från vänster sida, klicka på knappen Lägg till i mitten och tryck på OK när du är klar.

Ditt band, ditt sätt
Nu när du vet hur du ska komma åt, lägga till och ta bort objekt från bandet Hur man anpassar Microsoft Office 2016 till dina behov Hur man anpassar Microsoft Office 2016 till dina behov Standardinställningar uppfyller sällan varje användares behov. Här presenterar vi fem enkla tweaks som gör att du kan anpassa Microsoft Office 2016 till dina önskemål. Läs mer, gör det ditt eget är nästa, roliga steg. Kanske har du aldrig behov av fliken Mailings i Word, fliken Granskning i Excel eller fliken Historik i OneNote. Eller kanske du vill behålla och anpassa dessa flikar för att passa dina vardagliga behov. Här är några exempel på hur effektivt och effektivt du kan göra ditt band.
Ordna om flikarna
Med pilarna eller snabbmenyn i avsnittet Anpassa bandet kan du snabbt flytta saker upp och ner för att bestämma placeringen i bandet. Fliken längst upp i listan visas längst till vänster om bandet med efterföljande flikar som följer till höger på samma sätt som du naturligt läser.
Försök att sätta fliken du använder först, nästa sekund och så vidare. Kanske använder du inte fliken Start regelbundet i Excel, men du använder fanen Formler hela tiden. Så flytta fliken Startsida ner och Formulas fliken upp. Du kan också omorganisera kommandon inom flikarna, vilket ger dig ännu mer flexibilitet.

Byt namn på objekten
Inte bara kan du byta namn på anpassade flikar och grupper som du skapar, men de som också är inbyggda. Säg att du vill ändra etiketterna på flikarna till namnen på huvudpersonerna på The Big Bang Theory, inga problem. Sheldon, Leonard, Raj, Howard och Penny är bara ett klick bort.
Välj bara objektet från listan Anpassa bandet, klicka på Rename- knappen längst ner, ge det namnet du vill ha och avsluta med att trycka på OK- knappen.

Gör det själv
Tro det eller inte, du kan skapa ditt eget band med exakt flikar och kommandon som du vill ha väldigt enkelt. Till exempel, om du bara använder ritkommandon i OneNote, med bara ett par andra, kan detta uppnås.
Skapa först en ny flik och skapa antingen nya grupper i den om du vill eller bara lägga till enskilda kommandon. Kom ihåg att du kan lägga till kommandon från andra flikar liksom de som inte visas i bandet. Ordna sedan kommandona i den ordning du föredrar dem med hjälp av pilarna och ändra sedan dem till det du föredrar.
När du är klar, avmarkera resten av flikarna som du inte längre behöver och klicka på OK . Ditt slutresultat är din egen flik med de kommandon du behöver, alla namngivna som du vill ha dem.

Använd ikoner över text
Om du är en visuell tänkare eller helt enkelt föredrar ikoner till text i ditt band, kan du enkelt göra detta hänt. Även om du inte kan dölja texten från kommandon i huvudflikarna kan du göra det för grupper som du skapar med kommandon.
Om du till exempel använder PowerPoint, skapar du en ny grupp, oavsett om den ligger inom en ny flik eller en befintlig, genom att klicka på lämpliga knappar från botten för att ställa in det här. Lägg sedan till de kommandon du vill gilla gruppen och byt namn på och omordna dem som du vill. När du är klar högerklickar du på den nya gruppen du skapade och väljer Dölj kommandotiketter . Tänk på att detta bara kan göras med kommandon som läggs till i anpassade grupper som du skapar.

Granska oanvända kommandon
I rutan Anpassa rutan väljer du kommandon Ej i bandet i rullgardinsmenyn Välj kommandon från vänster. Dessa är de kommandon som du inte använder för närvarande i bandet och du kan bli förvånad över de tillgängliga alternativen.
Om du gillar att använda ljud kan du lägga till talkommandon för att höra celltexten i ditt Excel-kalkylblad eller markerad text i ditt Word-dokument talat högt. Om du använder Outlook för att hantera din to-dos kan du lägga till ett kommando för att skapa en uppgift från ditt band med ett enkelt klick. Om du vill inkludera en snabb ritning med musen kan du lägga till kommandot Scribble. Det här är bara några exempel på de dolda alternativen som finns tillgängliga 8 saker du kan göra i kontoret som du aldrig tänkt på 8 saker du kan göra på kontoret som du aldrig trodde på Microsoft Office vänder Pareto-principen på huvudet: 80% av användarna Använd endast 20% av funktionerna. Det är dags att återupptäcka Microsoft Office-funktioner som du aldrig övervägde. Vi har sammanställt åtta vansinnigt användbar produktivitet ... Läs mer det kan vara ganska användbart för dig.

Ytterligare egenskaper
Exportera inställningar
Om du spenderar värdefull tid som anpassar ditt band, kan du spara dina inställningar genom att exportera dem till en fil. Markera knappen Importera / Exportera och sedan Exportera alla anpassningar . I följande popup-fönster kan du välja en plats och byta namn på filen. Klicka sedan på Spara .
Importera inställningar
För att importera dina sparade anpassningar väljer du knappen Importera / Exportera och sedan Importera anpassningsfil . Navigera sedan till filplatsen i popupfönstret och klicka på Öppna . Du måste bekräfta att du vill ersätta dina aktuella inställningar med de i filen.
Återställ anpassningar
Om du vill återställa inställningarna till standarden, kan du klicka på Återställ- knappen. Välj sedan antingen Återställ endast vald Ribbon-flik eller Återställ alla anpassningar och klicka på OK .

Är du redo att anpassa?
Beroende på hur mycket anpassning du planerar kan det ta lite tid. Slutresultatet ger dig emellertid de exakta objekten du behöver och använder i ditt band och meny samtidigt som du eliminerar de du inte gör. Möjligheten att skapa en effektiv arbetsyta 10 Simple Office 2013-tips som gör dig mer produktiva 10 enkla Office 2013-tips som gör dig mer produktiva MS Office-färdigheter förblir entrenched i de bästa gemensamma färdigheterna som arbetsgivarna letar efter. Så var mer kunnig med dessa tio enkla Office 2013 tips och ta mer ledig tid runt vattenkylaren. Läs mer i dina Office 2016-program Den fullständiga handboken för Microsoft Office File Converter Den kompletta handboken för Microsoft Office File Converter Om du någonsin har konverterat en textfil, som PDF till Word, känner du utmaningen. Ibland är det lika lätt som utskrift, andra gånger behöver du specialverktyg. Ange denna konverteringsguide. Read More är en bra funktion som ger flexibiliteten att göra den till din egen.
Om du har ytterligare förslag på kreativa band och meny anpassningar, vänligen dela dem i kommentarerna nedan.



