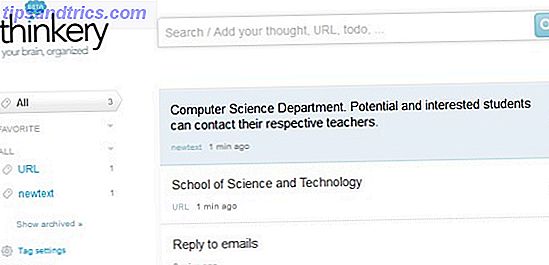Jag har en bekännelse att göra: Jag har bara riktigt börjat använda Siri nyligen. Innan du skapade en riktig papperslös inköpslista med Apple-påminnelser var Siri en nyhet för mig. Nu är den digitala assistenten en av de mest användbara Apple-funktionerna. Mästarlistan över varje Siri-kommando och fråga. Masterslistan över varje Siri-kommando och fråga Siri kan göra mycket för dig, men visste du att hon kunde göra så mycket? Här är en uttömmande lista över kommandon Siri tar. Läs mer i mitt liv.
Det beror bland annat på att uppgradera till en ny iPhone 7 Plus och ha tillgång till den otroligt användbara handsfreefunktionen "Hey Siri" Handsfree iPhone med "Hey Siri": 4 skäl att börja använda Handsfree iPhone med "Hey Siri ": 4 skäl att börja använda Det här är hur Apples handsfria" Hey Siri "-kommando kan göra ditt liv enklare. Läs mer, men det beror också på att iCloud-köplistor fungerar riktigt, riktigt bra.
Slösa inte bort dina pengar på en app från tredje part - använd bara Apples gratis iPhone- och Mac-appar.
Skapa en inköpslista
Att skapa en lista är väldigt enkelt, och eftersom våra smartphones i allmänhet tar en organisatorisk roll i våra liv, kör vi igenom processen på en iPhone. Tack vare Apples uniformerade designfilosofi Ska Mac-användare alltid köpa iPhones? Ska Mac-användare alltid köpa iPhones? Om du är på en Mac bör du ta Apples egen iPhone i stället för en Android- eller Windows Phone. Varför? Det finns många fördelar med iPhone-Mac-kombinationen. Läs mer, processen är praktiskt taget identisk på en Mac eller iCloud-webbplatsen.
- Starta påminnelser- appen och visa alla dina listor (tryck på namnet på den för närvarande öppna listan för att stänga den).
- Om du antar att du inte redan har en "Shopping" -lista, dra ner från listan för att visa plus plus-ikonen.
- Tryck på det, välj Lista, namnge det "Shopping", välj en färg och klicka på Klar .
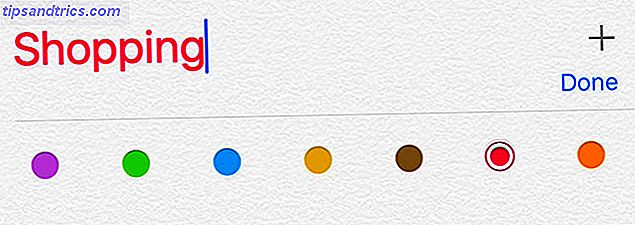
Du kan också byta namn på någon av dina andra listor genom att trycka på en, slå Redigera och ringa det vad du vill. Du kan sedan lägga till saker i din lista på det gammaldags sättet: tryck på nästa tomma rad, skriv något, tryck på Enter för att gå vidare till nästa objekt, upprepa.
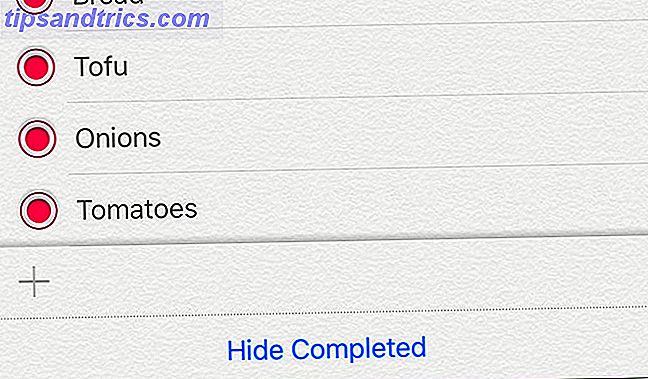
Det är också möjligt att visa färdiga objekt på din lista, vilket är bra för att snabbt lägga till gamla föremål igen. Om du trycker på ett objekt kan du slå i- knappen för att göra andra saker, t.ex. inställda platspåminnelser eller varna vid en viss tid. Så här ställer du in varningsvarslingar i iPhone-påminnelser. Så här ställer du in varningsvarslar i iPhone-påminnelser Ange platsbaserad varningar med hjälp av iOS-påminnelser-appen och glöm aldrig att köpa bröd eller hämta ett paket någonsin igen. Läs mer . Du kan också lägga till anteckningar om objektet om du vill, men det handlar om så djupt som appen går.
Använd Siri för att lägga till artiklar och visa din lista
Du kan lägga till objekt i din lista genom att berätta Apples assistent något som, "Lägg till bröd i min inköpslista". Öppna Siri genom att hålla nere Hem-knappen eller använd funktionen till fullo med handsfree "Hey Siri" -kommandot. Detta är särskilt användbart om du lagar mat eller gör något som betyder att du inte kan trycka bort på din telefon.
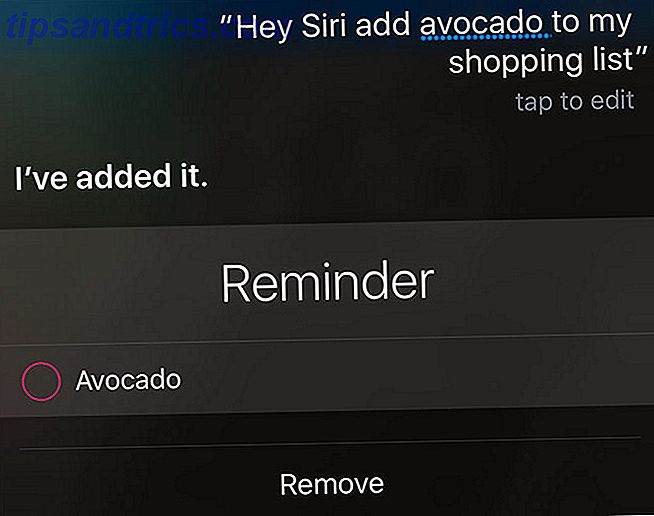
Du kanske behöver konfigurera Hey Siri under Inställningar> Siri först, som anpassar funktionen till din specifika röst. Du bör också tala naturligt när du lägger till föremål. Det finns ingen anledning att pausa efter att ha sagt "Hej Siri" för att väcka assistenten - bara tala din fulla mening. Den här funktionen fungerar bara på iPhone 6 eller senare.
En begränsning att lägga till objekt till din lista med Siri är oförmågan att lägga till flera objekt samtidigt. Om du ber Siri att "lägga till bröd och vin i min inköpslista" får du ett enda föremål för "bröd och vin" - och på grundval av min testning gör instruktioner som "komma" eller "plus" ingen skillnad.
Siri kan också användas för att snabbt visa dina listor, helt enkelt genom att be assistenten att "visa min inköpslista". Detta tar bort kravet att stoppa vad du gör och starta appen Påminnelser. Tyvärr är Siri lite överdrivet och börjar recitera hela listan högt tills du tittar på objekt eller frågar något annat.
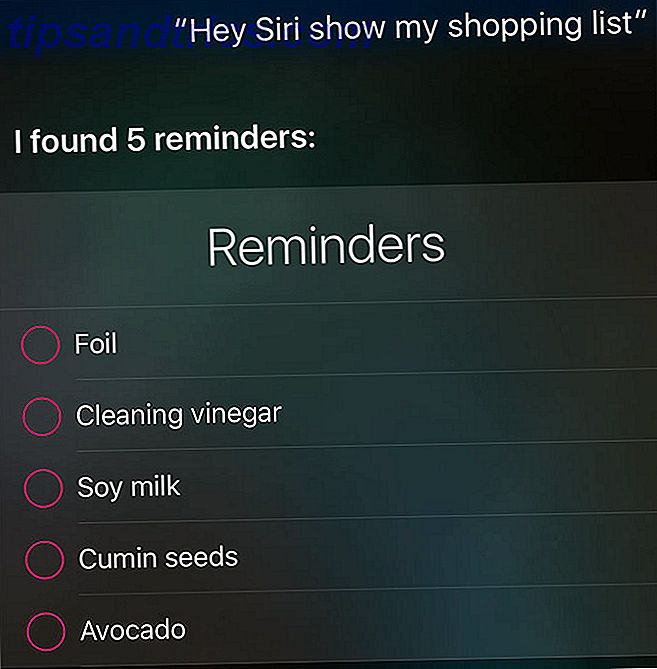
Du kan använda Siri för att hantera alla typer av listor, och det fungerar eftersom vi specifikt skapade en "shopping" -lista i påminnelseprogrammet. Om du föredrar att använda termer "matvaror" eller "mat" istället, skapa listor med dessa titlar. Andra idéer inkluderar "hushåll" eller "semester" och till och med butiksnamn om du befinner dig som besöker samma återförsäljare.
Gör din lista samarbetande
Det som gör att funktionen är verkligen användbar är att du kan dela dina listor med andra personer som kan lägga till saker och kolla saker. Detta fungerar uppenbarligen bäst om alla medlemmar har iPhones, särskilt när det gäller matvaror. Så här delar du din lista med andra:
- Starta påminnelser och hitta din lista.
- Hit Edit följt av Sharing .
- Använd knappen Lägg till person ... för att dela via e-post (använd Apple ID-e-post för bästa resultat).
Alla som du bjud in kommer att få en inbjudan på deras enhet, och när de väl accepterats kommer de att kunna lägga till objekt och markera andra som färdiga. Du kan också återkalla åtkomst via Redigeringspanelen om du någonsin behöver.
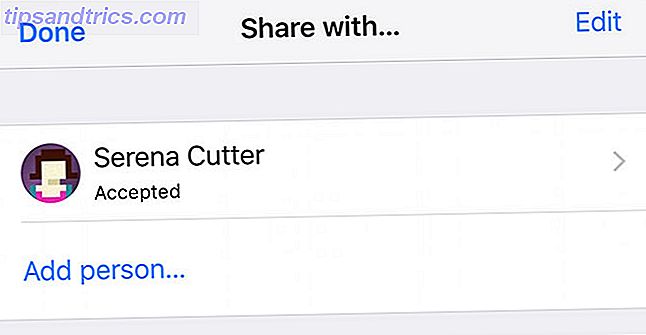
När en annan person gör ändringar i listan kommer ändringar att reflekteras för alla andra samarbetsvilliga användare. För omedelbara ändringar, se till att du aktiverar Tryck under Inställningar> Påminnelser> Konton> Hämta ny data . Hämta kan vara enklare på ditt batteri Hur man fixar dålig iOS 10 Batterilivslängd Så här fixar du dålig iOS 10 Batterilivslängd Batterilivslängd är inte riktigt vad det var innan du uppdaterade? Här är vad som händer och hur man förbättrar det. Läs mer, men dina listor tar längre tid att synkronisera. För hushållsartiklar som matvaror kan det orsaka problem.
Åtkomstlistor på Mac och Windows
macOS levereras också med en påminnelserapp. Om du använder samma iCloud-konto under Systeminställningar> iCloud synkroniseras dina listor här också. Du kan lägga till artiklar snabbt genom att skriva, precis som du kan på IOS, eller använda MacOS Sierra nya Siri-integration Så här använder du Siri på din Mac: En snabbstartguide Så här använder du Siri på din Mac: En snabbstartsguide Apples intelligenta personliga assistent Siri är nu på Mac, och det har aldrig varit lättare att styra datorn med din röst. Läs mer för att göra det med din röst.
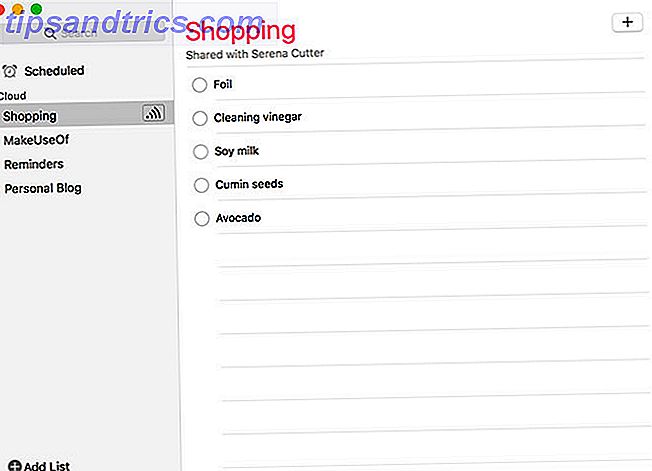
Windows- eller Linux-användare måste logga in via iCloud.com med hjälp av deras Apple-ID och sedan välja Påminnelser för att visa listan. Tyvärr finns det ingen desktop app integration tillgänglig via dessa plattformar. Om du troligtvis kommer att organisera saker med din iPhone, kommer det inte att vara en dealbreaker för dig.
Den bästa shoppinglistan för iPhone-användare
Apples egna Påminnelser-app, i kombination med iCloud-delning, är den bästa listhanteringslösningen för iPhone-användare. Djup integration med resten av operativsystemet, åtkomst från Siri, och möjligheten att synkronisera med Mac- och webbklienter ger ett överraskande robust paket.
Visst finns det fler funktionsrika lösningar på App Store, som AnyList (Free), men kärnfunktionaliteten är inte nödvändigtvis bättre än Apples egen gratis app. Appen som alla med en iPhone har redan, det gör en bris.
Hur hanterar du din inköpslista? Använder du Siri hälften så mycket som du borde? Låt oss veta vad du tycker i kommentarerna.
Bildkrediter: Larimage via Shutterstock.com