
Windows 10-årsjubileumsuppdateringen är här och erbjuder den största förändringen i operativsystemet sedan dess release. Det finns mycket att utforska, så vi har avrundat några av de bästa tips och tricks för att du ska prova.
Vi har tidigare täckt de större nya funktionerna Windows 10 årsjubileumsuppdatering i juli och dessa är dess bästa funktioner Windows 10 årsjubileumsuppdatering i juli och dessa är de bästa funktionerna Du kommer att älska Windows 10-årsjubileumsuppdateringen! Den andra stora uppgraderingen till Windows 10 sedan starten i juli 2015 väntas i sommar. Här lyfter vi fram de mest spännande funktionerna. Läs mer i uppdateringen, så det här blir en utforskning av tweaks du kanske inte har märkt. Om du inte har den nya uppdateringen ändå - Microsoft driver ut det i partier - kolla vår guide om hur du får årsdagens uppdatering nu. Så här får du uppdateringen av Windows 10-årsdagen nu. Så här får du uppdateringen av Windows 10-årsdag nu Windows 10 får en större uppgradering denna månad. Årsdagsuppdateringen rullar långsamt ut. Vi visar dig hur du uppgraderar nu, hur man försenar uppgraderingen, och vilka fallgropar att se upp för. Läs mer .
Om du känner till ett coolt trick som vi har missat, vänligen meddela oss i kommentarfältet.
1. Ändra ljudenhet från Aktivitetsfältet
Du behöver inte längre fumla i kontrollpanelen för att ändra vilken enhet ditt ljud spelas av. Nu kan du växla det rakt från Aktivitetsfältet. För att göra det, klicka på högtalarikonen i meddelandefältet och volymreglaget visas. Härifrån klickar du på ljudenhetens namn och det kommer hämta en lista över dem du kan ändra till. Klicka bara på den uppspelningsenhet du vill ha och du är klar. Du kan även styra volymreglaget självständigt.
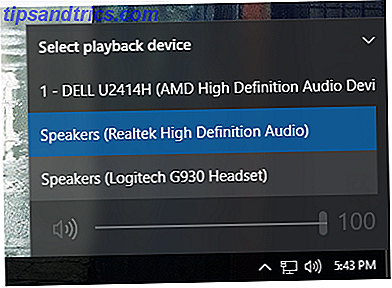
Om du vill ta det här till nästa nivå rekommenderar jag ett lättviktsprogram som heter Audio Switcher. Med detta kan du växla uppspelnings- och inspelningsenheterna via snabbtangenter. Du kan till exempel spela ett spel och lyssna genom dina högtalare. Hit din snabbtangent och ljudet skifter omedelbart till ditt headset utan att behöva byta fönster.
2. Aktivera färgen Dark Dark Theme och Title Bar
Om mängden vit i Window 10s användargränssnitt har förolämpat dig, finns det ett sätt att du kan invertera dessa färger. För att göra det, tryck på Windows-tangenten + I för att ladda inställningar. Härifrån väljer du Anpassning> Färger . Därefter, under Välj ditt appläge, klicka på Mörk . Välkommen till den mörka sidan.

Du kommer märka att vissa saker som File Explorer kommer att förbli i standardvit tema, men de flesta andra appar kommer att påverkas. Om du fortfarande vill ha mer mörkhet, kolla in vår guide om de mörka teman i Windows 10 5 Windows 10 Mörka Teman 5 Windows 10 Mörka Teman Mörka teman kan hjälpa till med ögonsträckan, göra texten lättare att läsa och de är också snygga. Vi har sammanställt fem av de bästa för Windows 10. Läs mer.
Ett annat nytt alternativ på denna inställningssida är Visa färg på titellinjen . Genom att skjuta detta till På kommer de horisontella staplarna överst i dina fönster att matcha den accentfärg du har valt.
3. Öppna de nyutvecklade Emojis
Emojis har varit i Windows 10 sedan lanseringen, men de har fått en makeover. Istället för att de gråa och ganska tråkiga används tidigare är de nya emojierna färgglada och lekfulla. För att komma åt dem, högerklicka på Aktivitetsfältet och välj Visa pekskärmsknapp . Klicka sedan på tangentbordsikonen i ditt meddelandefält för att få upp tangentbordet. Klicka sedan på det leende ansiktet för att komma åt emojisen.

Du kan använda ikonerna längst ner för att flytta mellan de olika kategorierna, som människor eller mat. En ny funktion låter dig justera hudfärgen; klicka bara på färgpatchen längst ner till vänster. Mer information finns i vår guide om emojis i Windows 10 Hur man hittar Emojis i Windows 10 Hur man hittar Emojis i Windows 10 Emojis språk förenar oss alla. Smiley-ansikten har varit populära sedan 90-talet, men deras genombrott kom med smartphones. Nu har Windows 10 lagt till mer färgstarka emojis och här hittar du dem. Läs mer .
4. Visa ett fönster över alla skrivbord
När du använder den virtuella skrivbordsfunktionen En introduktion till virtuellt skrivbord och uppgiftsvy i Windows 10 En introduktion till virtuellt skrivbord och uppgiftsvy i Windows 10 Windows 10: s nya funktioner för virtuella skrivbord och uppgift Visa är livskvalitetsförbättringar som du inte bör förbise . Det är därför de är användbara och hur du kan börja dra nytta av dem just nu. Läs mer, du kan nu skapa ett fönster över alla dina skrivbord. För att göra detta öppnar du Aktivitetsvy genom att trycka på Windows-tangent + flik . Högerklicka sedan på ett fönster och välj Visa det här fönstret på alla skrivbord . Du kan också välja Visa fönster från den här appen på alla skrivbord, vilket kommer att replikera flera fönster från en enda app, i stället för bara den aktiva.

Det finns också en ny touchpad-gest för att växla mellan skrivbord utan att behöva öppna uppgiftsvy. Dra med tre fingrar genom att dra åt vänster och höger för att flytta mellan dina olika skrivbord.
5. Visa Agenda från Aktivitetsfältet
Klockan och kalenderintegreringen i Aktivitetsfältet har sett en förbättring. Om du klickar på tiden i meddelandefältet ser du nuvarande tid, datum och kalender - alla vanliga saker. Den nya integrationen är agendaområdet, som visar dina händelser för dagen. Det här länkar till kalenderappen som följer med Windows 10 och glöm inte att du kan koppla dina Outlook, Google och ICloud kalendrar till det.

Du kan klicka på en dag i kalendern för att se alla händelser som äger rum den dagen. Du kan också klicka på plus-symbolen för att starta kalenderapplikationen och tas direkt till skärmen för att lägga till en ny händelse. Om du inte vill ha något av detta klickar du på Dölj kalender för att minimera området.
6. Ställ in Windows Update Active Hours
Windows Update har blivit lite mer respektfull, men det kommer fortfarande att tvinga uppdateringar på dig Fördelar och nackdelar med tvångsuppdateringar i Windows 10 Fördelar med nackdelar med uppdateringar i Windows 10 kommer att ändras i Windows 10. Just nu kan du välja och välja. Windows 10 kommer dock att tvinga uppdateringar till dig. Det har fördelar, som förbättrad säkerhet, men det kan också gå fel. Vad mer ... Läs mer. Nu kan du ange en tidsperiod, upp till en gräns på 12 timmar, där du brukar använda ditt system. Under dessa timmar startar Windows Update inte automatiskt datorn för att slutföra en installation.

För att komma åt detta, tryck på Windows-tangenten + I för att öppna Inställningar. Navigera sedan till Uppdatering och säkerhet> Windows Update. Slutligen, under rubriken Uppdatera inställningar, klicka på Ändra aktiva timmar .
7. Aktivera periodisk Windows Defender-skanning
Det är aldrig bra att köra flera virusskannrar samtidigt eftersom de kan kollidera med varandra. Windows Defender kommer inbyggd i Windows 10, men kommer att inaktivera sig om du installerar ett alternativ från tredje part. Men nu kan du ibland använda Window Defender-funktionerna utan att orsaka problem genom att få det att skanna regelbundet.

För att aktivera detta trycker du på Windows-tangenten + I för att öppna Inställningar och sedan navigera till Uppdatera och säkerhet> Windows Defender . Under rubriken Begränsad periodisk skanning flyttar du omkopplaren till På . Du får en meddelande när en skanning är klar, så att du kan se resultaten.
8. Installera om Windows 10 för att ta bort Bloatware
Tillverkare älskar att packa ditt vackra nya system med bloatware Hur man enkelt tar bort Bloatware från Windows 10 Så enkelt tar du bort Bloatware från Windows 10 Windows 10 levereras med flera förinstallerade appar som tar upp utrymme på enheten och inte är lätta att ta bort. Låter som bloatware, eller hur? Vi visar dig hur du tar bort dessa appar. Läs mer - program som du inte bad om och som täppa till saker. Microsoft har skapat ett verktyg som låter dig installera en ren kopia av Windows 10, vilket kommer att ta bort alla appar som inte kommer att bli standard med operativsystemet. Du får möjlighet att behålla dina personliga filer, men annars är det en ren installation.

För att komma åt verktyget, tryck på Windows-tangenten + I för att öppna Inställningar. Navigera sedan till Uppdatering och säkerhet> Återställning . Härifrån klickar du på Lär dig hur du börjar på nytt med en ren installation av Windows . Just nu tar du dig bara till en webbsida där du kan ladda ner verktyget, men kanske det blir bättre integrerat i en framtida uppdatering.
9. Använd Cortana på låsskärmen
Cortana, den personliga assistenten till Windows 10 Så här ställer du in Cortana och tar bort henne i Windows 10 Hur man ställer in Cortana och tar bort henne i Windows 10 Cortana är Microsofts största produktivitetsverktyg sedan Office. Vi visar hur du kommer igång med Windows 10: s digitala assistent eller hur du stänger av Cortana för förbättrad integritet. Läs mer, kan nu aktiveras på låsskärmen. För att aktivera detta, gå till Cortana och navigera sedan till Inställningar via cog-ikonen. Skjut sedan Använd Cortana även när min enhet är låst till På .

När du är på låsskärmen kommer du då kunna komma åt Cortana genom att trycka på ikonen eller genom att säga "Hej, Cortana", så att du kan ställa in påminnelser, kolla vägbeskrivningar och mer utan att behöva logga in.
10. Dra nytta av tillgänglighetsförbättringar
Windows 10: s tillgänglighetsfunktioner har fått ett antal förbättringar, framför allt med berättaren. Dessa kan hittas genom att trycka på Windows-tangenten + I för att öppna Inställningar och sedan navigera till Ease of Access> Narrator .

Några av förändringarna är att kunna påskynda rösterna, så att de uppnår upp till 800 ord per minut och stödja en rad nya språk, som arabiska och danska.
När du använder Narratorn kan du trycka på Caps Lock + Space för att aktivera skanningsläge, med Space så att du kan följa aktiva länkar eller knappar. Du kan också trycka på Caps Lock + Space + (Plus) för att flytta mellan olika Verbose-nivåer, vilket kommer att variera hur mycket detaljer som läses ut, som att läsa ut rubriker eller beskriva textegenskaper som färg.
Grattis på jubileum, Windows 10!
Årsdagsuppdateringen är ett viktigt framsteg för Windows 10 och en som har sett ett stort antal förbättringar och tillägg över operativsystemet. Var noga med att leka med alla funktioner och tricks ovan, men var inte rädd för att utforska ytterligare och se vad som har förändrats.
Hur hittar du årsdagen uppdatering? Har du hittat några nya knep du vill dela med dig?
Bildkredit: Shutterstock

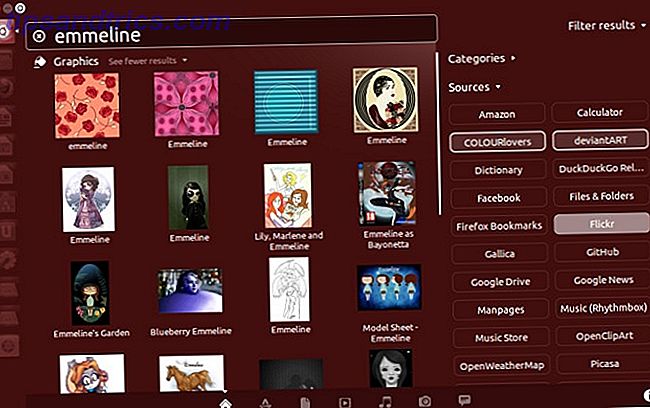
![Se alla dina videoklipp och musik med Totem Movie Player [Linux]](https://www.tipsandtrics.com/img/linux/772/watch-all-your-videos-music-with-totem-movie-player.jpg)
