
Windows File Explorer är standardverktyget för Windows för att bläddra i dina filer. Om du vill få ut det mesta, måste du gräva lite djupare. Vi kommer att dela med dig några av våra favorit File Explorer-tricks och tweaks 10 lite kända funktioner i Windows File Explorer 10 Lite kända funktioner i Windows File Explorer Låt inte Windows File Explorer lura dig med sitt vanliga utseende. Det kan göra många fler handlingar och tweaks än det låter! Låt oss visa dig en massa av dem. Läs mer .
Oavsett om det går fort med genvägar, omdirigering av filer, eller redigering av menyerna, är vi säkra på att du kommer att lära dig något nytt med den här stora rundan.
Om du har egna tips för tipset för File Explorer att dela, var god och låt oss veta i kommentarerna nedan.
1. Byt namn på flera filer
Du vet förmodligen redan hur du byter namn på enskilda filer, men visste du att processen är mycket lik batch omdirigera en grupp filer?
Välj först de filer du vill byta namn på. Du kan hålla ner Ctrl och vänster-klicka för att välja specifika filer eller tryck Ctrl + A för att välja allt i mappen. Högerklicka på filen du vill ha först i sekvensen (den här processen lägger till nummer till slutet av filen) och klicka på Byt namn på .
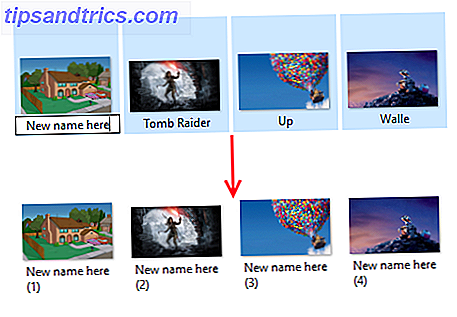
Ange vilket namn du vill att alla filer ska ha och tryck på Enter . File Explorer kommer nu att byta namn på alla valda filer i numerisk ordning.
Om du behöver några mer avancerade funktioner, som att kunna lägga till eller ta bort specifik text från filnamn, ändra filtillägg, ändra EXIF-data och mer kolla sedan Byt namn på nytt.
2. Ta bort filbläddringshistorik
Som standard kommer File Explorer att registrera alla senaste filer som du har öppnat samt dina senaste sökningar. Det är bra att snabbt återvända till någonting, men kanske du vill rensa historiken eller stänga av den här funktionen helt.
Börja med att öppna File Explorer och klicka på Arkiv> Ändra mapp och sökalternativ . På fliken Allmänt och under avsnittet Sekretess klickar du på Rensa för att ta bort all historik i Filhistoriken.
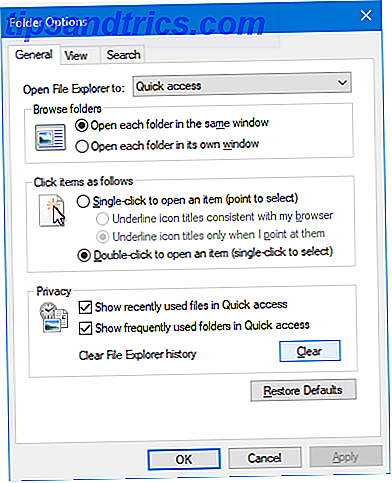
Om du vill inaktivera historiken, avmarkera antingen eller Båda Visa nyligen använda filer i Snabb åtkomst och Visa ofta använda mappar i Snabb åtkomst . Klicka sedan på OK .
3. Inaktivera annonser
Som om det inte fanns tillräckligt med annonser överallt, har Microsoft nyligen börjat visa annonser i File Explorer Så här inaktiverar du annonser i Windows 10 File Explorer Så här inaktiverar du annonser i Windows 10 File Explorer Windows 10 har proppat fler annonser till operativsystemet än någon version före det. Nyligen kan du ha börjat se annonser i din File Explorer. Så här inaktiverar du dem. Läs mer för att fluga några av sina produkter som ett Office 365-abonnemang. Du kan stänga dessa individuellt genom att trycka på X i det övre högra hörnet, men låt oss stoppa dem från att någonsin visas.
Öppna File Explorer och klicka på Arkiv> Ändra mapp och sökalternativ . Byt till fliken Visa . Bläddra ner och avmarkera Visa meddelanden om synkroniseringsleverantörer . Klicka sedan på OK .
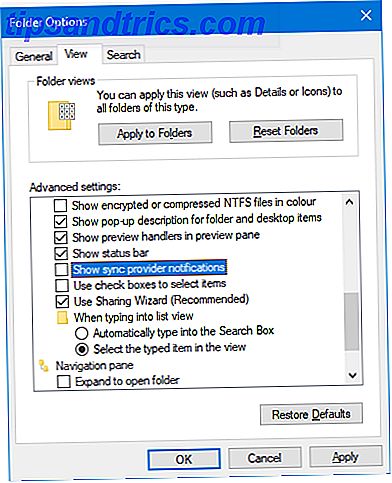
Om du vill inaktivera annonser på annat håll i Windows 10, se vår guide om hur du hittar och inaktiverar annonser. 5 Platser att hitta och inaktivera annonser i Windows 10 5 Platser att hitta och inaktivera annonser i Windows 10 Du borde inte behöva lägga reklam i din operativ system. Windows 10 innehåller några annonser och kampanjer. Vi visar dig var du ska hitta och hur du kan bli av med dem. Läs mer .
4. Öppna File Explorer på den här datorn
File Explorer öppnas på snabb åtkomst Hur man anpassar snabbmenyn i Windows 10 och 8 Så här anpassar du snabbmenyn i Windows 10 och 8 Windows snabbåtkomstmenyn är inte lika användbar som den kan vara. Vi visar hur du anpassar och omorganiserar Win + X kraftanvändningsmenyn. Läs mer som standard. Om du inte har någon nytta för det här kan du byta den för att öppna den här datorn istället.
Öppna File Explorer och gå till Arkiv> Ändra mapp och sökalternativ . Byt till den här datorn i den öppna filutforskaren till rullgardinsmenyn. Klicka sedan på OK .
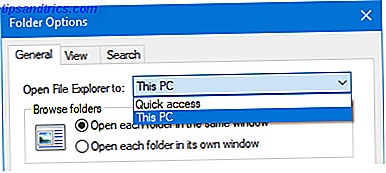
5. Visa papperskorgen och kontrollpanelen i sidofältet
Navigeringsfönstret visas på vänster sida av File Explorer och låter dig flytta mellan saker som snabb åtkomst och den här datorn. Som standard innehåller den här listan inte papperskorgen eller kontrollpanelen, men det är väldigt enkelt att lägga till dem.
Högerklicka bara på ett tomt utrymme i navigeringsfönstret och klicka på Visa alla mappar .
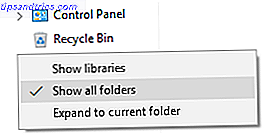
Du märker att bortsett från snabb åtkomst är skrivbordet nu den enda toppnivån, med saker som den här datorn och nätverket, som nu förgrenar det, tillsammans med papperskorgen och kontrollpanelen.
6. Använd tangentbordsgenvägar
Om det finns ett sätt att snabbt bli en Power Windows-användare är det snabbtangenter för File Explorer 13 Viktiga File Explorer Genvägar Du behöver veta 13 Viktiga File Explorer Genvägar Du måste veta Några viktiga tangentbordsgenvägar kan vara skillnaden mellan tröghet och snabb produktivitet . Läs mer . När du förstår dessa kommer du att undra varför du någonsin slösat bort din klickning. Här är ett urval av några av de vanligaste:
Här är ett urval av några av de vanligaste:
- Windows-tangenten + E öppnar File Explorer
- Ctrl + N öppnar ett nytt File Explorer-fönster i samma mapp.
- Ctrl + W stänger fönstret.
- Ctrl + D väljer adressfältet.
- Ctrl + F väljer sökrutan.
- Ctrl + Shift + N skapar en mapp.
- Alt + Up går upp en mappnivå.
- Alt + Höger / Vänster går framåt eller bakåt.
Du kan också trycka Alt på egen hand för att markera element med bokstäver. Tryck sedan enkelt på dessa bokstäver för att utföra åtgärden.
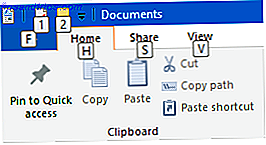
För att bli en genväg för tangentbordsgenväg, kolla in vår ultimata snabbkommandoguide för Windows Windows Tangentbordsgenvägar 101: Den ultimata guiden Windows Tangentbordsgenvägar 101: Den ultimata guiden Tangentbordsgenvägar kan spara dig timmar. Hantera de universella Windows-tangentbordsgenvägarna, tangentbordstrådarna för specifika program och några andra tips för att påskynda ditt arbete. Läs mer .
7. Ta bort molntjänster från sidofältet
I den vänstra navigeringsrutan i Filutforskaren kommer du att märka att eventuella molntjänster du har installerat, inklusive standard OneDrive, kommer att visas här. Det kan vara praktiskt så snabb tillgång till de filer och mappar, men du kan ta bort dem från den här rutan om du vill.
För att börja, gör ett systemsökning för regedit och välj det relevanta resultatet. Detta öppnar registerredigeraren, vilket kan orsaka problem om det används felaktigt, följ därför noggrant igenom dessa instruktioner.
Gå till Redigera> Sök och skriv in IsPinned . Klicka på Sök efter nästa . Detta tar dig till det första resultatet. I den högra rutan letar du efter objektet med ett namn på (standard) och typ av REG_SZ . Värdet i kolumnen Data kommer att vara text.
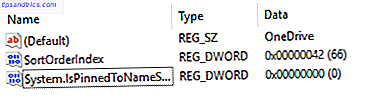
Du vill leta efter datavärdet som innehåller namnet på den molntjänst du vill ta bort från navigeringsfönstret. Om du inte ser det, tryck F3 för att flytta till nästa post.
När du hittar en dubbelklickar du på System.IsPinnedToNameSpaceTree, ändra värdet data till 0 och klicka på OK .
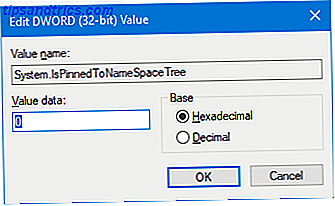
Detta tar bort det från din navigationsfönster. Om du någonsin vill ta tillbaka den, upprepa ovanstående steg och sätt värdet data som 1 .
8. Lägg till kontextkommandon med ExtraBits
Det finns massor av program från tredje part för att förbättra File Explorer 10 Best Extensions för att förbättra Windows File Explorer 10 Bästa tillägg för att förbättra Windows File Explorer Om du använder Windows använder du File Explorer - det är det primära verktyget för att navigera runt dina filer och mappar . Prova ut dessa praktiska tillägg för att få mer ut av File Explorer. Läs mer .
Medan du kan utföra alla tips i den här artikeln utan några ytterligare program, finns det en som är värt att kalla ut: ExtraBits. Den lägger till funktioner i din högra-snabbmenyn, som att kunna kopiera filnamn, byta namn i bulk, ta ut en mapps innehåll och ta bort tomma mappar.
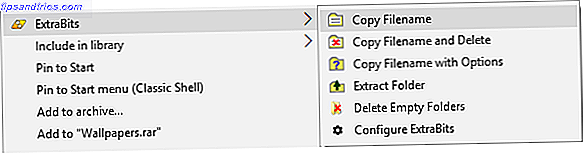
Ladda ner programmet, kör installationsprogrammet och använd det genom att högerklicka på en fil eller mapp. Du kan använda den på flera filer samtidigt, men den fria versionen av ExtraBits är begränsad till 100 filer i taget.
9. Lägg till filtyper till ny meny
Du kan lägga till en ny fil var som helst i File Explorer. Högerklicka på ett tomt utrymme, välj Ny och välj sedan den filtyp du vill skapa.
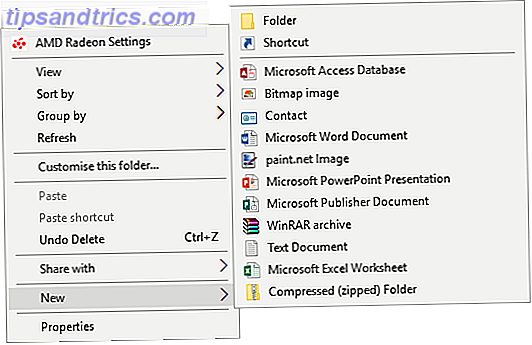
Denna lista innehåller emellertid bara vissa filtyper. Om du vill lägga till din egen i listan, öppna Notepad och klistra in det här:
Windows Registry Editor Version 5.00 [HKEY_CLASSES_ROOT\.XXX\ShellNew] "NullFile"="" Byt ut .XXX med vad filtypen är. Till exempel, .doc, .psd eller .png" . Spara filen som filetype.reg någonstans på din dator. Navigera till filen och öppna den.
Du kommer att bli ombedd om du vill redigera registret. Klicka på Ja för att fortsätta. När du åter öppnat File Explorer kommer din filtyp nu att finnas tillgänglig på Ny snabbmeny.
10. Snabbt rotera bilder
Om du har bilder på din dator som du vill rotera, kan du enkelt göra det inom File Explorer. Detta fungerar på enskilda bilder eller i bulk, så antingen vänsterklicka på bilden eller välj det specifika sortimentet.
I bandet gå till Hantera och klicka antingen Rotate left eller Rotate right . Gjort! Medan du är här kan du också välja att ange ett bildspel eller Ange som bakgrund .
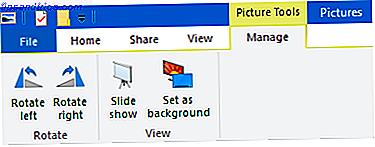
Filutforskare Mastrad
Med alla dessa tips och tweaks i din handflata blir du expert på File Explorer på nolltid. Vi sa att det hade mer att erbjuda än det kan tyckas på ytan!
Om du letar efter ännu mer information och tips, kolla vår guide om hur du får ut mesta möjliga av File Explorer Så får du ut det mesta av Windows 10 File Explorer Hur du får ut det mesta ut av Windows 10 File Explorer Windows File Explorer är en av de mest underrated funktionerna i Windows 10. Här visar vi hur man hanterar och kontrollerar Windows 10 File Explorer från botten upp och avslöjar funktioner du aldrig ... Läs mer.
Vilka av dessa tips är din favorit? Har du egna File Explorer råd att dela?



