
En av Photoshops mest kraftfulla och undervärderade funktioner är möjligheten att organisera din design i lager. Genom att använda lager gör det enkelt att ta bort och justera element på ett icke-destruktivt sätt.
Så här ändrar du storlek på lager i Photoshop
- Se till att lagret du vill ändra storlek på valt i lagpanelen genom att klicka på det. (Om du inte kan se panelen Lager går du till Fönster > Lager för att öppna den.)
- På verktygspanelen väljer du verktyget Rektangulärt markeringsverktyg (eller använder tangentbordsgenväg M ).
- Högerklicka var som helst på duken och välj Free Transform . Du borde se en avgränsningsruta visas runt det lager du vill ändra storlek på.
- Håll över ett av hörnen av skiktet, håll ned Skift- tangenten för att behålla bildförhållandet och dra hörnet utåt beroende på om du vill göra bilden mindre eller större. Du kan också hålla ner Alt- tangenten om du vill att den ska behålla samma mittpunkt.
- Tryck på Enter när du har det ändrats hur du vill ha det.
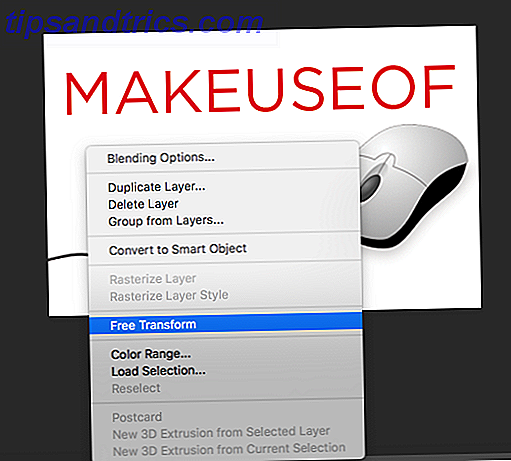
Du kan också ändra storlek på procent. Efter att ha valt Free Transform istället för att använda gränsen för att ändra storlek på din bild, ändra bara procentandelen av bredden eller höjden i menyn som visas längst upp i Photoshop. Kontrollera att bredd- och höjddimensionerna är kopplade till knappen för underhåll av bildförhållande markerad på skärmdumpen nedan.
![]()
Så här sammanfogar du lager i Photoshop
Om du vill förhindra att flera lager ändras oberoende av varandra kan du sammanfoga dem. Naturligtvis, när du slår samman skikt kan du inte separera dem enkelt, särskilt i en komplex design.
- Välj de lager du vill slå samman genom att hålla ned kommandot (Mac) eller Control (Windows) och klicka på lagren. Om du väljer efter varandra följande lager kan du hålla ned Shift istället.
- Högerklicka på någon av de valda lagren och välj Merge layers .
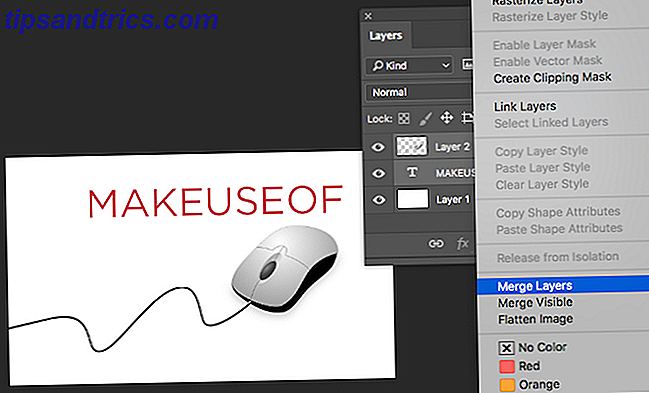
Om du vill slå samman alla lager i bilden behöver du inte välja något av lagren. Högerklicka bara på ett lager och välj Flatten bild .
Vilka är dina favoritverktyg eller tips för att få ut det mesta av Photoshop? Låt oss veta i kommentarerna.



![Varför förskott inte kan botas av uppgiftshanteringsapplikationer [Yttrande]](https://www.tipsandtrics.com/img/internet/455/why-procrastination-can-t-be-cured-task-management-apps.jpg)