
Windows 10: s standardapps-app kan enkelt hantera de flesta fotoredigeringsuppgifter.
Om du använder en Windows 10-dator kanske du är frestad att installera och använda ett av dina favoritprogram för fotoredigering. 10 Lättanvända fotoredigeringsprogram för nybörjarefotografer. 10 Lättanvända fotoredigeringsprogram för nybörjarefotografer. Några att använda bilder ser bara bäst ut efter lite redigering. Om Photoshop och Lightroom verkar vara för komplexa, kolla in dessa lättanvända alternativ. Läs mer och ställ det som ditt standardprogram Så här ändrar du standardapplikationer och inställningar i Windows 10 Så här ändrar du standardprogram och inställningar i Windows 10 Windows 10 ger många beslut för den lata användaren. Om du föredrar att vara din egen mästare kan du ställa in dina egna preferenser. Vi visar dig hur. Läs mer .
Innan du installerar dem borde du först ge standardprogrammet Windows 10 Photos ett tag eftersom det innehåller några mindre kända funktioner från program som du annars kan vända sig till. Många av dessa funktioner kan lätt förbises, om du inte vet var du ska hitta dem.
Kolla in våra användbara tips för att förbättra dina foton 13 Tips för att snabbt förbättra dina foton 13 Tips för att snabbt förbättra dina foton Goda bilder och dåliga foton bestäms inte av kameror utan av fotografer. Här är 13 tips som snabbt förbättrar dina foton. Läs mer .
1. Lägg till andra mappar till appen
Leta efter och öppna appen Foton på din Windows 10-dator. Som standard innehåller appen alla bilder i mappen Bilder, liksom de bilder som sparats på ditt OneDrive-konto.
Om du vill lägga till bilder som är lagrade i en annan mapp på din dator klickar du på Inställningar längst ned till vänster, klickar på + Lägg till en mapp längst ner, välj den mapp du vill lägga till i appen och klicka sedan på Lägg till den här mappen till Bilder .
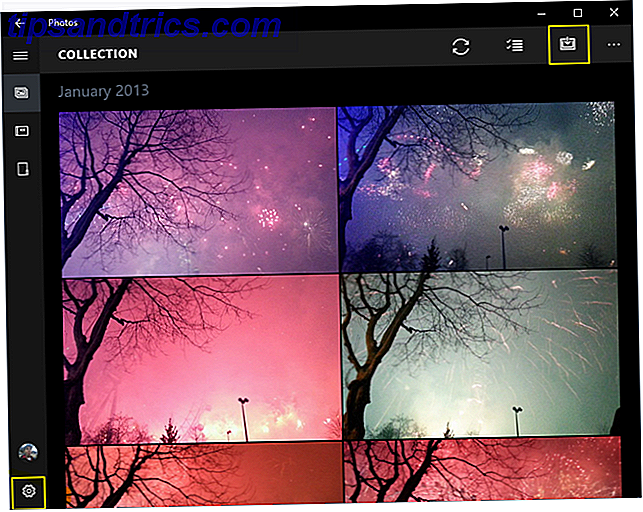
2. Importera filer från en extern enhet
Ofta måste du lägga till bilder från en extern källa, till exempel ett minneskort eller en penna. För att göra det, sätt in enheten i datorn, klicka på ikonen Importera längst upp till höger. Appen kommer att upptäcka din enhet och alla dess bilder kommer att markeras som standard. Klicka på Fortsätt för att importera dem. På följande skärm kan du se alternativet att ta bort bilderna från din enhet.
3. Hitta de foton du vill ha snabbt
Appen sparar alla dina bilder baserat på det datum de togs (med dina foton EXIF-data Vilken EXIF-bilddata är, hur hittar man det och hur man förstår det Vad EXIF-bilddata är, hur man hittar det och hur man förstår det Nästan varje digitalkamera som finns tillgänglig registrerar idag EXIF-data inom varje bild du tar. Dataen är användbar för att förbättra fotograferingen och kan också vara ganska intressant, särskilt om du är en nörd. Läs mer). Samlingsdelen längst upp innehåller alla dessa bilder arrangerade efter datum (i omvänd kronologisk ordning). Klicka på datumet överst för att se andra månader som du snabbt kan klicka för att hoppa till.
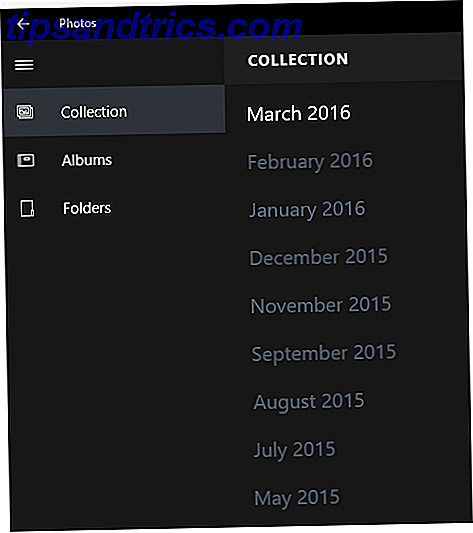
För att hitta bilder du nyligen laddade upp, klicka på avsnittet Album och klicka sedan på Senaste import .
4. Ta bort, kopiera eller dela flera bilder i en go
Appens användbara batch-select-funktion låter dig radera, kopiera eller dela flera foton på en gång. Markera alla filer du vill utföra en åtgärd till och välj sedan det relevanta alternativet längst upp till höger. För att dela foton måste du se till att du har installerat och loggat in i kompatibla appar, inklusive Outlook, Facebook eller Twitter.
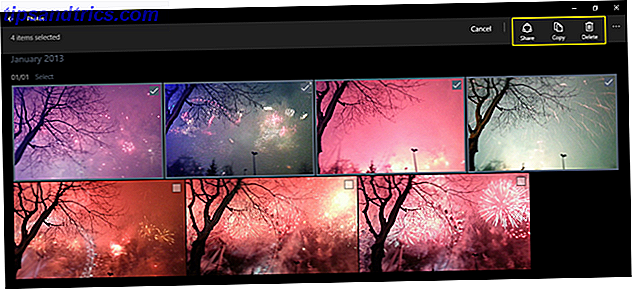
Foton som du felaktigt raderar kan återställas från papperskorgen.
5. Spela upp bilder i en mapp som bildspel
För denna punkt stänger du appen Foton.
För att spela alla dina bilder i en mapp som ett bildspel, öppna bara den första bilden. Om du ser ett popup-fönster som frågar dig vilket program du vill använda väljer du Foton och klickar sedan på OK . Klicka nu på F5- tangenten på tangentbordet och alla dina bilder börjar spela som ett bildspel. Du kan också använda vänster och höger piltangenter för att navigera mellan filer.
6. Förbättra ditt foto med en klick
De flesta bra fotoredigeringsprogram (jämna applikationer) har ett klickfixningsalternativ. Detta analyserar i princip din bild och tillämpar grundläggande korrigeringar på den. Dessa inkluderar att göra en suddig bild skarpare, vilket förbättrar bildens ljusstyrka, kontrast och så vidare.
Om du vill tillämpa dessa korrigeringar med appen Foton öppnar du vilket foto du vill förbättra och klickar sedan på ikonen Redigera längst upp till höger. Det här är appens bästa redigeringsfunktioner. Klicka på alternativet Enhanc e längst upp till höger om du vill lägga till en klickfix till ditt foto.
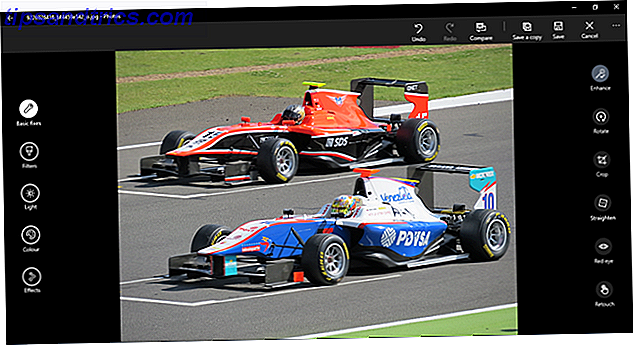
Som med alla andra funktioner i redigeringsdelen, använd alternativen längst upp till höger om du vill ångra någon ändring, spara din bild eller spara en kopia av den. Du kan också jämföra före och efter effekter av en förändring genom att hålla jämför- alternativet klickat. Om du inte använder en mus, tryck och håll ned CTRL + / tangenterna för att jämföra din senaste ändring.
7. Beskära, rotera och ta bort röda ögat
Alternativen nedan Förbättra (högra höger) gör att du kan göra snabba grundläggande redigeringar, inklusive rotering, beskärning och rätning av ditt foto. RediGone: RedoGone Free Free Removal Tool RediGone: Gratis Online Red Eye Removal Tool Läs mer, men appen Foton låter dig göra det med ett klick. Retouchering låter dig snabbt ta bort fläckar eller finnar och smidiga vägar.
8. Lägg till filter
Bilder-appen är ingen Instagram när det kommer till att lägga till filter, men det innehåller en anständig blandning av sex filter som kan göra dina foton mer dynamiska. Klicka på Filter till vänster för att komma åt dem.
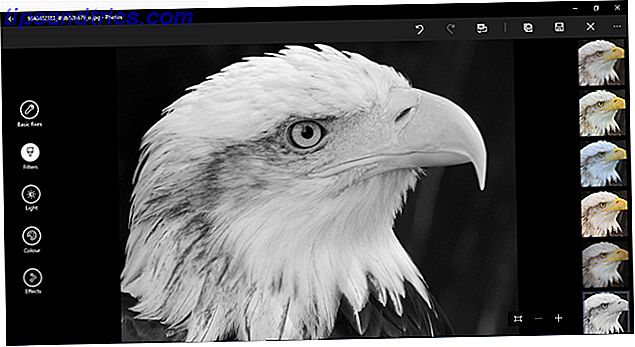
Kolla in dessa fria webbplatser för att lägga till effekter på dina foton. 10 webbplatser för att lägga till fantastiska effekter på dina bilder. 10 webbplatser för att lägga till fantastiska effekter på dina bilder För många år måste du vara en skicklig Photoshop-användare om du vill lägga till fantastiska effekter på dina fotografier. Inte längre, kolla bara dessa 10 bra webbapps. Läs mer .
9. Öka din ljusstyrka, kontrast och temperatur
Klicka på avsnittet Ljus till vänster. Härifrån kan du justera bildens ljusstyrka, kontrast, höjdpunkter och skuggor genom att klicka och flytta varje alternativ till vänster eller höger (som en cirkulär reglage). På samma sätt klickar du på Färg till vänster för att finjustera din temperatur, färgton, mättnad och färgintensitet.
10. Lägg till selektivt fokus
Selektivt fokus är ett briljant bildredigeringsverktyg och är den primära domänen för DSLR-kameror. För alla som inte vet vad det är, låter du dig fokusera på ett objekt i förgrunden / bakgrunden, medan du lätt suddar ut resten av bilden. Läs en mer djupgående version av hur fokus fungerar Hur fungerar autofokus faktiskt? Hur fungerar autofokus faktiskt? Autofokus är en funktion av moderna kameror som är lätta att ta för givet, men har du någonsin slutat att fråga dig själv hur det fungerar? Hur gör din smartphone det så lätt? Läs mer .
Om du vill använda den här funktionen i appen Foton klickar du på Effekter längst ned till vänster och klickar sedan på Selective Focus till höger. Du ser en halvcirkel med fyra punkter på din bild. Du kan ompositionera denna halvcirkel och klicka och dra de fyra punkterna för att omforma ditt område i ditt fokus. Om du vill ange hur oskarligt resten av bilden visas klickar du på den cirkulära Blur-ikonen längst upp till höger och väljer sedan ett av de fem alternativen (Starkast till Svagast).
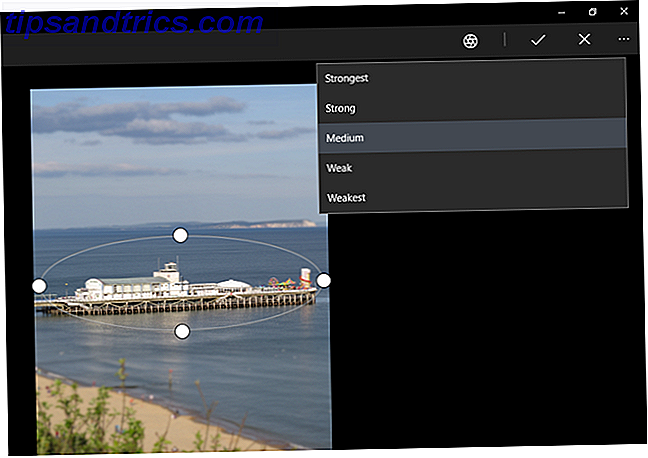
Med hjälp av dessa verktyg kan du göra nästan vilken som helst av de bildredigeringar du behöver utan att installera något program från tredje part.
Finns det några funktioner du vill se läggas till i appen Foton i nästa stora Windows-uppdatering? Vilket bildredigeringsprogram föredrar du att använda och varför?



