
Hur många gånger har du glömt ett lösenord under det senaste året? Att förlora ett lösenord för en webbplats är inte en stor sak eftersom du kan återställa dem med din e-postadress. Men att glömma datorns lösenord är skrämmande eftersom de är svåra att återställa.
Om du har tappat bort lösenordet för ett Windows-administratörskonto, var inte rädd. Det finns flera metoder du kan använda för att återställa kontot. Dessa kan skydda dig ur en dålig situation men glöm inte att en lösenordshanterare kan hålla dig från lockouts 7 Clever Password Manager Supermowers Du måste börja använda 7 Clever Password Manager Supermowers Du måste börja använda lösenordshanterare bära mycket av bra funktioner, men visste du om dessa? Här är sju aspekter av en lösenordschef du borde dra nytta av. Läs mer helt och hållet.
1. Använd Lösningsskärmslösningen
Förutsatt att du inte använder ett Microsoft-konto för att logga in på Windows. Så här tar du bort ditt Microsoft-konto och skapar en lokal Windows 10-inloggning. Så här tar du bort ditt Microsoft-konto och skapar en lokal Windows 10-inloggning När du öppnar Windows 10 med ett Microsoft-konto kan lagra data i molnet och synkronisera det över enheter. Låter det här? Vi visar dig hur du byter till ett lokalt konto. Läs mer, du måste återställa det lokala lösenordet. Om det låsta kontot är det enda administratörskontot på datorn måste du först aktivera det dolda administratorkontot. Så här låser du upp det hemliga administratorkontot i Windows. Så här låser du upp det hemliga administratorkontot i Windows Administrationsrättigheter hanteras nu av Användarkontokontroll i Windows, men det dolda administratorkontot är kraftfullt. Så här aktiverar du det. Läs mer om du vill använda den här lösningen.
Vi har täckt den här metoden i detalj i vår fullständiga guide för att återställa Windows 10-lösenord. Så här återställer du ditt förlorade Windows 10-lösenord. Så här återställer du ditt förlorade Windows 10-lösenord Du har glömt ditt Windows 10 inloggnings lösenord? Förtvivlan inte! Vi visar dig hur du återställer ditt lösenord och återställer ditt konto. Läs mer . Vi sammanfattar det här, men se den här artikeln för mer information.
Starta från installationsmedia
Om du inte har en redan skapar du Windows 10 installationsmedia på en flash-enhet. Så här skapar du Windows 10 installationsmedia Hur man skapar Windows 10 installationsmedier Oavsett hur du kom fram till Windows 10 finns det ett sätt att skapa egna installationsmedier . Förr eller senare kanske du behöver det. Låt oss visa dig hur du ska vara förberedd. Läs mer om du behöver en annan maskin. Sätt in den enheten i din maskin och leta efter en snabb uppmaning att trycka på F12, Delete eller en annan knapp för att välja din startanordning. Starta från flashenheten och vänta tills du ser den första Windows 10-installationsskärmen. Tryck på Shift + F10 här och du öppnar en Kommandotolk.
Din Windows-installation är förmodligen på din C: -drev, så om du försöker kommandot nedan och det inte fungerar skriver du cd D: eller en annan enhet om din är annorlunda. Skriv det här kommandot för att bläddra till mappen System32 :
cd Windows\System32 Lägg till kommandotolk till Windows Låsskärm
Nu kan du använda ett knep för att ändra ett av elementen på Windows-låsskärmen. Menyn Ease of Access samlar in tillgänglighetsalternativ som skärmtangentbordet och dikteringen för användare med funktionshinder. Med hjälp av textkommandon kan du ersätta den här ikonen med en genväg till kommandotolken. Ange dessa två rader en åt gången för att säkerhetskopiera genvägen och ersätta den:
ren utilman.exe utilman.exe.bak ren cmd.exe utilman.exe Det är det för nu, skriv så här kommandot för att starta om normalt:
wpeutil reboot Tillbaka till den normala inloggningsskärmen klickar du på snabbkommandot Snabbt nedtill till höger om du vill öppna en kommandotolk.
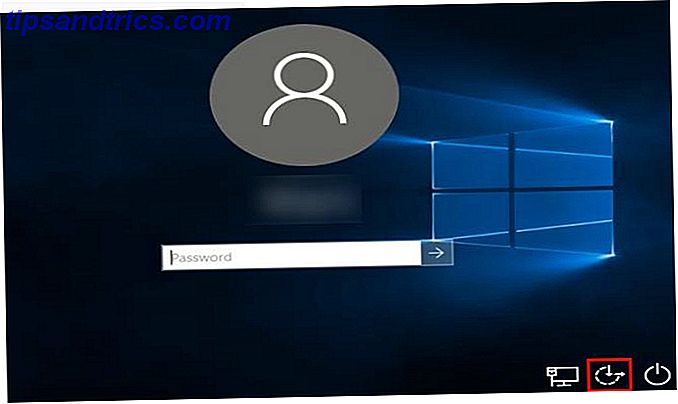
Skriv det här kommandot för att aktivera Admin-kontot:
net user Administrator /active:yes Nu måste du starta om igen. Använd det här kommandot som en genväg:
shutdown -t 0 -r Återställ lösenordet
Efter omstart, klicka på administratörskontonamn längst ned till vänster. Det finns inget lösenord på detta, så du hoppar direkt till skrivbordet. Du måste öppna en kommandoprompt en gång till för att återställa lösenordet. Högerklicka på Start-knappen och klicka på Kommandotolk (Admin) och skriv sedan det här kommandot för att se alla användare på datorn:
net userl Ditt användarnamn ska vara uppenbart. Byt nu USERNAME i det här kommandot med din, och Windows låter dig ställa in ett nytt lösenord:
net user USERNAME * Ange ett lösenord, logga av och ditt konto är nu tillgängligt. När du väl har bekräftat att du kan logga in, starta om igen till installationsskivan för Windows 10 igen. Öppna en kommandotolkning med Shift + F10 igen och bläddra till C: \ Windows \ System32 och skriv sedan dessa två kommandon för att fixa genvägen du ändrade:
ren utilman.exe cmd.exe ren utilman.exe.bak utilman.exe Admin-kontot är inte säkert, så du bör inaktivera det tills du behöver det senare med det här kommandot:
net user Administrator /active:no 2. Starta i en Linux USB och återställ
Att hålla Linux runt på en USB-enhet är en bra idé. Det låter dig återställa filer när Windows inte startar. Hur säkerhetskopieras data från en dator som inte startar. Hur säkerhetskopieras data från en dator som inte startar. När datorn inte startar kan dina data fortfarande vara kvar . Så här installerar du Linux på en startbar USB-minne för att återställa dina filer. Nästa gång ha en säkerhetskopia dock. Läs mer, men det kommer också till nytta för att återställa lösenord. Om du inte kan komma in på något konto på din dator kan du skapa en Linux-enhet på en annan maskin och använda den för att återställa ditt eget lösenord.
Boot In Linux
Först måste du göra en startbar Linux USB-enhet; det spelar ingen roll vilken smak av Linux du använder. Prova processen i filen återställningsartikel ovan för att installera Mint eller följ vår guide för att få Ubuntu på en flash-enhet Installera Ubuntu på din dator med en USB-flash-enhet Installera Ubuntu på din dator med en USB-flash-enhet Vill du installera Ubuntu men don Har du inte en ledig tom DVD? oroa dig inte! Efter nedladdning i ISO-filen kan du använda en mycket återanvändbar USB-flash-enhet för att få jobbet gjort. Läs mer .
När du har gjort det, starta om datorn och leta efter prompten att trycka på F12, ESC, Delete eller liknande för att välja din startanordning. Välj din flash-enhet och ge Linux ett ögonblick att starta.
Fyll i alla installationsuppgifter som att ställa in tidszonen och öppna en filutforskare.
Montera din Windows-enhet
På Ubuntu är det mappikonen på vänster sidofält. Om du använder Mint, ligger det i nedre vänstra hörnet som Windows. Tryck på CTRL + L för att redigera platsvägen och skriv det här för att se alla dina enheter:
computer:/// Hitta den enhet som du har Windows installerad på. Om du bara har en hårddisk på din dator är det självklart det som är närvarande. Högerklicka på den enheten och klicka på Mount så Linux kan komma åt det.
Återställ lösenordet
Härifrån kommer du att arbeta i Linux-terminalen 40 + Mest använda Linux-terminalkommandon 40 + Mest använda Linux-terminalkommandon Oavsett om du bara är igång eller helt nyfiken på Linux-terminalen, är här de vanligaste kommandon som kommer att bära dig igenom hela din tid på Linux. Läs mer . Oroa dig inte - det är inte läskigt! Genväg för att öppna den i Mint och Ubuntu är CTRL + ALT + T. Först måste du installera ett lösenordsåterställningsverktyg som heter chntpw . Skriv det här kommandot för att installera det:
sudo apt-get install chntpw Ändra arbetskatalogen ( cd- kommandot står för ändringskatalog ) till din Windows-mapp med den här raden:
cd /mnt/Windows/System32/config Hämta sedan en lista över Windows-användare genom att ange det här:
sudo chntpw -l SAM 
Du bör se användaren vars lösenord behöver återställas i den här listan. För att säkerställa att du bara gör ändringar till den här användaren skriver du följande kommando. Byt användarnamn med användaren du behöver redigera. Om det är ett ordet användarnamn som "Mike" behöver du inte några citattecken. För flera ordet användarnamn som "Mike Jones" placera citat runt orden eller det kommer inte fungera.
sudo chntpw -u "USER NAME" SAM Skriv nu en 2 för att gå in i redigeringsläget. Skriv ett nytt lösenord för användaren och tryck på Enter för att skicka in det. När du uppmanas ange y för att bekräfta. Om du vill kan du ange lösenordet till tomt istället för att ange ett nytt. För att göra det, skriv ett 1 istället för 2 efter att du har skrivit in användarnamnet och ange y när du blir ombedd att spara den.
Starta om i Windows och använd det nya lösenordet för att logga in! Om du anger ett tomt lösenord öppnar du Inställningar, bläddra till Konton> Inloggningsalternativ, se under lösenordsrubriken för en knapp för att ändra ditt lösenord.
3. Försök med Windows-lösenordet och registret för offline
Tons of Windows-programvara finns för att hjälpa dig att återställa lösenord. Ett alternativ är samma verktyg som vi detaljerat i Linux-metoden ovan. Det blir jobbet gjort snabbt, så låt oss diskutera hur man använder den utan Linux. Självklart, om du inte kan komma in i din egen dator måste du ladda ner mjukvaran på en annan dator.
Boot i Offline Password Editor
Gå till nedladdningsidan och leta efter nedladdningsrubriken . Under det ser du en fil med bootable CD-bild bredvid den - heter cd140201.zip vid skrivningstillfället. Ladda ner ZIP till ditt skrivbord eller annat bekvämt läge och använd ett filutdragningsverktyg Hur man extraherar filer från ZIP, RAR, 7z och andra vanliga arkiv Hur man extraherar filer från ZIP, RAR, 7z och andra vanliga arkiv Har du någonsin mött en .rar-fil och undrade hur man öppnar den? Lyckligtvis är det enkelt att hantera ZIP-filer och andra komprimerade arkiv med rätt verktyg. Här är vad du behöver veta. Läs mer för att komma till ISO inuti.
Du måste bränna den här ISO-filen 10 Verktyg för att göra en startbar USB-fil från en ISO-fil 10 Verktyg för att göra en startbar USB-fil från en ISO-fil En startbar USB är det bästa sättet att installera ett operativsystem. Förutom ISO och en USB-enhet behöver du ett verktyg för att ställa in det hela. Det är där vi kommer in. Läs mer till en USB-enhet (eller CD om du vill) med ett gratis program som Rufus. När det är klart, sätt in enheten i datorn och starta om. Leta efter nyckeln till att välja en startanordning (som F12) om den inte startar automatiskt till USB. När verktyget har laddats ser du en boot: linje längst ner på terminalutgången. Tryck på Enter för att starta.
Massor av text rullar in medan verktyget är klart. Så småningom kommer det att be dig att välja den partition som Windows bor på. Om du bara har en hårddisk på din dator ser du förmodligen två alternativ här - välj inte den som är cirka 100 MB och märkt BOOT . Skriv in numret som motsvarar det större alternativet och sedan på Enter .
Därefter måste du bekräfta att standardvägen till registret ( Windows / System32 / config ) är korrekt. Det finns en 99% chans så är fallet, så tryck på Enter för att acceptera det. Du får se en lista med alternativ nästa. Skriv in numret för återställningsalternativet för lösenord (vanligtvis 1 ) och tryck på Enter igen.
Återställ lösenordet
Härifrån är instruktionerna liknande Linux-processen. Tryck på nummer 1 för att välja Redigera användardata och lösenord och Ange för att bekräfta. Du får se en lista med användarnamn. Det kommer att ha ett konto valt som standard; skriv ditt användarnamn istället och tryck på Enter .
Nu väljer du vad du vill göra med användarens lösenord. Du kan skriva 2 för att ange ett nytt lösenord, eller använd 1 för att göra det tomt. Tryck på Enter för att bekräfta, och du får se ett lösenord borttaget! meddelande om du återställer det. Typ ! och tryck på Enter för att lämna användarredigeringsskärmen.

Du är nästan klar! Skriv q och sedan Enter för att avsluta verktyget. Innan den stängs kommer skärmen att beskriva dina ändringar och fråga om du vill spara dem. Skriv y och tryck på Enter så att ändringarna träder i kraft. Du får se ett Redigera fullständigt meddelande för att bekräfta. Tryck på Enter igen för att säga nej när du blir frågad om du vill återställa verktyget eftersom du är helt klar här.
Nu är du klar! Ta bort skivan eller USB-enheten och starta om datorn. Starta i Windows som vanligt och klicka på ditt användarnamn. Om du har skrivit ett nytt lösenord anger du det för att få tillgång till ditt konto igen. Om du anger det tomt loggar du direkt in. Se till att du lägger till ett nytt lösenord så att ditt konto är säkert! Gå till Inställningar och sedan Konton> Inloggningsalternativ . Under lösenordsrubriken finns det en knapp för att lägga till ett lösenord.
Microsoft-konton och framtidsplanering
Observera de metoder som beskrivs ovan fungerar om du använder ett lokalt konto på datorn. Om du använder ett Microsoft-konto för att logga in För och nackdelar med att använda ett Microsoft-konto med Windows Fördelarna med och nackdel med att använda ett Microsoft-konto med Windows Ett enskilt Microsoft-konto kan du logga in på ett brett utbud av Microsoft-tjänster och appar. Vi visar dig för och nackdelar med att använda ett Microsoft-konto med Windows. Läs mer till Windows 8.1 eller Windows 10, men det är mycket lättare att återställa ditt lösenord. Besök återställningssidan för Microsoft-lösenord för lösenord för att snabbt skapa ett nytt lösenord via din e-postadress.
Medan du kan slutföra några av dessa uppgifter på kort tid finns det bättre sätt att undvika att bli låst ur dina konton. Överväg att använda ett Microsoft-konto för att logga in om du ofta glömmer ditt lösenord. Om siffror är enklare för dig att komma ihåg kan du använda en PIN-kod för att logga in på PIN-kod eller lösenord? Vad ska du använda i Windows 10 PIN eller lösenord? Användning i Windows 10 Med Windows 10 kan du logga in på din dator med flera metoder. De två mest populära är lösenord och PIN-koder. Låt oss undersöka skillnaderna mellan dem och bestämma vilken som är bäst för dig. Läs mer även om du är på ett lokalt konto. Vi rekommenderar också att du använder en lösenordshanterare. Hur lösenordsansvariga håller dina lösenord säkra. Hur lösenordsansvariga håller dina lösenord Säkra lösenord som är svåra att spricka är också svåra att komma ihåg. Vill du vara säker? Du behöver en lösenordshanterare. Så här fungerar de och hur de håller dig trygg. Läs mer så att dina lösenord är bara några klick bort.
Slutligen kan du skapa Windows-återställningsdisk så att du kan undvika dessa långa metoder i framtiden. Anslut en flash-enhet och starta verktyget genom att skriva återställningsskivan för lösenord i startmenyn. Om du blivit låst ur ditt konto i framtiden kan du ansluta den enheten för att återställa åtkomst.
Tillgång beviljad
Glömma ditt lösenord är inte kul, och det är en smärta att återställa. Men åtminstone är det möjligt. Vem som helst kan använda dessa metoder, även om de inte är tekniskt kunniga och de är mycket bättre än att installera om Windows Varför inte återställa datorn till fabriksinställningar och vad som ska göras istället varför inte återställa datorn till fabriksinställningar och vad att göra i stället Återställer fabriksåterställning det bloatware som ditt system ursprungligen kom med. Det väger ner ditt system och du borde inte behöva klara av det. Vi visar dig hur man undviker det. Läs mer eftersom du är låst. Med lite framåtriktat tänkande kan du förhindra att du måste göra det i framtiden.
Behöver du behålla andra från datorn när du har återställt den? Kolla in de bästa metoderna för att låsa Windows De 6 bästa metoderna för att låsa din Windows-dator De 6 bästa metoderna för att låsa din Windows-dator Låsa din dator är avgörande för att förhindra oövervakad åtkomst. Här är flera bra sätt att göra det i vilken version av Windows som helst. Läs mer .
Vad är din värsta datorlåsningshistoria? Föredrar du ett annat verktyg eller en metod för att återställa lösenord? Vänligen dela med oss i kommentarerna!
Bildkrediter: Fabrik Bilder via Shutterstock.com



