
Du vill göra din Raspberry Pi till ett mediecenter, men du behöver det också för andra uppgifter? Kanske använder du din Pi för programmering, eller spelar Minecraft. Det kan ha en roll som en generell projektmaskin, vilket innebär att du behöver regelbunden åtkomst till Raspbian.
En lösning på detta kan vara att hålla flera microSD-kort till hands, var och en med olika operativsystem installerade. Du kan ha en med Raspbian redo att springa, en annan med en retro speldistro och en tredjedel med OSMC, openELEC eller LibreELEC. Det här är de tre Kodi-baserade Raspberry Pi-distributionerna, och de vanligaste lösningarna. Det är lätt att skriva ett av dessa till microSD-kort för att ställa in din Raspberry Pi-baserade Kodi-låda.
Men om du bara har ett enda microSD-kort, skulle det inte vara mycket enklare att bara installera Kodi på Raspbian? Här är hur!

Se till att du använder Raspbian Stretch
Innan du fortsätter måste du se till att din Raspberry Pi kör den senaste versionen av Raspbian, Stretch. Detta släpptes i mitten av 2017, så om du regelbundet har använt din Pi sedan dess borde du verkligen ha uppgraderat.
Du kan kontrollera om du använder Raspbian Stretch genom att öppna ett terminalfönster och ange:
cat /etc/*-release Den resulterande texten (se skärmdump) visar vilket Linux operativsystem och version du använder.

Om du är på en äldre version kan du ladda ner Raspbian Stretch från Raspberry Pi-webbplatsen och blinka den till ditt microSD-kort. Så här installerar du ett operativsystem till din hallon Pi. Så här installerar du ett operativsystem till din Raspberry Pi. Så här får du ett nytt operativsystem installerat och kört på din Pi - och hur man klonar din perfekta inställning för snabb katastrofåterställning. Läs mer . Detta är det rekommenderade alternativet, även om det är möjligt att uppgradera manuellt från Raspbian Jessie. Du kan dock få problem med att göra det på så vis, och det är alltid bra att börja med en ny installation.
Om blinkar inte passar dig, försök installera Raspbian med hjälp av NOOBS installationsverktyget.
Om du har data om din Raspberry Pi som du behöver i Raspbian senare, se till att du säkerhetskopierar den först.
Se också till att du använder en Raspberry Pi 2 eller senare. Raspberry Pi 3 och Pi Zero är båda lämpliga Raspberry Pi Board Guide: Zero vs Model A och B Raspberry Pi Board Guide: Zero vs Model A och B Med så många olika Raspberry Pi modeller, hur vet du vilken för att köpa? Vår ultimata guide berättar allt du behöver veta! Läs mer ; Tyvärr är den ursprungliga Raspberry Pi Model B för långsam för att tillförlitligt driva Kodi.
Konfigurera din Raspberry Pi för Kodi
Innan du installerar Kodi måste du se till att din Pi är korrekt inställd. Tre saker behöver ändras:
- Utvidgat filsystem (detta ska ske automatiskt när du startar Stretch för första gången)
- Ändra minnesuppdelning
- Aktiverar video codecs
Dessutom måste du se till att Broadcom-skrivardrivrutiner är inställda.
Alla tre av dessa saker kan göras med raspi-config. Du kan komma åt detta på skrivbordet via Inställningar> Raspberry Pi-konfiguration eller på kommandoraden:
sudo raspi-config Expandera filsystemet

Om du inte redan har utökat filsystemet, och det hände inte automatiskt när du startade (vilket ger din Pi mer utrymme att köra programvara), bör du göra det nu.
Detta kommer att förbättra övergripande prestanda för din Kodi-låda, eftersom det kommer att finnas mer plats på microSD-kortet för att installera tilläggs- och cachningsdata. (Som standard installeras Raspbian i en partition som är mindre än microSD-kortet.)
För att dra full nytta av ditt microSD-korts kapacitet, öppna raspi-config och välj det första alternativet, Expand File System . Välj OK för att bekräfta ditt val och följ anvisningarna för att starta om din Raspberry Pi.
Ändra minnesuppdelning

Därefter måste du ändra minnesuppdelningen. Kodi på Raspberry Pi 2 eller Raspberry Pi 3 kräver 256 MB dedikerad till GPU att köra korrekt.
Återigen, kör raspi-config och gå sedan till Avancerade alternativ> Minne Split och sätt in uppdelningen till 256 MB.
Aktiverar Video Codecs

Slutligen måste du aktivera vissa video codecs som inte körs som standard. Dessa inkluderar bland annat VP6, VP8, MJPEG och Theora. För att göra detta måste du aktivera kameran. Medan ingen kamera behöver anslutas, kommer aktivering av denna funktion att säkerställa att codecs kan användas.
Gör detta via gränssnittsalternativ> Kamera> Ja . Bekräfta med OK . Observera att du även kan göra ändringen via config.txt-filen. Finns i / boot / katalogen på din Raspberry Pis microSD-kort, är det den enda katalogen som kan läsas i Windows.
Gör så här genom att öppna config.txt på din stationära dator och lägga till:
start_x=1 Spara filen, avsluta och lossa säkert ditt microSD-kort innan du byter ut i Raspberry Pi och omstart.
Ställ in rätt skrivardrivrutin
Den senaste förinstallationsändringen du behöver göra är att skrivbordsdrivrutinen. Kodi fungerar inte om du inte använder Broadcom-drivrutinerna för din Raspberry Pi-skärm. Som sådan måste du se till att standarddriven drivrutin är inställd.
I raspi-config väljer du Avancerade alternativ> GL-drivrutin och ställer in original-icke-GL-skrivardrivrutin . Välj OK för att bekräfta och starta om igen om du blir ombedd.
Installera Kodi på Raspbian Stretch
För att få Kodi att springa på Raspbian måste du börja med grunderna. Först uppdatera paket och kontrollera efter uppdateringar:
sudo apt update sudo apt upgrade När dessa uppdateringar är klara, är du redo att installera Kodi:
sudo apt install kodi Men det är lite mer än det. Installera Kodi är bara en del av utmaningen, eftersom du också behöver konfigurera den något. Det här kommer troligen att fungera bäst på Raspbian, även om det inte är det enda operativsystemet du kan använda.

När Kodi har laddat ner och installerat, kommer du noga att göra några tweaks. Detta garanterar att du får bästa möjliga prestanda ur mediacentret.
Tweaking the Kodi Install
Kodi borde redan arbeta, men kanske inte till din smak. Ytterligare tweaks kan göras, till exempel att välja några extra komponenter, eller konfigurera Kodi för att starta automatiskt när din Pi startar.
För att ta reda på vilka binära tilläggspaket som finns, kör:
apt-cache search kodi 
Bläddra igenom listan för att se vad som är tillgängligt. Om du till exempel vill lägga till joysticks-stöd och DVBLink PVR, använd
sudo apt install kodi-peripheral-joystick kodi-pvr-dvblink Du bör nu kunna styra din Raspberry Pi Kodi-låda med en joystick och spela in live-tv-strömmar till en ansluten lagringsenhet.
Under tiden för att instruera Kodi att starta när du slår på din Raspberry Pi måste du redigera autostartfilen via SSH (hur man gör det) eller kommandoraden på din Pi:
sudo nano ~/.config/lxsession/LXDE-pi/autostart Lägg till en rad till slutet:
@kodi 
Spara sedan filen och avsluta med Ctrl + X. När du först startar din Raspberry Pi, ska den starta rakt in i Kodi. Avslutande Kodi kommer under tiden att låta dig komma tillbaka till Raspbian-skrivbordet!
Det behöver inte vara Raspbian

Vi har fokuserat på att använda Raspbian som bas för din Kodi-installation, men det behöver inte vara. Du kanske använder ett av de många andra Raspberry Pi-kompatibla operativsystemen 10 Operativsystem du kan köra med hallon Pi 10 operativsystem du kan köra med hallon Pi Hårdvaran i Raspberry Pi ensam är bara en sida av historien: Idag är jag utforska 10 olika operativsystem du kan installera. Läs mer . Det finns ingen anledning till varför Kodi inte ska springa på Ubuntu, till exempel eller Arch Linux.


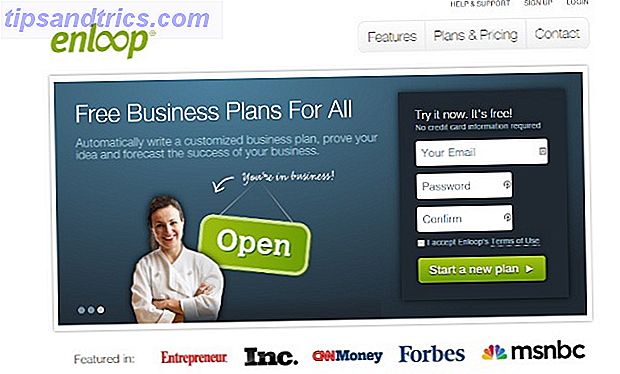
![All IAmA Edition och en subreddit av veckan [Best of Reddit]](https://www.tipsandtrics.com/img/internet/155/all-iama-edition-subreddit-week.png)