
Uppdaterad av Tina Sieber den 7 mars, 2017.
Jag kommer att räffla några fjädrar här genom att säga att Microsoft OneNote är lika bra som Evernote Det bästa Evernote-alternativet är OneNote och det är gratis Det bästa Evernote-alternativet är OneNote och det är gratis Marknaden är drenched i noterande appar som konkurrerar med Evernote . Men det finns bara ett seriöst Evernote-alternativ. Låt oss förklara varför det är OneNote. Läs mer . OneNote är den digitala motsvarigheten till ett bindemedel, vilket ger dig mer organisatorisk kontroll.
Uppvisningen fortsätter, så för produktivitetens och fredens skull, låt oss säga att båda är bra noterbara apps Evernote vs OneNote: Vilken Obs! -applikation är rätt för dig? Evernote vs OneNote: Vilken noteringsapplikation är rätt för dig? Evernote och OneNote är fantastiska noterbara appar. Det är svårt att välja mellan de två. Vi jämförde allt från gränssnitt till anteckningsorganisation för att hjälpa dig att välja. Vad fungerar bäst för dig? Läs mer med sina fördelar och nackdelar. Jag använder båda, när och när syftet dikterar det. Och jag har kommit att älska båda eftersom de har gjort mig mer organiserad med min notering.
Vi har täckt lite av OneNotes möjligheter med:
- Den enda OneNote Guide du någonsin behöver
- 12 tips för att ta bättre anteckningar med Microsoft OneNote
- Så här skapar du din egen Wiki med OneNote
Men effektiv notering kräver så många tips och tricks du kan dra ihop. Så här för ditt produktiva nöje är tio mer.
1. Skapa dina att-göra-listor i en snygging
Så börjar du din dag. En arrangör och en dagbok är inte komplett utan att göra. Så här skapar du en snabb lista i OneNote 5 Tips för att använda OneNote som din tillförlitliga lista 5 Tips för att använda OneNote som din att göra-lista Gör en att göra-lista på din att göra-lista? Ställ in det i OneNote för att få saker gjorda så enkelt som möjligt. Läs mer .
Du kan starta din dagliga handledning på en ny anteckningssida. Välj hembandet. Klicka på Att göra Tag i rutan Taggar eller använd snabbtangenten för CTRL + 1 .
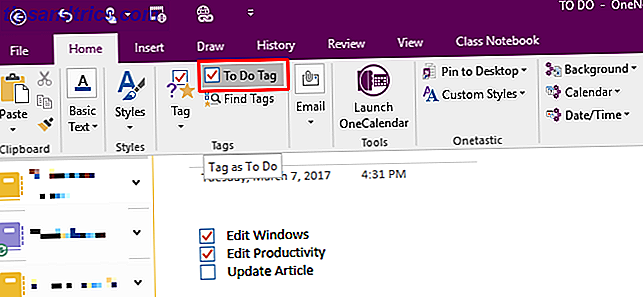
Skriv din första att göra-objektet. Tryck på Enter och sedan CTRL + 1 för att lägga till efterföljande objekt. Om du slutför din uppgift kan du kontrollera dem en efter en.
2. Använd mallar och ta av startblokken
Det var svårt att hitta sidmallar i OneNote Hur man använder OneNote-mallar för att vara mer organiserade Hur man använder OneNote-mallar för att vara mer organiserade OneNote är ett bra sätt att hålla dina tankar organiserade och mallar kan göra processen ännu enklare. Lär dig hur du använder, redigerar och skapar egna mallar med den här guiden. Läs mer . Det är förmodligen därför att i OneNote finns det Notebooks and Pages, två olika enheter. Men när du vet var OneNote lagrar sina mallar, kan det vara en vana att använda dem för produktivitet.
Gå till Infoga och under Sidor, utöka sidmallar och klicka sedan på sidmallar ... Det här öppnar ett sidofält där du kan välja mallar från olika kategorier.

Du kan välja en mall och ange den som standardmall, eller anpassa en sida och ange den som en mall.
3. För Visual - Doodle eller Sketch Your Ideas
En riktig världsdagbok eller arrangör är inte alltid snyggt skrivet. Du hittar klotter, små skisser på sidorna och vad inte.
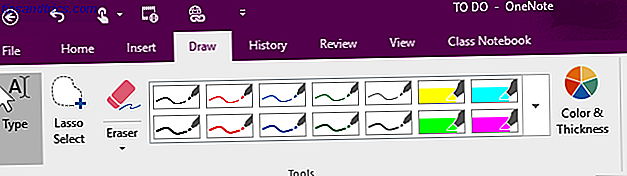
OneNote är en digital motsvarighet ger dig Draw- fliken på bandet med ett antal ritverktyg för att visuellt representera dina idéer. Rita dina idéer, färga dem och krossa dem.
4. Känner som att skriva på papper?
Gör ett vitt pappersark dig mer kreativ? Eller kanske är det den lugnande gula av en juridisk kudde? OneNote handlar inte alls om papper, men två enkla val kan hjälpa dig att kopiera känslan av att skriva på papper. Kolla in fliken Visa på bandet. Genom att kombinera sidfärg och regelliner kan du skapa din egen skrivmiljö "miljö". Du kan även ställa in färgen på de linjer som är linjer.
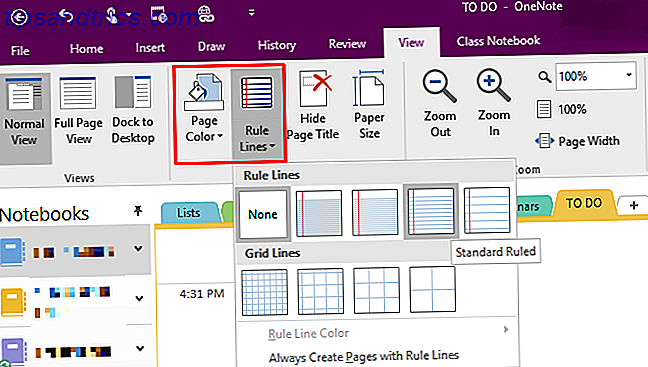
5. Bär dina anteckningar med dig
Notering är ofta en flash-of-the-moment-process. Ett sätt att fånga en anteckning var som helst är att snabbt använda Android eller iPhone apps som OneNote har. Du kan synkronisera den till din dator med OneDrive som en bro. När du har laddat ner appen behöver du ett Windows Live ID för att logga in (samma som för ditt OneDrive-konto). Du kan skapa rika textanteckningar med bilder, punktlistor, kryssrutor et.al.
Du kan fånga snabba foton med din kamerakamera och skapa en anteckning därifrån. Du kan skapa flera anteckningar och även visa alla dina tidigare anteckningar och anteckningsböcker på den första skärmen. Alla anteckningar sparas automatiskt i ditt OneDrive-moln. Från molnet kan du synkronisera dem till ditt skrivbord OneNote också.
Kombinationen av din mobila enhet och OneNote är utmärkt för att fånga och arkivera saker som kvitton och visitkort.
6. OCR-verktyget som redan finns på din dator
Jag hade nämnt i en tidigare artikel när vi pratade om Top 5 Free OCR Software Tools för att konvertera bilder till text Top 5 gratis OCR-programvaruverktyg för att konvertera bilder till text Top 5 gratis OCR-programverktyg för att konvertera bilder till text Läs mer. Funktionen behålls i Microsoft OneNote.
Öppna dokumentet där du vill fånga texten. Utan OneNote öppnas och minimeras, använd Windows + S- genvägen (eller skärmklippningsverktyget i Inser- t-menyn) för att fånga delen av dokumentet som du vill identifiera optiskt.
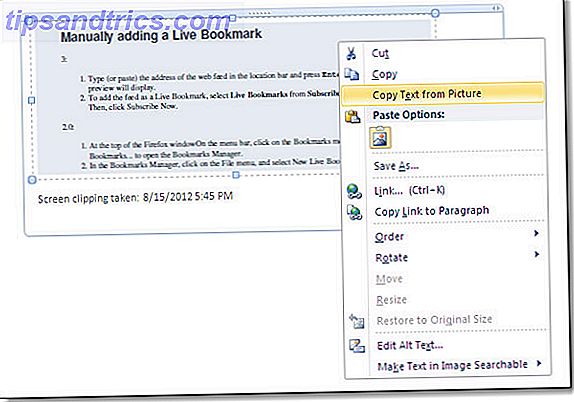
Skicka skärmklippet till en OneNote-sida. Högerklicka på bilden som läggs in på sidan och klicka på Kopiera text från bild . Den optiskt igenkända texten kopieras till Urklippet.
7. Multimedia som snabba anteckningar
Den snabbaste form av notering efter bilder är definitivt inspelning av ljud och videoklipp. I OneNote kan du snabbt spela in ljudnoteringar och videoklipp (snabb röstmemos, möten eller klassföreläsningar) och infoga dem som mediefiler i dina anteckningar. Bädda in media för att vända OneNote till en digital klickbok. Bädda in media för att vända OneNote till en digital klippbok. OneNote har många hemligheter. Klarar du på ditt OneNote-spel? Så här får du mer av inbäddat innehåll. Läs mer .
Öppna sidan och placera markören där du vill infoga mediefilen. På fliken Infoga väljer du antingen Spela in ljud eller Spela in video . Du kan styra starten, pausa och stoppa rörelserna för inspelningen från menyn Audio-Video Playback.
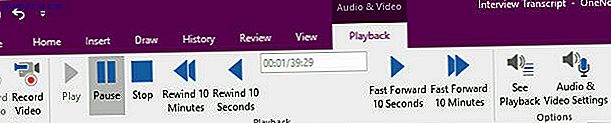
8. Gör dem sökbara också
OneNotes ljudsökning-funktion gör att du kan söka dina ljud- och videoinspelningar för ord, precis som du skulle söka efter nyckelord i dina anteckningar. Du kan aktivera funktionen Ljudsökning under Arkiv> Alternativ> Ljud och video .
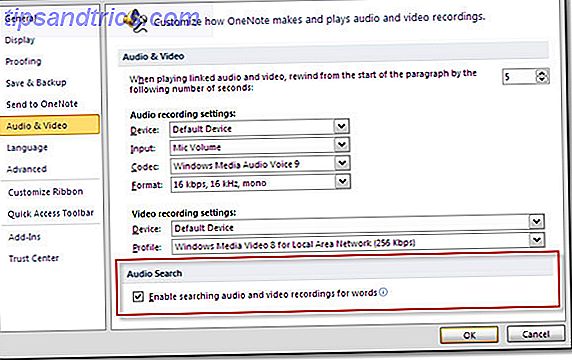
Om du har massor av röstanteckningar kan detta vara ett snabbt sätt att trawla genom dem för att hitta den behövs.
9. Bevaka din integritet
OneNote använder 3DES-krypteringsstandarden för att lösenordsskydda dina avsnitt i OneNote. Detta steg rekommenderas starkt om du håller personliga uppgifter som kreditkortsinformation, lösenord, juridiska dokument etc.
För att ange ett lösenord för en sektion, högerklicka på fliken Sektion och välj Lösenordsskydda det här avsnittet.
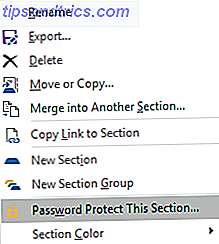
Din sektion kommer att säkras tills du klickar och anger ett lösenord för att låsa upp det. Den stängs också automatiskt efter en viss tid om du lämnar sektionen eller lämnar datorn obevakad.
10. Den One OneNote Tips jag alltid glömmer att använda
Bara för att jag inte behöver. Tipset är: Du behöver inte spara dina anteckningar, eftersom OneNote gör det automatiskt. Det är bara när du behöver spara en anteckningsbok, sida eller avsnitt, under ett annat namn måste du använda funktionen Spara som ....
Men om du vill se till att du aldrig förlorar en anteckning Hur man aldrig släpper en anteckning i dina OneNote-anteckningsböcker Hur man aldrig släpper en anteckning i OneNote-notebooksna EnNote är så bra, det är svårt att förlora någonting, även om du försöker. Låt oss visa dig hur OneNote hanterar bärbara datorer, hur säkerhetskopieras och hur du kan återställa till och med raderade anteckningar. Läs mer, se till att du anpassar dina alternativ för säkerhetskopiering och synkronisering.
OneNote Mastered
Dessa tio OneNote-tips börjar inte ens täcka det fantastiska utbudet av funktioner OneNote ger dig.
OneNote är oftast en av de försummade applikationerna i Office-paketet. Så här använder du Microsoft OneNote för projektledning. Så här använder du Microsoft OneNote för projektledning. OneNote är det perfekta verktyget för att hantera enkla projekt i små grupper. Och det är helt gratis. Se hur OneNote kan hjälpa dina projekt att ta av! Läs mer . Förhoppningsvis hjälpte vårt råd bara dig att vända ögonen från de fantastiska donnorna och ta en titt på wallfloweren som kan vara en prinsessa.
Hur använder du OneNote? Vänligen dela dina favorit OneNote produktivitetstips med oss!

![Så här får du Mac och Windows-teckensnitt i Ubuntu [Linux]](https://www.tipsandtrics.com/img/linux/291/how-get-mac-windows-fonts-ubuntu.png)
![Miro: En allt-i-ett-applikation för att hantera alla dina media [Cross-Platform]](https://www.tipsandtrics.com/img/linux/950/miro-an-all-one-application-manage-all-your-media.jpg)
