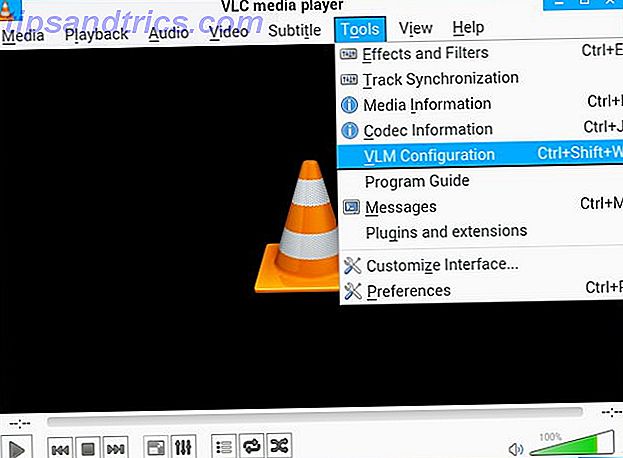Låt inte Windows File Explorer lura dig med sitt vanliga utseende. Det kan göra många fler handlingar och tweaks än det låter!
Filutforskaren i Windows har en hel del dolda inställningar 5 Windows 7-funktioner du visste inte existerade 5 Windows 7-funktioner du visste inte existerade Windows 7 innehåller många små kända funktioner. Här lyfter vi fram de mer imponerande som kan öka din produktivitet och fördjupa din kärlek till Windows 7. Läs mer som inte ingår i ditt arbetsflöde. Det är troligt för att du inte har upptäckt dem ännu. Vi är här för att hjälpa dig att ändra det, men först ser du snabbt på några kortkommandon Windows Tangentbordsgenvägar 101: Den ultimata guiden Windows Tangentbordsgenvägar 101: Den ultimata guiden Tangentbordsgenvägar kan spara dig timmar. Hantera de universella Windows-tangentbordsgenvägarna, tangentbordstrådarna för specifika program och några andra tips för att påskynda ditt arbete. Läs mer för att påskynda navigering i Utforskaren.
- Win + E - Öppnar Windows Explorer
- Alt + Upp - Växlar till moderkartan i hierarkin
- Alt P - Växlar förhandsgranskningsrutan
- Alt + Enter - Öppnar Egenskaper för det valda objektet
- F2 - Gör det möjligt att byta namn på valet
- Shift + Del - Tar bort valet direkt utan att flytta det till papperskorgen
Låt oss nu gå vidare till 10 saker som du inte visste att Windows Explorer kunde göra.
Öppna ISO-filer
Upp till Windows 7 behövde du ett verktyg från tredje part som UltraISO eller PowerISO för att öppna ISO-filer Vad är ISO-filer och hur du kan skapa, använda och bränna dem gratis i Windows 7 Vad är ISO-filer och hur du kan skapa, använda & Bränn dem gratis i Windows 7 ISO-filer kan skapas från någon CD eller DVD du har ljugit runt. De kallas "skivbilder" eftersom de är en exakt bild av en skiva. En ISO-fil innehåller en exakt representation av ... Läs mer. Från och med Windows 8 har Microsoft lagt till inbyggt stöd för detta filformat. Så nu behöver du bara öppna en .iso-fil med högerklicka på den och välj Mount från snabbmenyn.
Montering. .ISO-filer Direkt är fantastisk funktion i Windows 8 - dold pärla! http://t.co/wSzJX9aXdj
- Larisa Golovko (@landviser) 20 februari 2015
Flytta filer via adressfältet
Om du någonsin har hittat dig självklistra eller kopiera klistra in filer från en barnmapp till en föräldermapp, så här är ett snyggt knep du kan använda. I Utforskaren väljer du filen / filerna du vill flytta och drar den till överordnad plats i adressfältet för att flytta filen. Om du vill kopiera filen istället, håll ner Ctrl när du drar och släpper filen.
Lägg till etiketter och kommentarer via fildetaljer
När du väljer en fil i Windows 7 ser du detaljerna - storlek, datum för skapande etc. - i ett avsnitt längst ner. Du kan anpassa några av dessa detaljer genom att lägga till taggar, kommentarer etc. Den här funktionen är inte omedelbart klar eftersom fälten inte visas redigerbara.

Visa namnet på titellistan
Att ha hela sökvägen i titellinjen är ganska bekväm, men den visas inte längre som standard i Windows 8 och senare. Du kan ta tillbaka det ganska enkelt men! Klicka på Visa> Alternativ i Utforskningsbandet för att öppna dialogrutan Mappalternativ. Byt till fliken Visa i dialogrutan, hitta Visa hela sökvägen i alternativet för titelfältet och markera rutan bredvid den.

Här är en annan praktisk tweak. Om du inte gillar Utforskarens standardbreddcrumb-navigering i Windows 7 eller senare kan du växla till den klassiska fullständiga sökvägen i adressfältet med ett program som heter Classic Shell.
Visa en nätverkskarta
En nätverkskarta ger dig en detaljerad bildvy av enheterna i ditt nätverk och deras sammankopplingar. I Windows 7 har du lätt tillgång till den här kartan via länken Visa fullständig karta i Nätverks- och delningscenter . Hovering över varje dator på nätverkskartan visar din IP-adress och MAC-adress. Denna information kommer ofta att vara till nytta, särskilt när du felsöker.
Nätverkskortsfunktionen saknades efter Windows 7, men det är inte en stor sak. Om du kör en nyare version av Windows finns det något du kan göra för att få samma nätverkskartainformation.
Öppna Explorer och klicka på Nätverk i sidofältet. Under fliken Visa i bandet, klicka på Detaljer för att växla till Detaljer-vy. Klicka sedan på Sortera efter och sedan på Välj kolumner från rullgardinsmenyn.
Dialogrutan Välj detaljer ska dyka upp vid denna punkt. Markera kryssrutorna för IP-adress och MAC-adress och klicka på OK . Uppdatera nätverksvyn. Nu borde du kunna se dessa detaljer där inne.

Reveal Secret "Skicka till" platser
Håll ned Skift och välj sedan en fil eller mapp i Utforskaren, öppna dess snabbmeny och sväng över länken Skicka till . Denna enkla tangenttryckning avslöjar en hemlig uppsättning platser, inklusive bibliotekens mappar, i menyn Skicka till . Observera att de extra alternativen inte visas om du trycker på Skift när du har öppnat menyn.
Du kan också ändra de platser som visas i menyn Skicka till . För att göra det, skriv in shell: sendto i Explorer adressfält. Detta ger platsen där alternativen Skicka till alternativ sparas. Dra och släpp bara några av dina vanliga mappar till den här platsen och du kommer då att kunna se dem i menyn Skicka till som standard.
Ge dig genvägar till användbara åtgärder
Om du använder några Explorer-handlingar eller föremål ofta, bläddrar du fliken flikar för att hitta dem varje gång är obekvämt.
Det finns ett mycket snabbare sätt att komma åt dina favoritobjekt, t.ex. Egenskaper- dialogrutan eller Ny mappåtgärd . Högerklicka bara på varje sådant objekt i bandet och välj Lägg till i snabbåtkomstverktygsfältet . Detta ger dig ett klick till de objekten, genom att placera dem i den diskreta verktygsfältet som står högst upp.

Var noga med att lägga till fliken Hemma Easy Access- åtgärd till snabbåtkomstverktygsfältet . Det gör att du kan göra några användbara ändringar - fasta filer och mappar till Start-menyn, göra dem tillgängliga offline, kartlägga en nätverksenhet etc.
Visa kryssrutor för filval
Du behöver inte hålla fast vid standardmetoden för att välja flera filer: håll ned Ctrl eller Shift när du väljer varje fil. Du kan lägga till kryssrutor i Utforskaren för att underlätta fil- och mappval.
För att aktivera kryssrutan i Windows 7, gå till Organize> Mappalternativ och under fliken Visa> Avancerade inställningar markerar du kryssrutan bredvid Använd kryssrutor för att markera objekt .

Samma metod fungerar om du är på Windows 8, men det finns också en genväg! Öppna fliken Visa från bandet, leta efter varukorgen och välj rutan bredvid den.
Stödflikar
Tabbed navigation är super bekväm, och många av oss anser att det är ett måste för Explorer. Men Microsoft tror inte det, och fortsätter att ignorera efterfrågan på denna mycket efterfrågade funktion.
I nuläget tänkte Microsoft inte på flikar i filutforskaren. SMH
- Ivan Raki-Teach ?? (@NaiRobley) 17 oktober 2015
Du kan få flikarnavigering 3 Verktyg för att lägga till flikar med flikar till Utforskaren i Windows 3 Verktyg för att lägga till flikar med flikar till Utforskaren i Windows Flikarblockning är en funktion som jag först stötte på för 10 år sedan i Firefox tidigare inkarnation, Firebird. Sedan dess har flikar dykt upp i nästan alla områden relaterade till användargränssnitt. De gör det enkelt ... Läs mer ändå, med Clover - en Windows Explorer-förlängning. Du hittar dess flerfliksfunktion som liknar Google Chrome. Clover fungerar på Windows 7 via Windows 10, men på det senare gör det några tweaks till File Explorer menyer.
QTTabBar är en annan flikad navigeringsförlängning du kan försöka.
Sluta visa senaste artiklar och platser
Du hittar inte sidoregionerna Favoriter och bibliotek i Windows 10. Snabb åtkomst sektionen har ersatt dem. Den innehåller genvägar - användardefinierad och datorgenererad - till dina ofta använda filer och platser. Om den här uppfattningen känns rörig och distraherande, kan du bli av med den. Du måste rensa data som Quick Access redan har samlat och förhindra att det loggas mer data.
Navigera till fliken Visa i bandet och klicka på Alternativ, som du hittar längst till höger. I dialogrutan Mappningsalternativ som kommer upp klickar du på knappen Rensa i avsnittet Sekretess på fliken Allmänt . Avmarkera kryssrutorna bredvid Visa nyligen använda filer i Snabb åtkomst och Visa ofta använda mappar i Snabb åtkomst . Gjort? Super! Snabb åtkomst kommer inte att störa dig längre.
Irriterad med snabb åtkomst i Windows 10? Jag är! Här är en Clean Up Quick Access-guide http://t.co/n048dbpumT
- Richard Tubb (@tubblog) 5 oktober 2015
Om du vill bli av med bara välj Snabbåtkomstpositioner, hoppa över raderingssteget ovanför. Högerklicka istället på varje plats du vill ta bort från sidofältet och klicka sedan på Unpin från Snabbåtkomst eller Ta bort från Snabb åtkomst .
Observera att även om samma namn heter, har den här snabbåtkomstfunktionen ingenting att göra med funktionen Snabbåtkomstverktygsfält som vi diskuterade några avsnitt ovan.
I Windows 7 och Windows 8 är Favoriter> Senaste platser något funktionellt lika med Snabb åtkomst, dvs den lagrar en lista över dina vanliga platser. För att förhindra att det samlar data, så är det vad du kan göra.
Windows 7: Högerklicka på ett tomt utrymme på aktivitetsfältet och klicka sedan på Egenskaper för att öppna dialogrutan Aktivitetsfält och Startmeny . På fliken Startmeny, under Sekretess, avmarkera rutan bredvid Butik och visa nyligen öppnade objekt på Start-menyn och aktivitetsfältet och klicka på Använd .
Windows 8: Öppna dialogrutan Aktivitetsfält och Navigationsegenskaper via snabbmenyn på aktivitetsfältet. Byt till fliken Hopplistor och avmarkera rutan bredvid Butik och visa nyligen öppnade objekt i Hopplistor och tryck på Apply . Kom ihåg att den här åtgärden också kommer att gömma hoppa listorna som visas när du högerklickar på ikoner på aktivitetsfältet.

Är du redo att utforska Explorer?
Windows Explorer har många fler små tweaks gömda i vanlig syn. Vi uppmanar dig att upptäcka dem alla och sätta dem på jobbet. Vi lovar att det kommer att förändra din Windows-upplevelse 7 Snabba tips och hackar för att optimera din Windows 10-upplevelse 7 Snabba tips och hackar för att optimera din Windows 10-upplevelse Windows 10 är mer än en uppgradering till Windows 8, det är en utveckling. Vi har täckt många av de stora förändringarna, men också många mindre saker har förändrats. Kanske kan vi lära dig ett nytt trick. Läs mer .
Vilka Windows File Explorer-trick anser du vara ovärderliga? Berätta om dem i kommentarerna!