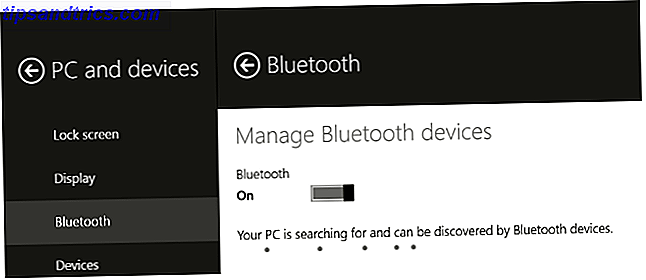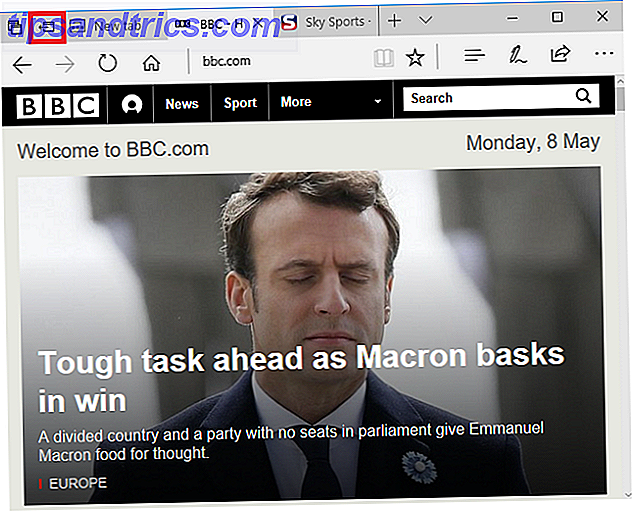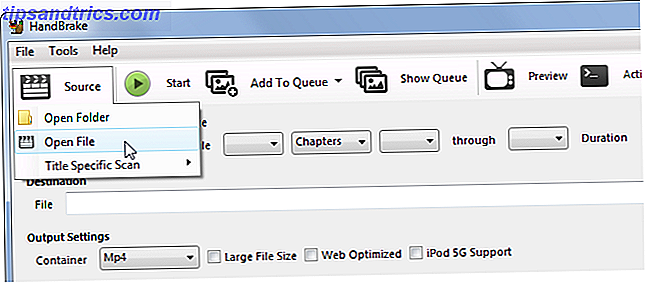Chrome till Android är snabb och enkel att använda. Även om du inte kan köra tillägg i Chromes mobilapp kan du tweak många inställningar så att det fungerar precis som du vill.
Idag täcker vi några mer avancerade, mindre kända tips om hur du använder Chrome på Android.
1. Öppna experimentella funktioner i Chrome
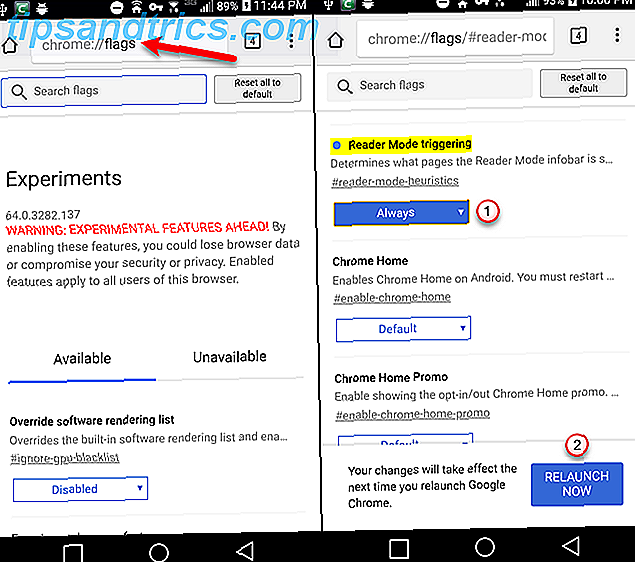
Precis som på Windows, Mac och Linux finns det experimentella funktioner 5 Dold Chrome för Android Tweaks som du behöver prova 5 Dold Chrome för Android Tweaks som du måste försöka När du aktiverar dessa flaggor i Chrome kommer din webbläsning att gå till var så mycket bättre. Läs mer tillgängligt i Chrome på Android som inte är aktiverade som standard.
Dessa funktioner, som kallas flaggor, kanske inte fungerar perfekt och Google kan ta bort dem när som helst. De kan orsaka problem i Chrome och kanske även i andra appar. Om det händer, avaktivera alla flaggor du aktiverat. Det borde sätta allt tillbaka till det normala.
Flera av punkterna i den här artikeln innebär att du ändrar flaggor, så vårt första tips visar hur du får tillgång till dem.
- Skriv krom: // flaggor i adressfältet och tryck på Enter .
- Använd fliken Sök flaggor för att hitta flaggan du vill ändra.
- Tryck på listrutan och välj ett alternativ för att aktivera flaggan eller ändra inställningen. Varje flagga har en tagg som du kan använda för att snabbt komma åt den här flaggan. Till exempel kan du direkt komma till läsarlägeutlösande flagga genom att skriva in chrome: // flaggor / # reader-mode-heuristics i adressfältet.
- När du ändrar inställningen på en flagga, tryck på knappen Relaunch Now som visas längst ner på skärmen för att slutföra tillämpningen av ändringen. Vissa flaggor kan kräva att du startar om Chrome mer än en gång för att träda i kraft.
2. Kompakt Tab Switcher
Om du använder en Android-surfplatta ser du flikar överst på skärmen i Chrome. Men om du använder en Android-telefon ser du inte flikarna, så du kan inte bara trycka på en flik för att växla till den.
Normalt, på en telefon, när du trycker på torget med ett nummer ser du alla dina flikar som kort. Du måste bläddra igenom alla korten för att hitta den flik du vill ha.

Om du har många flikar öppna är det svårt att hitta fliken du vill använda korten. Fliken Tillgänglighet Fliken Switcher presenterar de öppna flikarna som en kompakt lista, snarare än kort, vilket gör det enklare att se dina öppna flikar.
- Skriv krom: // flaggor / # enable-accessibility-flikbrytaren i adressfältet och tryck på Enter .
- Tryck på rullgardinsmenyn under Accessibility Tab Switcher .
- Ställ in den på Enabled .
Nu när du klickar på flikarna, ser du en lista över fliknamnen utan förhandsgranskning av varje flik. Det gör det mycket lättare att byta flikar och stänga dem.

3. Flytta adressfältet till botten

Om du använder en stor telefon kan det vara svårt att nå toppen av skärmen när du använder din telefon med en hand. 9 Tips för att använda din stora Android-telefon med bara en hand 9 Tips för att använda din stora Android-telefon med bara en hand Är din Android-telefon för stor att använda med bara en hand? Då bör du prova några av dessa tips och tricks för att göra skärmen fastigheter mer tillgänglig. Läs mer . Så skulle det inte vara lättare om du kunde flytta adressfältet till skärmens undersida?
Med Chrome Home- flaggan kan du göra just det. Den här flaggan verkar bara fungera på Android-telefoner. Vi testade det på två tabletter och det hade ingen effekt.
- Skriv krom: // flaggor / # enable-chrome-home i adressfältet och tryck på Enter .
- Tryck på listrutan under Chrome Hem .
- Välj Aktiverad .
- Tryck på Relaunch Now . Du kommer inte se ändringen ändå eftersom du måste starta om Chrome två gånger för att den här flaggan ska träda i kraft.
- Använd knappen omkopplare på din telefon för att stänga Chrome. När du öppnar Chrome igen kommer adressfältet längst ner på skärmen.
- Dra upp på adressfältet för att komma åt nedladdningar, bokmärken och historia utöver adressfältet.
4. Kopiera den aktuella webbadressen
Det finns några olika sätt att kopiera webbadressen till sidan du besöker.
- Tryck på Dela på Chrome-menyn (tre vertikala prickar) och tryck sedan på Kopiera till urklipp på skärmen Dela via .
- Tryck på URL-adressen i adressfältet för att markera den och tryck länge på den markerade webbadressen. Tryck sedan på Kopiera i popup-rutan.

- Öppna Chrome-menyn och tryck på ikonen " I ". Om du tittar på en sida med HTTPS trycker du på låsikonen i adressfältet. Båda metoderna öppnar dialogrutan Säker anslutning . Tryck länge på webbadressen högst upp i dialogrutan för att kopiera den. Du får se ett meddelande längst ned på skärmen som berättar att webbadressen har kopierats.

5. Lägg till en hemsida på startskärmen
Vi har alla vissa webbplatser, som MakeUseOf, som vi ofta har tillgång till. I stället för att öppna en webbläsare och navigera till webbplatsen i adressfältet varje gång du vill besöka webbplatsen, skulle det inte vara lättare att öppna webbplatsen direkt från din startsida?
Du kan ändra vilken webbplats som helst i en Android-app som du kan använda på startskärmen. Men om du vill öppna en webbplats snabbt i din webbläsare kan du stifta den webbplatsen på din startsida.
- Öppna Chrome och navigera till webbsidan du vill stifta på startskärmen.
- Tryck på Chrome-menyknappen (tre vertikala prickar).
- Välj Lägg till på startskärmen .

- Ändra namnet på genväg, om du vill, på dialogrutan Lägg till till startskärmen
- Tryck på Lägg till .
- Ikonen för webbsidan visas på din startsida med namnet du gav det. Tryck på den här ikonen för att öppna Chrome direkt till den webbsidan.

6. Lägg till en annan sökmotor som standard

I tidigare versioner har Chrome på Android bara tillåtit dig att använda Google, Yahoo, Bing, Ask eller AOL som standardsökningsmotor. Men från Chrome 57 kan du lägga till andra sökmotorer bara genom att besöka dem. Vi gillar att använda DuckDuckGo snarare än Google, så vi lägger till det på vår sökmotorlista i Chrome.
DuckDuckGo lägger också massor av coola tricks, som Bangs 25 Cool DuckDuckGo Bangs som gör att Google Search Look Slow 25 Cool DuckDuckGo Bangs som gör att Google Search Look Slow DuckDuckGos bang-funktion är ett av de mest tidsbesparande och praktiska tripparna. Här är 25 användbara DuckDuckGo bangs för att komma igång! Läs mer, som Google inte har.
För att lägga till DuckDuckGo som standard sökmotor, följ dessa steg:
- Besök DuckDuckGo-webbsidan i Chrome och utför en sökning.
- Tryck på Chrome-menyn (tre vertikala prickar).
- Tryck på Inställningar .
- Välj sökmotor .
- Tryck på DuckDuckGo under Nyligen besökta på skärmen Sökmotor.
Om du inte ser den nya sökmotorn komma upp i listan, försök att utföra några fler sökningar först.
7. Spara webbsida som PDF-filer för offlineläsning
Du kan spara webbsidor för att läsa offline med hjälp av Chrome-hämtningsfunktionen. Detta sparar webbsidor med full formatering på din telefon, så du kan komma åt dem senare även när du är offline.
Om du vill spara en webbsida för att läsa offline var som helst kan du spara webbsidan som en PDF-fil. Då kan du läsa den på din telefon senare eller överföra den till en annan enhet.
Gör så här för att spara en webbsida som PDF:
- Tryck på Chrome-menyn (tre vertikala prickar).
- Välj Dela .
- Tryck på Skriv ut i dialogrutan Dela via .

- Tryck på rullgardinslistan Välj en skrivare .
- Välj Spara som PDF .
- Tryck på den blå PDF- knappen.

- Om du inte har ett SD-kort i telefonen trycker du på Spara- knappen längst ner på skärmen. Om du har ett SD-kort i telefonen är Spara- knappen inte tillgänglig förrän du väljer en plats. Tryck så på menyknappen längst upp till vänster på skärmen.
- Välj den plats där du vill spara PDF-filen.
- Tryck på Spara .

Filen sparar sedan till den valda platsen. Du kan öppna PDF-filen på din telefon med standard Google Drive-tittare eller en av de många andra PDF-läsare som är tillgängliga för Android. Och du kan överföra PDF-filen till en annan enhet eller till ett molnkonto.
8. Begär skrivbordsversionen av en webbplats

De flesta webbplatser du besöker på din telefon visar dig en mobilversion av webbplatsen. Format och layout anpassas för att se bra ut på en mindre skärm.
Om du vill se den fullständiga stationära versionen av en webbplats på din telefon kan du enkelt byta.
- Tryck på Chrome-menyknappen (tre vertikala prickar).
- Klicka på kryssrutan Skrivbordssite i menyn.
Den fullständiga stationära versionen av webbplatsen visas.
9. Aktivera funktionen "Spåra inte"
Om du är oroad över din integritet medan du använder Chrome, aktivera funktionen Spåra inte spår . Den här funktionen är avstängd som standard och du aktiverar frågar webbplatser för att avstå från att spåra dina onlineaktiviteter.
- Tryck på Chrome-menyn (tre vertikala prickar).
- Välj Inställningar på menyn.
- Tryck på Sekretess under Avancerat .

- På skärmen Sekretess trycker du på Spåra inte .
- Peka på skjutreglaget på skärmen Spåra inte spåret så det blir blått och läser On till vänster.

10. Rensa bläddringsdata som är äldre än 30 dagar
När du rensar din webbläsarhistorik Så här tar du bort din mobilsökningshistorik på Android Så här tar du bort din mobilsökningshistorik på Android Du kan ofta ta bort webbläsarhistorik på din dator, men det är inte det enda du behöver oroa dig för. Läs mer i Chrome på Android, du kan välja att rensa den för den sista timmen, 24 timmar, 7 dagar, 4 veckor eller hela tiden.
Men det finns en flagga som låter dig lägga till ett alternativ för att rensa webbläsningsdata som är äldre än 30 dagar.
- Skriv krom: // flaggor / # clear-old-browsing-data i adressfältet och tryck på Enter.
- Tryck på rullgardinslistan under Ta bort äldre webbläsardata .
- Välj Aktiverad .
- Hit Relaunch Now .

- Tryck på Chrome-menyn (tre vertikala prickar).
- Välj inställningar från menyn.
- Tryck på Sekretess under Avancerat .
- Bläddra till botten och klicka på Rensa webbläsningsdata .
- Tryck på listrutan Tidsintervall. Alternativet Äldre än 30 dagar är nu tillgängligt.

Glad Chrome Tweaking!
Det finns alla sätt att tweak Chrome på Android för att göra din webbläsarupplevelse mer effektiv och trevlig. Testa några av de andra flaggor i Chrome, inklusive några som kan göra Chrome snabbare Snabba Chrome genom att ändra dessa 8 flaggor Snabba upp Chrome genom att ändra dessa 8 flaggor Medan många hävdar att Chrome är ett minne, kan du förbättra din webbläsarens hastighet genom att tweak några "flaggor". Här är de åtta bästa tweaks som du kan göra idag. Läs mer .