
Google Drive kan vara ett fantastiskt produktivitets- och samarbetsverktyg. När du börjar använda det mycket, kan det dock bli svårt att hålla allt organiserat. Lyckligtvis föreslog Google detta problem och gjorde det lätt att hitta det du letar efter och se till att du inte förlorar det igen.
Lås upp cheat sheet "Essential Google Drive Keyboard Shortcuts" nu!
Detta undertecknar dig till vårt nyhetsbrev
Ange din e-postlåsning Läs vår sekretesspolicy1. Grundläggande Google Drive-inställning och lägga till filer
I likhet med standardfyndare kan du med Google Drive organisera dina filer i mappar, vilket är användbart om du arbetar med flera distinkta projekt. Vad som gör det lite mer komplicerat är att dina filer kan härröra från upp till tre olika källor, listade i sidofältet under drive.google.com: Min enhet, delad med mig och Google Foton .
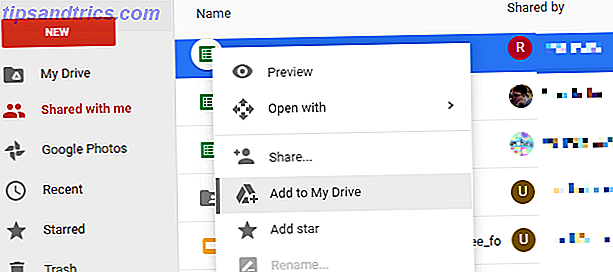
Om du letar efter en fil kan den eventuellt vara i någon av dessa kategorier, vilket gör det svårt att bläddra till en fil. För att underlätta det kan du lägga till vilken fil eller mapp som helst på din egen enhet. Om du klickar och drar en fil till din enhet, tar filen bort från den aktuella platsen och flyttar den till din enhet.
För att undvika att förvirra andra människor genom att försvunna sina filer och mappar, använd alternativet Add to My Drive från högerklick-menyn. Lägga till en fil i din enhet lägger väsentligen en genväg till filen eller mappen till översta nivån på din enhet. På så sätt kan du hitta det snabbare, men du behöver inte flytta den ur sin ursprungliga plats,
2. Sortera efter olika faktorer
Det här är en riktigt grundläggande, men det förklarar för att det inte är omedelbart klart var man ska hitta det här alternativet. Knappen Sortera alternativ finns på höger sida av verktygsfältet och visar bokstäverna A och Z mellan två pilar. Klicka på den ikonen och du får möjlighet att sortera efter namn, senast ändrat datum, senast ändrat av mig datum och senast öppnat av mig datum.
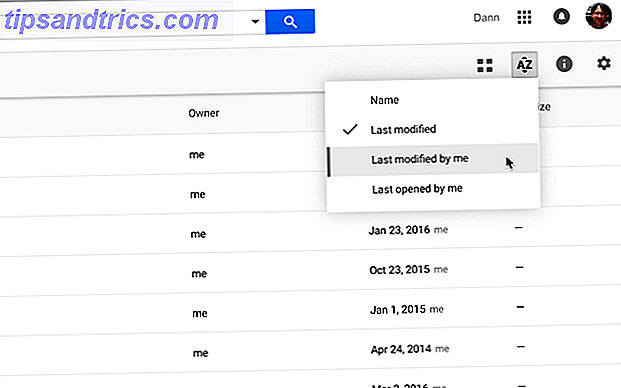
Det verkar mycket enkelt, men det kan vara mycket användbart!
3. Välj filer Snabbare
En annan mycket enkel tips, men visste du att du kan SKIFT + klicka eller klicka och dra för att välja flera filer i Google Drive?
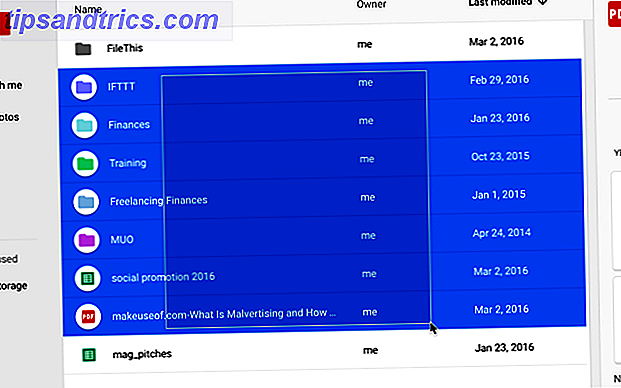
Vissa onlinetjänster stöder inte den här funktionaliteten, men Google Drive gör det, och det låter dig välja filer och göra batchoperationer på dem mycket snabbare än om du hade försökt göra ändringar för var och en individuellt.
4. Använd Advanced Search Tools
Att söka efter en fil med hjälp av sökfältet längst upp på skärmen är definitivt det bästa sättet att hitta något som du har förlorat, och med hjälp av avancerade verktyg som bara är några klick bort kommer det att bli ännu effektivare.
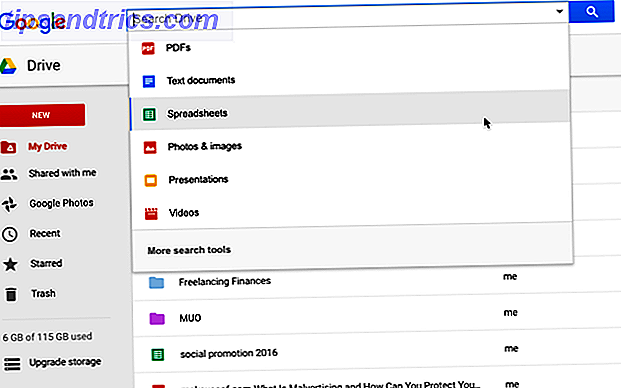
När du klickar in i sökfältet ser du att du kan klicka på vilken typ av fil som helst för att begränsa din sökning till den typen av fil. När du klickar på den visas "typ: [filetype]" i sökfältet och du får se en lista över alla de typer av filer som du har i din enhet. Att rulla igenom den här listan är ett bra ställe att börja titta på.
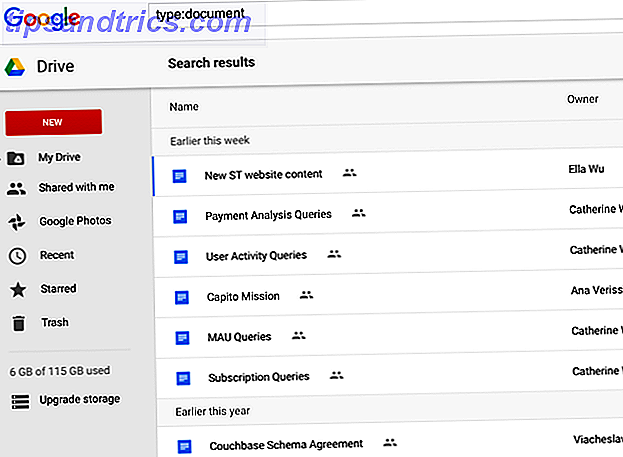
Du kan också skriva in "[din sökterm] typ: [filetype]" för att söka efter ett dokument, kalkylblad, PDF, presentation eller annan filtyp för att göra din sökning snabbare.
Förutom att söka efter filtyp kan du klicka på Fler sökverktyg längst ner på menyn för filtypsval för att få tillgång till mer avancerade sökalternativ, som datum ändrats, ord som finns i filen, ägaren och delas med.
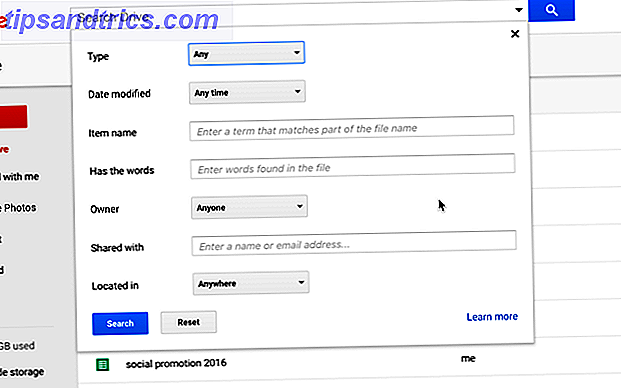
Dessa alternativ kommer att vara mycket hjälp till personer som lagrar massor av filer i Google Drive, särskilt om du håller många olika filtyper runt (studenter som använder Google Drive 7 Nya funktioner i Google Drive Varje elev måste veta 7 nya Google Drive-funktioner Varje elev Måste veta skolan är i session och Google är redo att göra det enklare för studenter med Google Drive. Nya funktioner har introducerats och gamla är raffinerade. Vi har detaljer. Läs mer kan hitta dessa verktyg användbara).
5. Använd färger och stjärnor för att skapa kategorier
Du kan skapa komplexa hierarkier av mappar, men ibland är det lättare att få ett mer visuellt system. Genom att högerklicka på en mapp kan du välja Ändra färg och välj en ny färg för mappen.
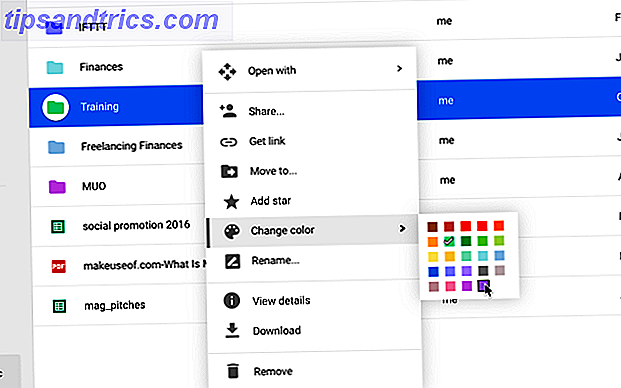
I stället för den vanliga (och ganska oinspirerande) gråen har du nu en färgad mapp som du kan hitta bland massorna av andra mappar i din enhet.
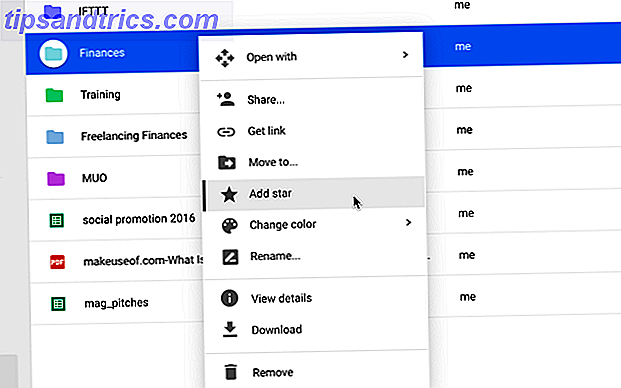
Du kan också stärka objekt genom att välja Lägg till stjärna i högerklick-menyn och varje fil och mapp som du har spelat upp kommer att dyka upp när du klickar på Stjärnor i den vänstra menyn.
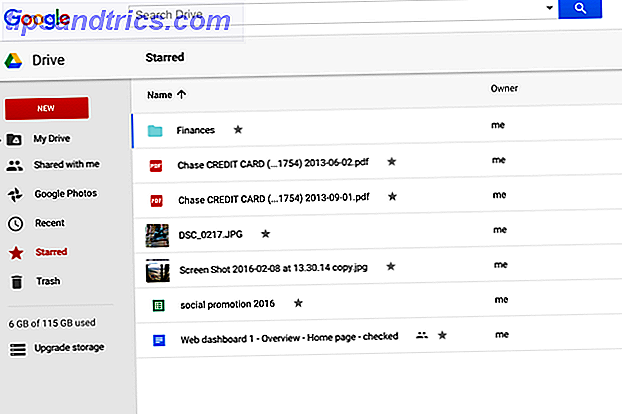
Det är precis som att använda stjärnor i Gmail, om du är bekant med den praxisen.
6. Förhandsgranska dokument för att skanna dem snabbt
Om du inte är säker på vad ditt dokument heter, eller om du bara vill ha en snabb påminnelse om vad som finns i en fil, kan du använda förhandsgranskningsknappen bra - den finns i menyraden längst upp och ser ut som ett öga.
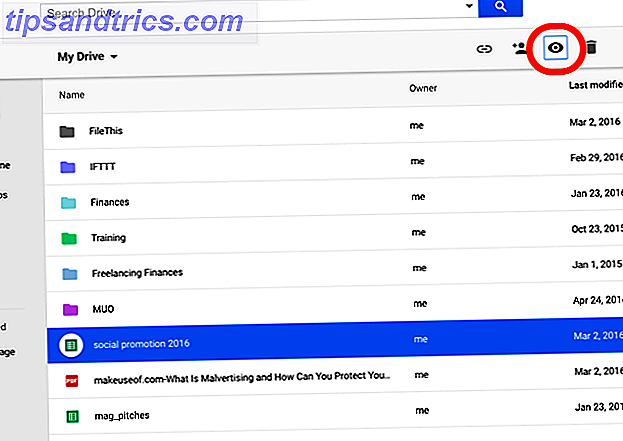
Klicka på en fil, klicka på förhandsgranskningsknappen och du får en snabb titt på vad som finns i filen, vilket ger dig en påminnelse om vad som finns i den. Det är inte blixtsnabbt, men det kan vara snabbare än att faktiskt öppna filen i en ny flik för att se om det är det du letar efter.
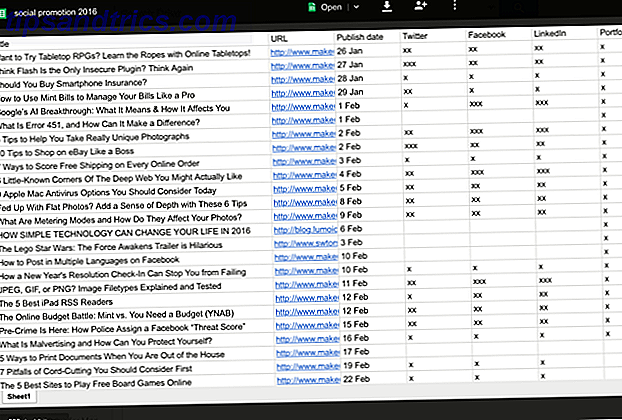
Om du bara behöver en mycket liten titt på ditt dokument kan du använda rutnätet för att se miniatyrbilder av varje dokument i din enhet (knappen Gridvisning bredvid knappen Sortera alternativ i verktygsfältet).
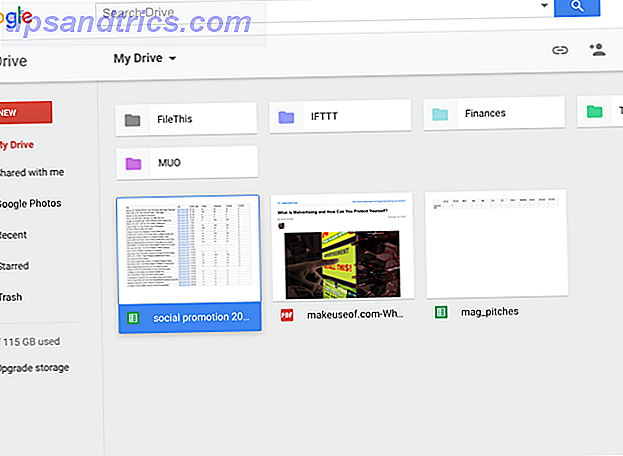
Det är nog inte lika användbart som listvisningen, men att veta att det finns det kan spara dig lite tid om du kommer över en situation där det kan hjälpa.
7. Kontrollera Revision och Redigera historier från Min enhet
Ett snabbt högerklick kan visa dig vem som har gjort ändringar och när de gjorde dem på något dokument, även om det inte är ett Google Doc. (I den här bilden använder jag det här på en PDF-fil, visste du att Google Drive också är bra för att arbeta med PDF-filer. 10 Tips att göra mer med dina PDF-filer på Google Drive. 10 tips för att göra mer med dina PDF-filer på Google Drive Från att hantera dina filer för att samarbeta på Docs, är Drive en fungerande kontorspaket. Vad många människor inte inser är dess förmåga att göra mycket mer än bara visa PDF-filer. Läs mer?)
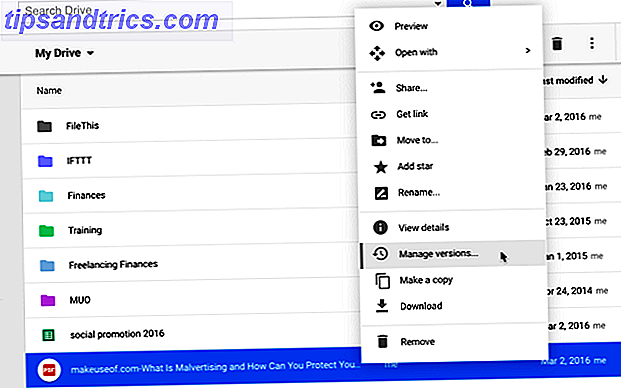
För att se denna information, högerklicka och välj Hantera ändringar ...
För att se redigeringshistoriken för ett Google Doc, högerklicka och klicka på Visa detaljer . Detta öppnar detaljeringspanelen på skärmens högra sida:
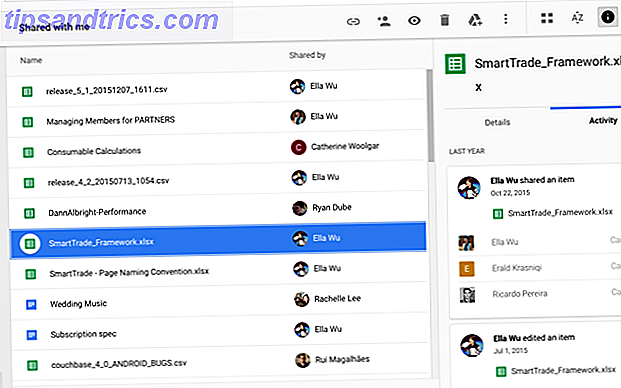
Du kan nu välja andra filer för att se deras översyn och redigera historier eller klicka på Detaljer för att se saker som skapade och ändrade datum, storlek, plats, ägare och vem som har tillgång till filen.
8. Lägg till objekt i flera mappar
Google Drive brukade ha en taggningsfunktion som låter dig hitta relaterade filer, även om de inte lagrades tillsammans. Den funktionaliteten avlägsnades. Det kan dock ersättas av en Google Drive-app som låter dig lägga till en enda fil i flera mappar.
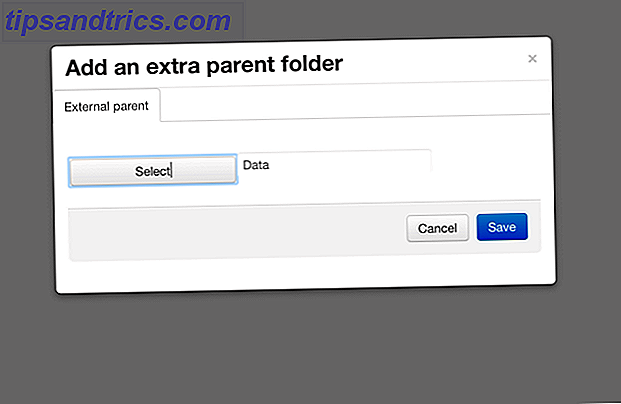
För att ansluta den här appen klickar du på vilken fil som helst, musen över Öppna med och väljer + Anslut fler appar . Använd sökfältet för att hitta multifolder och lägg till den i din Google Drive. Högerklicka bara på en fil eller mapp, klicka på Öppna med> Multifolder, så kan du lägga till det i flera mappar.
9. Använd appar som hjälper dig att organisera
Förutom Multifolder, ett antal andra stora Google Drive-tillägg 5 Google Drive-tillägg Du behöver använda 5 Google Drive-tillägg Du behöver använda Google Dokument och Google-kalkylblad är båda fantastiska gratis tjänster, men när du inkluderar några av de tillägg som listas här kan det andas nytt liv i dessa verktyg. Läs mer och appar kan hjälpa dig att hålla dig organiserad - att välja vilka du vill använda bara beror på vad du försöker göra. Till exempel är FileThis en super användbar app som automatiskt tar ut kontoutdrag, fakturor och räkningar i en mapp i din Google Drive.
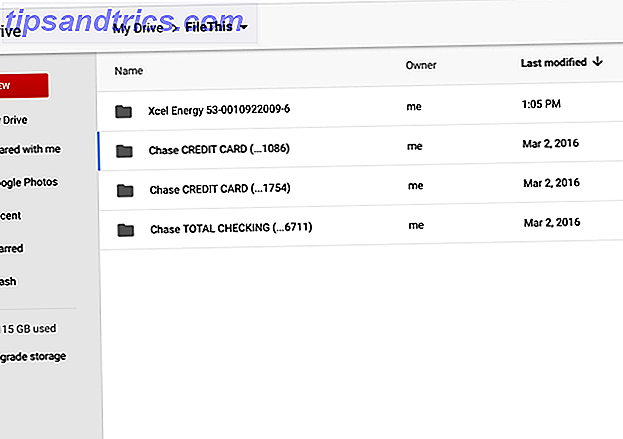
Det fria kontot från FileThis.com låter dig ansluta upp till sex konton och uppdaterar dem en gång i veckan.
En annan potentiellt användbar app heter Hidden Folder, och det låter dig förhindra att andra appar ser specifika filer i din enhet. Google Drive är ganska säker Hur säker är dina dokument i Google Drive? Hur säkra är dina dokument i Google Drive? Läs mer, men den här appen lägger till ett annat säkerhetslager, om du förlorar din mobila enhet.
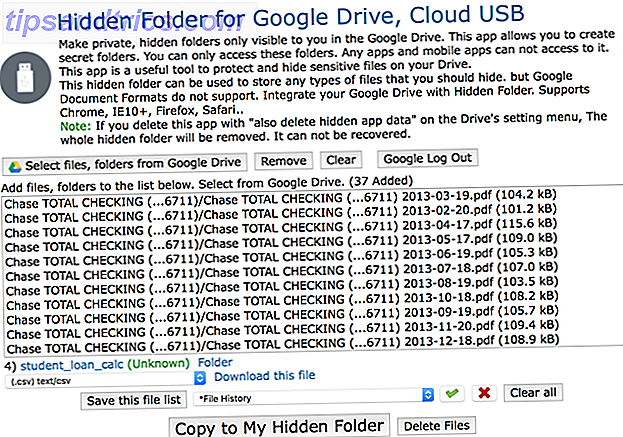
Det finns alla typer av användbara Google Drive-appar. Gör Google Drive helt fantastiskt med dessa verktyg. Gör Google Drive helt fantastiskt med dessa verktyg. Google Drive levereras med smarta funktioner. Och du kan öka sin potential kraftigt med verktyg från tredje part. Här har vi sammanställt några av de bästa verktygen som ansluts till Google Drive. Läs mer där ute - du måste bara hitta dem. Hit + Anslut fler appar och utforska för att se vilka som kan hjälpa dig!
Dina favorit tips för Google Drive
Dessa tips ska hjälpa dig att få din Google Drive kontrollerad Den enda Google Drive-guiden Du behöver någonsin läsa Den enda Google Drive-guiden Du behöver någonsin läsa Google Drive är den perfekta kombinationen av verktyg för online-lagring och dokumenthantering. Vi förklarar hur du bäst kan använda Google Drive på och offline, själv och i samarbete med andra. Läs mer och gör det mycket lättare att navigera.
Bland alla de stora strategierna för att organisera Google Drive, vilka är dina favoriter? Hur ser du till att du kan hitta de filer du behöver i Google Drive? Använder du andra appar eller bara ett solidt organisationssystem?
Dela dina bästa tips i kommentarerna nedan!



