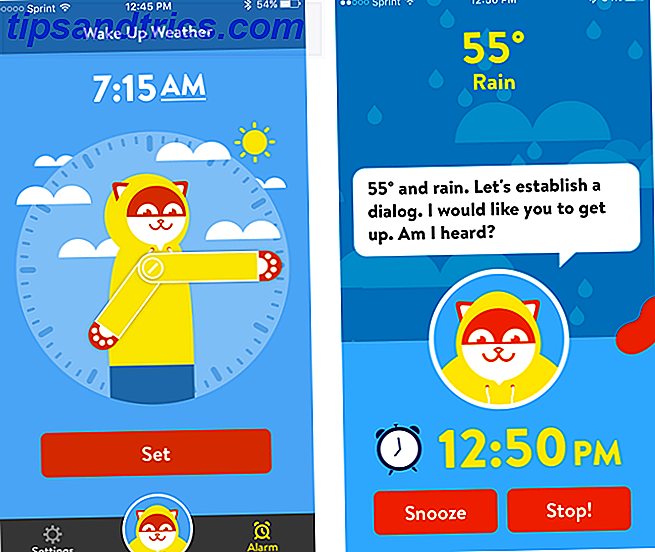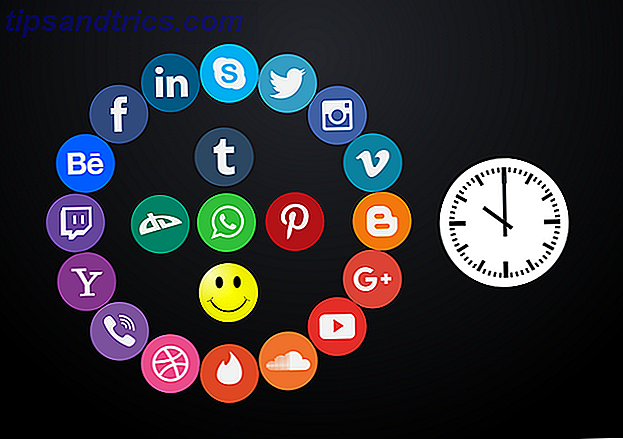Batchfiler är datortillverkarens sätt att få saker att göra. De kan automatisera vardagliga uppgifter, förkorta den tid som krävs för att göra någonting och översätta en komplex process till någonting som helst kan fungera.
I den här artikeln visar jag dig hur man skriver en enkel batchfil. Du lär dig grunderna för vad batchfiler kan göra och hur man skriver dem själv. Jag ger dig också ytterligare resurser för att lära dig att skriva batch-filer (BAT).
Hur man skriver en batchfil i Windows?
Låt mig ge dig snabb och enkel sammanfattning innan jag dyker in i detaljerna.
- Öppna en textfil, till exempel ett Notepad eller WordPad-dokument.
- Lägg till dina kommandon, börja med @echo [off], följt av - var och en i en ny rad - titel [titel på ditt batch script], eko [första raden] och pausa.
- Spara filen med filtillägget .bat, till exempel test.bat .
- För att köra din batchfil dubbelklickar du på den BAT-fil du just skapat.
- För att redigera din batchfil högerklickar du på BAT-filen och väljer Redigera .
Din råa fil ser ut så här: 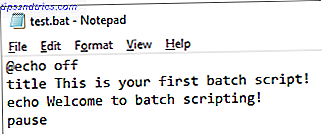
Och här är motsvarande kommandofönster för exemplet ovan: 
Om det här var för snabbt eller om du vill lära dig mer om kommandon och hur du använder dem, läs vidare!
Steg 1: Skapa en BAT-fil
Låt oss säga att du ofta har nätverksproblem. du befinner dig ständigt på kommandotolken. En nybörjarhandbok till kommandoraden i Windows En nybörjarhandbok till kommandoraden i Windows Kommandoraden låter dig kommunicera direkt med din dator och instruera den att utföra olika uppgifter. Läs mer, skriv in ipconfig och pinga Google för att felsöka nätverksproblem. Efter en stund inser du att det skulle vara lite mer effektivt om du bara skrev en enkel BAT-fil, fast den på din USB-stick och använde den på de maskiner du felsöker.
Skapa ett nytt textdokument
En batchfil förenklar repeterbara datoruppgifter med Windows-kommandotolken. Nedan är ett exempel på en batchfil som är ansvarig för att visa lite text i kommandotolken. Skapa en ny BAT-fil genom att högerklicka på ett tomt utrymme i en katalog och välj Ny och sedan Textdokument .

Lägg till kod
Dubbelklicka på det här nya textdokumentet för att öppna standardtextredigeraren. Kopiera och klistra in följande kod i din textpost.
@echo off
title This is your first batch script!
echo Welcome to batch scripting!
pause
Spara som BAT-fil
Ovanstående skript echo tillbaka texten "Välkommen till batch scripting!". Spara filen genom att gå till Fil, Spara som och ange din fil vad du vill. Avsluta ditt filnamn med tillägget .bat- förlängning - welcome.bat till exempel - och klicka på OK . Detta kommer att slutföra batchprocessen. Dubbelklicka nu på din nyskapade batchfil för att aktivera den.

Antag inte att allt batch scripting kan göra. Batchskriptparametrar är tweaked versioner av kommandotolskoder, så du är bara begränsad till vad din kommandotolk kan göra. För dem som är obekanta i programmet kan kommandotolken ha en hel del 15 CMD-kommandon. Varje Windows-användare borde veta 15 CMD-kommandon Varje Windows-användare borde veta Kommandotolken är ett föråldrat men kraftfullt Windows-verktyg. Vi visar dig de mest användbara kommandon som varje Windows-användare behöver veta. Läs mer .
Steg 2: Lär dig lite snabbkod
Om du vet hur man kör kommandon i kommandotolken är du en wiz när du skapar BAT-filer eftersom det är samma språk. Allt du gör berättar kommandotolken vad du vill skriva in genom en fil, snarare än att skriva ut den i kommandotolken. Detta sparar tid och ansträngning; men det tillåter dig också att lägga in en viss logik (som enkla loopar, villkorliga uttalanden etc. som procedurprogrammering kan förstå).
@echo - Den här parametern låter dig se ditt arbetsskript i kommandotolken. Denna parameter är användbar för att visa din arbetskod. Om några problem uppstår från batchfilen kommer du att kunna se de problem som är associerade med ditt skript med hjälp av ekofunktionen. Om du lägger till följande i den här parametern kan du snabbt stänga ditt skript när det är klart.
titel - Om du ger mycket av samma funktion som en tagg i HTML, kommer detta att ge en titel för ditt batch script i ditt kommandotolken.
cls - rensar din kommandotolk, bäst används när extern kod kan göra vad du åtkomst måste hitta.
rem - stenografi för anmärkning, ger samma funktion som tagg i HTML. Rem-påståenden är inte angivna i din kod. Istället används de för att förklara och ge information om koden.
%% a - Varje fil i mappen.
(". \") - Roten mappen. När du använder kommandotolken måste man styra prompten till en viss katalog innan du ändrar ett filnamn, raderar en fil och så vidare. Med batchfiler behöver du bara klistra in din .bat-fil i den katalog du väljer.
paus - Tillåter en paus i den logiska kedjan av din .bat-fil. Detta gör att användarna kan läsa över kommandoraden innan de fortsätter med koden. Uttrycket "Tryck på valfri tangent för att fortsätta ..." kommer att ange en paus.
starta "" [webbplats] - Kommer att gå till en webbplats som du väljer med din standardwebbläsare.
ipconfig - Det här är en klassisk kommandotolkparameter som ger information om nätverksinformation. Denna information innehåller MAC-adresser, IP-adresser och subnetmasker.
ping - Pingar en IP-adress, skickar datapaket via serverns rutter för att mäta deras läge och latens (svarstid).
Biblioteket för satsvis variabler är enormt, minst sagt. Lyckligtvis finns en Wikook-post som innehåller det omfattande biblioteket med batch scriptparametrar och variabler till ditt förfogande.
Steg 3: Skriv och kör din BAT-fil
Vi skapar två exempel på batchskript som kan förenkla dina dagliga aktiviteter på nätet och offline.
Nyheter Script
Låt oss skapa ett omedelbart användbart batch script. Vad händer om du vill öppna alla dina favoritnyhetswebbplatser Läs mer intelligent innehåll i 2016 med dessa 35 sidor Läs mer intelligent innehåll 2016 med dessa 35 sidor Vi borde alla läsa dessa 35 sidor oftare. Om du tröttnar på dumbed-down-innehåll gör sakerna något mer genomtänkt det närmaste året med den här superlistan. Läs mer när du vaknar? Eftersom batchskript använder kommandorampparametrar kan vi skapa ett skript som öppnar varje nyhetsmediautlopp i ett enda webbläsarfönster.
För att repetera batchprocessen: Skapa först en tom textfil. Högerklicka på ett tomt utrymme i en mapp du väljer och välj Ny och sedan Textdokument . När textfilen är öppen anger du följande skript. Vårt exempel kommer att erbjuda de största amerikanska nyhetsmediaförsäljningarna tillgängliga online.
@echo off
start "" http://www.cnn.com
start "" http://www.abc.com
start "" http://www.msnbc.com
start "" http://www.bbc.com
start "" http://www.huffingtonpost.com
start "" http://www.aljazeera.com
start "" https://news.google.com/
Ovanstående skript staplar en start parameter "" ovanför den andra för att öppna flera flikar. Du kan ersätta länkarna som du har med dig. När du har skrivit in skriptet, gå till Arkiv och Spara sedan . I Spara som-fönstret, spara filen med .bat- förlängningen och ändra parametern Spara som typ till Alla filer (*. *) .

När du har sparat din fil är allt du behöver göra dubbelklicka på din BAT-fil . Omedelbart öppnas dina webbsidor. Om du vill kan du placera den här filen på skrivbordet. På så sätt kan du komma åt alla dina favoritwebbplatser samtidigt.
Fil arrangör
Har du laddat ner flera filer om dagen, bara för att få hundratals filer att blockera din nedladdningsmapp? Skapa en batchfil med följande skript, som beställer dina filer efter filtyp. Placera .bat-filen i din oorganiserade mapp och dubbelklicka för att köra.
@echo off
rem For each file in your folder
for %%a in (".\*") do (
rem check if the file has an extension and if it is not our script
if "%%~xa" NEQ "" if "%%~dpxa" NEQ "%~dpx0" (
rem check if extension folder exists, if not it is created
if not exist "%%~xa" mkdir "%%~xa"
rem Move the file to directory
move "%%a" "%%~dpa%%~xa\"
))
Här är ett exempel på mitt skrivbord tidigare, ett löst sortiment av bildfiler.

Här är samma filer efteråt.

Det är så enkelt. Det här batch-skriptet kommer också att fungera med vilken typ av fil som helst, oavsett om det är ett dokument, en video eller en ljudfil. Även om din dator inte stöder filformatet skapar skriptet en mapp med lämplig etikett för dig. Om du redan har en JPG- eller PNG-mapp i din katalog, kommer skriptet helt enkelt att flytta dina filtyper till deras lämpliga plats.
Automatisera de enkla sakerna
Det här är bara en smak av vad buntskript har att erbjuda. Om du behöver något enkelt gjort om och om igen - om det är beställning av filer, öppna flera webbsidor, byta namn på filer så mycket hur man byter namn och massa raderar filer i Windows Hur man byter namn och massa raderar filer i Windows drar du ditt hår ut över hur man batch byter namn på eller raderar hundratals eller tusentals filer? Chansen är, någon annan är redan skallig och tänkte ut det. Vi visar dig alla knep. Läs mer eller skapa kopior av viktiga dokument - du kan göra tråkiga uppgifter enkla med batchskript.
Använder du batchskript? Om så är fallet, vilken uppgift automatiserar du? Låt oss veta i kommentarerna nedan!
Ursprungligen skrivet av Paul Bozzay den 24 mars 2010.