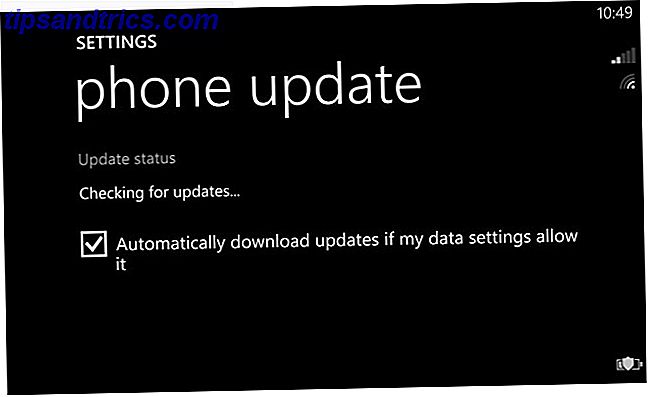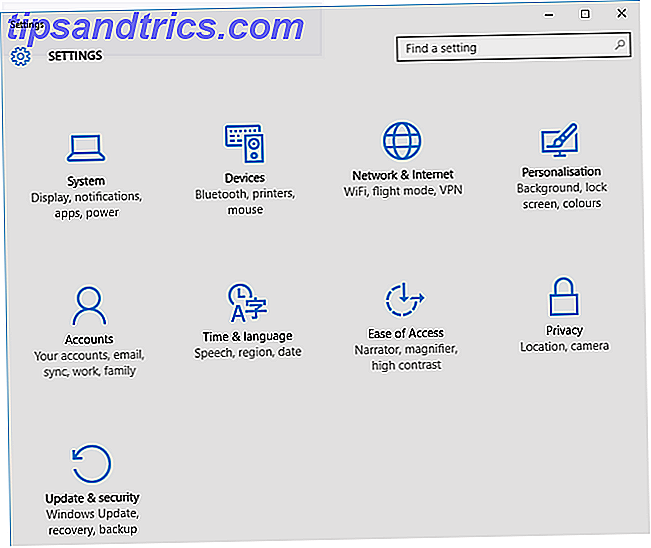Din Raspberry Pi är en fantastisk liten dator, men det kan vara lite obekväma. Under normal användning måste du ansluta ett tangentbord och en mus och ansluta den till en HDMI-skärm VNC, SSH och HDMI: Tre alternativ för att visa din Raspberry Pi VNC, SSH och HDMI: Tre alternativ för att se din Raspberry Pi Raspberry Pi är en anmärkningsvärd liten dator, men det kan vara tidskrävande att ställa in det och ansluta det till din bildskärm. Läs mer (även om andra skärmar kan användas) för att visa kommandoraden eller skrivbordet.
Detta är dock inte alltid praktiskt. Du använder förmodligen din bildskärm för din huvuddator. Eller det kan vara din viktigaste TV. Oavsett situationen kommer det en tid när du upptäcker att det bara skulle vara mycket lättare att fjärransluta din Raspberry Pi.
Vi har tidigare förklarat hur du ansluter med SSH Installera din Raspberry Pi för huvudlös användning med SSH Installera din Raspberry Pi för huvudlös användning med SSH Raspberry Pi kan acceptera SSH-kommandon när de är anslutna till ett lokalt nätverk (antingen via Ethernet eller Wi- Fi), så att du enkelt kan konfigurera den. Fördelarna med SSH går utöver att störa den dagliga skärningen ... Läs mer, vilket ger fjärråtkomst till kommandoraden. Men vad händer om du behöver tillgång till Raspberry Pi-skrivbordet från din dator eller laptop?
Det är här VNC kommer in.
Vad är VNC?
Virtual Network Computing använder fjärrrambuffertprotokollet för att ge dig kontroll över en annan dator, överföring av tangentbord och musingång till fjärrdatorn och att skicka utmatning tillbaka över nätverket till din bildskärm.
Detta innebär att du kan starta program på din Raspberry Pi, justera inställningarna i Raspbian GUI och brukar använda skrivbordsmiljön mycket som du skulle med Pi ansluten till din bildskärm.
Fram till nyligen var min egen föredragna VNC-lösning för Windows till Pi-anslutningar via TightVNC, en VNC-lösning som är lätt. Är TightVNC riktigt snabbare än andra VNC-klienter? Är TightVNC riktigt snabbare än andra VNC-klienter? När det gäller fjärranslutning till en stationär dator eller en server väljer de flesta snabbt att installera en VNC-server. Det är snabbt, enkelt att konfigurera, och bäst av allt är det helt gratis. En gång ... Läs mer, om lite trög.
Använda TightVNC till fjärrkontakt till din Raspberry Pi
Att installera fjärråtkomst till din Raspberry Pi med TightVNC är enkel. Börja med att köra en paketuppdatering:
sudo apt-get update ... innan du fortsätter installera TightVNC-servern för Linux:
sudo apt-get install tightvncserver Observera att du kan antingen göra det med din skärm ansluten eller fjärr med kommandoraden via SSH.
Med serverns programinstallation kör det:
tightvncserver Avsluta genom att starta VNC-servern:
vncserver :0 -geometry 1920x1080 -depth 24 Detta skapar en session på display 0 - notera detta eftersom du behöver den när du ansluter.
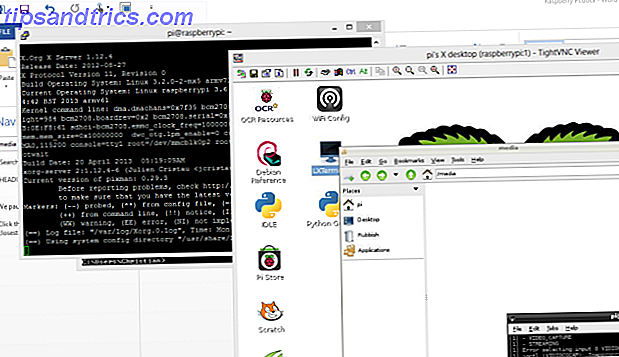
För att ansluta till den här serverns session måste du först installera TightVNC på din stationära dator. Linux-användare bör helt enkelt installera TightVNC-tittaren:
sudo apt-get install xtightvncviewer Under tiden kan användare av Windows och Mac OS X ladda ner klienten från www.tightvnc.com/download.php. Se till att du startar TightVNC Viewer på din dator, eftersom nedladdningspaketet också installerar TightVNC Server på din dator.
När TightVNC Viewer körs anger du IP-adressen eller enhetsnamnet på din Raspberry Pi, följt av ett kolon och antalet sessioner. Till exempel, för att ansluta till session 0, skapad ovan, ange MyRaspberryPi: 0, ersätta "MyRaspberryPi" med ditt eget enhetnamn eller IP-adress.
Kör VNC på Boot
När det gäller saker, fungerar det bara om du kör tightvncserver varje gång du startar om Raspberry Pi, vilket innebär att du först upprätta en SSH-anslutning - inte idealisk! Du kan dock övervinna detta genom att skapa ett startskript.
Börja med att skapa en ny fil i nano:
sudo nano vnc.sh och ange följande skript:
#!/bin/sh vncserver :0 -geometry 1920x1080 -depth 24 -dpi 96 Med detta inmatat, tryck CTRL + X för att lämna textredigeraren och välj Y för att spara. Ange sedan behörigheterna:
sudo chmod +x vnc.sh Du kan köra detta genom att skriva in
./vnc.sh Ett annat skript behövs nu, men först måste du logga in som root och navigera till rätt katalog:
sudo su cd /etc/init.d/ Skapa en annan fil i nano, den här gången heter vncboot:
sudo nano vncboot Ange följande (kopiera och klistra in ska fungera, men kontrollera att det inte har klistrat in flera gånger).
#! /bin/sh # /etc/init.d/vncboot ### BEGIN INIT INFO # Provides: vncboot # Required-Start: $remote_fs $syslog # Required-Stop: $remote_fs $syslog # Default-Start: 2 3 4 5 # Default-Stop: 0 1 6 # Short-Description: Start VNC Server at boot time # Description: Start VNC Server at boot time. ### END INIT INFO USER=pi HOME=/home/pi export USER HOME case "$1" in start) echo "Starting VNC Server" #Insert your favoured settings for a VNC session su - pi -c "/usr/bin/vncserver :0 -geometry 1280x800 -depth 16 -pixelformat rgb565" ;; stop) echo "Stopping VNC Server" /usr/bin/vncserver -kill :0 ;; *) echo "Usage: /etc/init.d/vncboot {start|stop}" exit 1 ;; esac exit 0 Gör sedan filen körbar:
chmod 755 vncboot Avsluta med
update-rc.d /etc/init.d/vncboot defaults ... eller om det inte fungerar ...
update-rc.d vncboot defaults Du kan testa att detta fungerar genom att starta om din Raspberry Pi, och försöka ansluta en VNC-anslutning från din dator.
När du är igång, bör du kunna interagera med de flesta stationära appar och inställningar. Vissa användare tycker dock att TightVNC är långsam. Lyckligtvis finns ett alternativ - en slags VNC över SSH-lösning.
VNC över SSH med Xming
Om du har följt vår guide till SSH eller tidigare använt tjänsten kommer du att veta att sådana anslutningar drivs via en SSH-klient. På Windows är det förmodligen PuTTY som du borde ha installerat redan.
Windows-användare kan dra nytta av Xming, en VNC-stillösning som ger snabbare prestanda och tillförlitlighet. Som standard SSH beror detta dock på att SSH är aktiverat på din Raspberry Pi, som du kan göra med raspi-config Vad du behöver veta om att komma igång med Raspberry Pi Vad du behöver veta om att komma igång med Raspberry Pi Raspberry Pi datorn är den senaste i en rad kompakta multifunktionsenheter, levereras som ett barebones-paket så att slutanvändare kan använda hårdvaran för praktiskt taget alla datorprojekt som kommer till ... Läs mer (det är aktiverat som standard).
Kom igång genom att ladda ner Xming från Sourceforge och installera, bekräftar att PuTTY-länken är vald i installationsguiden.
När Xming är installerat, hitta skrivbordsgenväggen, högerklicka och välj Egenskaper. Se till att filadressen läggs till enligt följande i fältet Mål :
"C: \ Programfiler (x86) \ Xming \ Xming.exe" : 0 -clipboard -multiwindow

Om texten i fetstil inte är närvarande lägger du till den och klickar på Apply .
När du är klar, starta Xming. Windows Firewall försöker blockera programmet, så vänta tills den här rutan visas och klicka på Tillåt .

Vi är nästan där. I PuTTY, expandera menyträdet till vänster och gå till Anslutning> SSH> X11 . Här kontrollerar du Aktivera X11-vidarebefordran . Återgå till Session-vyn, skriv sedan in IP-adressen eller enhetsnamnet för din Raspberry Pi, kanske spara sessionen om du planerar att använda de här inställningarna igen.
Klicka på Anslut - sekunder senare, du kommer att njuta av en virtuell skrivbordserfarenhet över SSH!
Fjärrkontakt med hjälp av Microsoft RDP
Ett annat alternativ för fjärranslutningar mellan stationära datorer och Raspberry Pi är Microsoft RDP. Detta är inbyggt i Windows Vista och senare, så det behövs ingen extra programvara på din dator.
På din Raspberry Pi, öppna ett Terminal-fönster och installera xrdp.
sudo apt-get install xrdp När det är installerat kommer det att köras när en autentiserad anslutning görs från din dator, eftersom xrdp körs som en tjänst. Starta fjärrskrivbordskoppling i Windows (W8.x och senare kan du enkelt söka efter "rdp" för att hitta det här) och mata in din IP-adress i datafältet. När du klickar på anslutningen bör Windows be dig att bekräfta anslutningen, eftersom måldatorns identitet inte kommer att vara klar. Som du vet att det är din Raspberry Pi, och på ditt nätverk är det säkert att fortsätta.

När du uppmanas ange användarnamnet och lösenordet för ditt Pi-konto. Om du till exempel inte har ändrat standardvärdena, säkra din Raspberry Pi: från lösenord till brandväggar. Håll din Raspberry Pi: från lösenord till brandväggar. Alla kan använda Google för att hitta ditt användarnamn och lösenord för din Raspberry Pi. Ge inte inkräktare den chansen! Läs mer, detta skulle vara användarnamn: pi och lösenord: hallon .
I ett ögonblick borde du vara ansluten till din Raspberry Pi!
Vi tittar på tre fjärrskrivbordslösningar för Raspberry Pi. Vilken är din favorit? Använder du olika fjärrskrivbordsprogram? Berätta om det i kommentarerna.