
Jag var aldrig ett stort fan av röstdiktation. Efter att ha blivit född med tangentbord och mus i handen har jag alltid känt mig mer bekvämt så, och min verbala WPM kan inte jämföras med min skrivhastighet.
Men jag använder Google Dokument varje dag, så när jag lärde mig att den har en rösttypfunktion, tänkte jag att jag också kan prova det. Jag är visserligen sent till spelet - det debuterades först i början av 2016 - men bättre sent än aldrig, eller hur?
Det visar sig att rösttypning är fantastisk! I den här artikeln lär du dig allt du behöver veta om röstdiktering och röststyrning i Google Dokument, inklusive hur du kommer igång och några viktiga tips för produktivitet.
Ställa in rösttyp i Google Dokument
Med detta skrivande fungerar rösttypning endast i de senaste versionerna av Google Chrome. Du kan få grundläggande röstdiktering i Google Docs-appen för Android och iOS, men ingen av de ytterligare funktioner som gör rösttypning så användbar.
Börja med att besöka docs.google.com och logga in med ditt Google-konto. (Ja, du behöver ett Google-konto för att kunna använda Google Dokument!)
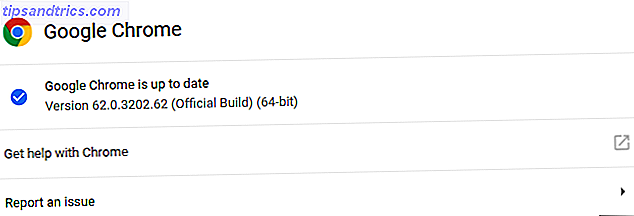
Se till att du använder den senaste versionen av Chrome. För att kontrollera om du är, klicka på menyn med tre punkter och välj Hjälp> Om Google Chrome ... Om du är bakom uppdateras den automatiskt.
Och du behöver en mikrofon. Om du inte har en, var noga med att få en dynamisk mikrofon i stället för en kondensor. Condenser vs Dynamic: Vilket Mic behöver du faktiskt? Kondensator vs Dynamisk: Vilket Mic behöver du faktiskt? Tänker du att uppgradera från en inbyggd mikrofon till något mer professionellt ljud? Här är vad du behöver veta mellan att välja en kondensor eller dynamisk mikrofon. Läs mer . Dynamik plockar upp mindre bakgrundsbrus, så dina ord blir tydligare och röstigenkänningsmotorn blir lite mer exakt. Om du inte vet var du ska börja rekommenderar jag en av mikrofonerna i vår guide för podcastutrustning. Det bästa väsentliga utrustningen för att skapa en podcast Det bästa väsentliga utrustningen för att skapa en podcast Vill du skapa din egen podcast? Du har tur, vi har avrundat all nödvändig utrustning, från mikrofoner till armfäste - för alla budgetar och erfarenhetsnivåer. Läs mer .
Dikterar din första mening i Google Dokument
På skrivbordet

Med ett nytt Google Docs-dokument öppet i Chrome går du till Verktyg> Rösttyp ... (eller använd genvägsknappen Ctrl + Skift + S ) för att öppna popuprutan Röstskrivning.

I rutan väljer du från över 40 språk och accenter. Detta är viktigt! Uttalanden betyder betydelse för röstigenkänningsmotorns noggrannhet.

Klicka på mikrofonikonen för att starta diktering. Första gången kommer Chrome att fråga dig om du vill ge Google Docs tillstånd att använda din mikrofon. Klicka på Tillåt .

Börja nu prata! Som du talar ser du orden dyka upp som magi i realtid, och du ser också något liknande här ( ![]() ) när Google Docs behandlar ditt tal i ord. Du kan infoga skiljetecken med dessa ord (men endast på engelska, franska, tyska, italienska, ryska och spanska):
) när Google Docs behandlar ditt tal i ord. Du kan infoga skiljetecken med dessa ord (men endast på engelska, franska, tyska, italienska, ryska och spanska):
- "period"
- "kommatecken"
- "utropstecken"
- "frågetecken"
- "ny linje"
- "Ny punkt"
Det är okej att pausa när du vill och hur länge du vill. Så länge mikrofonikonen är på, fortsätter Google Dokument att lyssna. För att stänga av rösttyp, klicka på ikonen igen. Om du växlar till en annan flik eller en annan applikation stängs rösttyp automatiskt av sig.
På mobilen
Hämta och starta Google Docs-appen (Android, iOS). Skapa ett nytt dokument eller öppna en befintlig, beroende på vad du vill, och tryck sedan på var du vill börja skriva. När skärmtangentbordet visas trycker du på mikrofonikonen för att starta röstdiktering.
När du talar kommer orden att visas i dokumentet i realtid. Men i motsats till i Chrome väntar inte den mobila versionen av Google Dokument för alltid - om du pausar för länge stängs röstigenkänningsmotorn av. Förmodligen är detta för att bevara batteriets livslängd om du glömmer. För att stänga av den manuellt, tryck på ikonen igen.
Du kan också använda ovanstående skiljetecken på mobilen också.
Kontrollerar Google Dokument med din röst
Förutom grundläggande diktering ger Voice Typing mycket extra kontroll över ditt dokument, även om du kan formatera text och stycken med annat än din röst. Nackdelen? Dessa röstkommandon är bara tillgängliga när ditt Google-konto och Språktypspråk är engelska.
Här är allt du kan styra med enbart röst.
Dokumentnavigering
Kommandot "Gå till" kommer att vara det du använder mest. Du kan para det med följande filter: "start of" / "end of" eller "next" / "previous" . De tillgängliga målen för var du kan navigera beror på vilket parning du använder.
Med "början av" eller "slutet av" kan du prata dessa kommandon:
- "Gå till början / slutet av dokumentet"
- "Gå till början / slutet av stycket"
- "Gå till början / slutet av kolumnen"
- "Gå till början / slutet av raden"
- "Gå till början / slutet av raden"
- "Gå till start / slutet av tabellen"
Och med "nästa" eller "tidigare" kan du prata dessa kommandon:
- "Gå till nästa / föregående tecken"
- "Gå till nästa / föregående ord"
- "Gå till nästa / föregående rad"
- "Gå till nästa / föregående rubrik"
- "Gå till nästa / föregående stycke"
- "Gå till nästa / föregående sida"
- "Gå till nästa / föregående länk"
- "Gå till nästa / föregående lista"
- "Gå till nästa / föregående listobjekt"
- "Gå till nästa / föregående bild"
För bord har du:
- "Gå till nästa / föregående tabell"
- "Gå till nästa / föregående rad"
- "Gå till nästa / föregående kolumn"
Och då har du olika intressanta platser:
- "Gå till nästa / föregående felstavning"
- "Gå till nästa / föregående formateringsändring"
- "Gå till nästa / föregående fotnot"
Du kan också "Gå tillbaka / vidarebefordra [antal] tecken / ord" samt "Gå upp / ner [nummer] linjer / stycken" . Om du bara läser ett dokument kan du gå mus-fri genom att tala "Scroll up" och "Scroll down" .
På något ställe kan du säga "Återuppta" för att hoppa till slutet av dokumentet eller "Fortsätt med [word]" för att hoppa till ett ord.
Textval
För att kunna redigera dokument utan mus måste du kunna välja text. Google Docs är ganska smart om det här och du kan välja alla typer av text var som helst i dokumentet, men inlärningskurvan är lite brant. Produktiviteten kommer att vara långsam först, men efter en vecka eller så kommer du att bli snabbare än en mus.
- "Välj alla"
- "Välj [word]"
- "Välj ord"
- "Välj nästa / sista ord"
- "Välj nästa / sista [antal] ord"
- "Välj linje"
- "Välj nästa / sista raden"
- "Välj nästa / sista [nummer] linjer"
- "Välj stycke"
- "Välj nästa / sista stycket"
- "Välj nästa / sista [antal] stycken"
- "Välj nästa / sista tecken"
- "Välj nästa / sista [antal] tecken"
- "Välja bort"
Textredigering
Vad händer om du rysar upp medan du dikterar? Kanske blir en oavsiktlig "um" kastad där inne, eller bestämmer du om att skriva om din sista stycke? Det är lika enkelt. De flesta av dessa redigeringskommandon bör kopplas ihop med ett valkommando ovanifrån.
- "Skära"
- "Kopiera"
- "Klistra"
- "Radera"
- "Radera sista ordet"
Google Dokument stödjer alla typer av kommentarer och extrafunktioner som hänger på periferierna i ett dokument. Du kan lägga till dessa med kommandot "Infoga":
- "Infoga kommentar"
- "Sätt in bokmärke"
- "Infoga ekvation"
- "Infoga sidfot"
- "Infoga fotnot"
- "Infoga huvud"
- "Infoga sidbrytning"
Mindre ofta kan du behöva hantera innehållsförteckningar:
- "Infoga innehållsförteckning"
- "Ta bort innehållsförteckning"
- "Uppdatera innehållsförteckning"
Textformatering
Ja, du behöver inte längre förlita dig på formateringsverktygsfältet för att spruce upp dina dokument. Även när du dikterar kan du göra tråkiga papper till kontorsfärdiga dokument. Inte alla formateringsalternativ är tillgängliga, men de flesta är, så även om du måste göra några röra efteråt kan du åtminstone göra det mesta handsfree.
Kom ihåg att kombinera dessa med valkommandon ovan:
- "Använd normal text"
- "Använd titel"
- "Applicera textning"
- "Tillämpa rubrik [1-6]"
- "Djärv"
- "Kursiv"
- "Understrykning"
- ”Strykning”
- "Index"
- "Exponent"
- "Kapitalisera"
- "Alla kepsar"
Om du vill ångra något av det:
- "Ta bort djärva"
- "Ta bort kursiv"
- "Ta bort underskrift"
- "Ta bort genomsträckning"
- "Ta bort formatering"
Du kan också ändra justeringar:
- "Justera vänster"
- "Centrera i linje med"
- "Anpassa till höger"
- "Justera motiverad"
Du kan skapa listor:
- "Skapa punktlista"
- "Infoga kula"
- "Skapa numrerad lista"
- "Infoga nummer"
Du kan ändra enskilda stycken:
- "Linjeavstånd singel"
- "Linjeavstånd dubbel"
- "Linjeavstånd [1-100]"
- "Öka indrag"
- "Minska indraget"
Och du kan även leka med färger:
- "Markera"
- "Markeringsfärg]"
- "Textfärg [färg]"
- "Bakgrundsfärg [färg]"
- "Ta bort höjdpunkten"
- "Ta bort bakgrundsfärg"
Inaktivera rösttypning
Helt enkelt tala "Stop listening" för att stänga av det.
Tyvärr är röstkommandon INTE tillgängliga i mobilappen än.
Hur använder du Google Docs rösttyp?
Normalt används röstdiktat för inspelning av anteckningar och tankar medan du är på språng, men rösttypning är tillräckligt med funktion för att du kan använda den för att skriva hela dokument. Det här är perfekt för alla som lider av kontorsinducerad repetitiv stamskada. 5 Anledningar att arbeta med datorer är dåliga för dig och hur du blir hälsosam. 5 Anledningar att arbeta med datorer är dåligt för dig och hur du blir hälsosam Att arbeta med datorn kan låta som mest avslappnade jobb i världen, men det är tvärtom. Det är väldigt tufft på din kropp som inte är vant vid denna moderna typ av arbete .... Läs mer eller någon form av spelrelaterad handsmärta 5 Riskfyllda spelskador och hur man undviker dem 5 Riskfyllda spelskador och hur man undviker dem Tänk dig att du inte längre kan ta en burk med läsk utan att din handled känns som att den vill explodera. Det, min vän, är vad den oskyldiga spelkonsolen kan göra för dig. Jag är inte ... Läs mer.
Om det är du börjar du lära dig röstskrivning just nu! Och du kan använda den på språng, åtminstone i begränsad form, med mobilappen Google Docs. Jag förväntar mig att de här extrafunktionerna kommer till mobilversionen de närmaste åren, så du kanske vill lära dig dem nu under förberedelse. (Optimera också din arbetsstation 7 Hackar för att göra ditt arbetsbord mer effektivt för maximal produktivitet 7 Hackar för att göra ditt arbetsbord mer effektivt för maximal produktivitet Känner du ont eller trötthet? Har dina ögon ont eller har nacken dödat dig? skrivbord kan bota dina sjukdomar och öka din produktivitet. Läs mer för att minska smärta!)
Hur känner du dig om att skriva och redigera dokument med röst ensam? Är det mer krångel än nödvändigt? Eller är det framtiden? Låt oss veta i kommentarerna!



