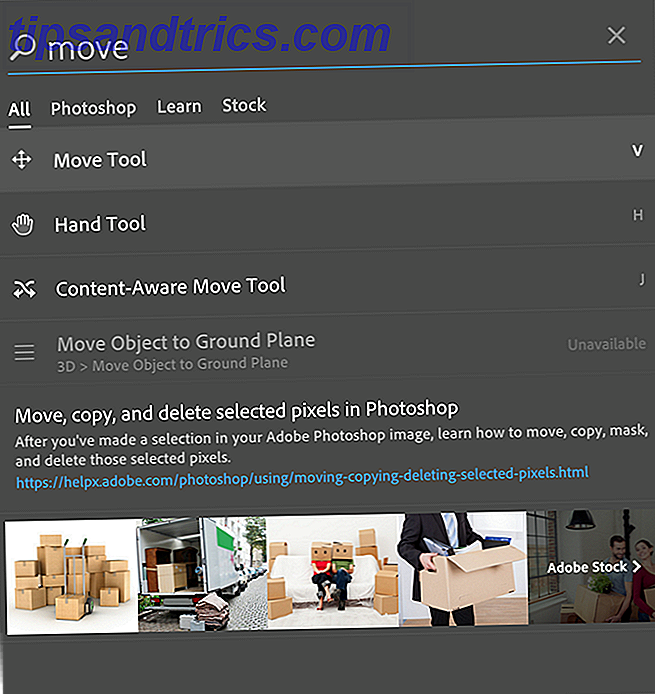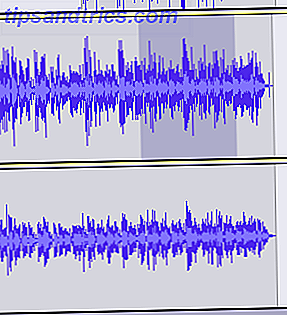Du arbetar med en viktig uppgift i Microsoft Word, eller du surfar på webben och din Mac stängs slumpmässigt. För det mesta händer det aldrig igen, eller åtminstone inte för ofta.
Men om du arbetar med en dator som vanligtvis stängs av kan du ha ett större problem på dina händer. Idag diskuterar vi hur man löser problemet och (förhoppningsvis) ser till att det aldrig händer igen.
Det hände, vad nu?
När din Mac upplever en slumpmässig avstängning, är det bästa att starta om det och omedelbart starta om det igen . Denna tvåstegsprocess är nödvändig eftersom vissa program inte alltid stängs av korrekt första gången. För att starta den andra omstarten, välj Starta om från Apple-menyn.
Tyvärr kan inte bara omstart av din Mac lösa problemet. Om så är fallet rekommenderar Apple att du återställer datorns systemhanteringskontroll. Så här återställer du Macs SMC & PRAM - och varför återställer du Macs SMC & PRAM - och varför din Mac kommer att fungera konstigt utan någon uppenbar anledning, och om en omstart fungerar inte, ibland måste du återställa SMC och PRAM. Läs mer, eller SMC, som är ett delsystem av Intel-processorbaserade Macintosh-datorer. Det liknar funktionen till den äldre System Manager Unit (SMU) eller Power Management Unit (PMU) på icke-Intel Macintosh-datorer. SMC styr datorns värme- och strömhantering, batteriladdning, växling av videoläge, sömn och vakna, viloläge och LED-indikatorer.

Innan du återställer SMC rekommenderar Apple att du gör följande steg i den ordning de anges:
- Tryck på Command-Option-Escape för att tvinga avsluta alla program som inte svarar.
- Sätt i din Mac för att sova genom att välja Sömn på Apple-menyn. Vakna datorn när den har gått och lägg dig.
- Starta om Mac-datorn genom att välja Omstart på Apple-menyn.
- Stäng av din Mac genom att välja Stäng av från Apple-menyn.
- Om din Mac inte svarar, tvinga Mac till att stänga av genom att hålla ned strömbrytaren i 10 sekunder . Du kommer att förlora olovat arbete i alla öppna program.
Dags att återställa
När dessa steg har slutförts är det dags att återställa din SMC. Stegen som berörs varierar beroende på om ditt system har ett flyttbart batteri. Mac-bärbara datorer som har ett icke-flyttbart batteri är MacBook Pro (Early 2009) och senare, alla modeller av MacBook Air, MacBook (sen 2009) och MacBook (näthinnan, 12-tums, början av 2015).
Om batteriet inte kan avlägsnas :
- Stäng av Mac.
- Anslut MagSafe eller USB-C nätadaptern till en strömkälla och till din Mac.
- Använd det inbyggda tangentbordet genom att trycka på Shift-Control-Option på vänster sida av tangentbordet och tryck sedan på strömbrytaren samtidigt.
- Släpp alla knappar och tryck sedan på strömbrytaren igen för att starta om datorn
Om batteriet är borttagbart gör du följande:
- Stäng av Mac.
- Koppla bort MagSafe-nätadaptern från datorn.
- Ta bort batteriet.
- Håll strömbrytaren intryckt i 5 sekunder.
- Anslut batteriet och MagSafe nätadaptern igen.
- Tryck på strömbrytaren för att starta Mac.
Slutligen på iMac, Mac mini, Mac Pro och Xserve :
- Stäng av Mac.
- Koppla ur nätsladden.
- Vänta 15 sekunder.
- Anslut nätsladden igen.
- Vänta fem sekunder och tryck sedan på strömbrytaren för att starta Mac.
Underhålla en hälsosam Mac
Macs varar länge, men de kan utveckla problem med ålder. Lyckligtvis finns det några steg du kan vidta för att din Mac fortsätter att fungera smidigt, eller åtminstone vet innan problem träffar.
Övervaka ditt batteri
Uppladdningsbara batterier varar inte för alltid. Användning av ditt MacBook-notebook-batteri accrues i form av laddningscykler. Varje batteri är bara bra för ett begränsat antal laddningscykler. Då förbrukas batteriet och måste bytas ut.
Du kan se din Macs nuvarande cykelräkning genom att hålla Alternativknappen och klicka på Apple-menyn. Välj alternativet för att öppna Systeminformation . Under Hårdvara-sektionen i fönstret Systeminformation väljer du Ström . Under Batteriinformation visas det aktuella cykeltalet.

Maximal cykeltal varierar med notebook-modell. Vissa, till exempel de tidiga MacBooks, erbjöd endast 300 cykeltal. Nyare modeller brukar variera för upp till 1000 cykeltal . En laddningscykel innebär att du använder allt batteriets ström, inte nödvändigtvis en laddning. Det kan ta flera dagar att slutföra en cykel.
När din dator har nått sitt maximala cykelantal ska det bytas ut.
Tredjepartsverktyg Gör ännu mer
Du kan lära dig mycket mer om din Macs batteri genom att använda ett program från tredje part som CoconutBattery eller Battery Health. Dessa verktyg går utöver cykeltalar Kokosnötkonsumtion: Ditt Mac-batteriets Hälsokompatibla Kokosbatteri: Ditt Mac-Batteri är Hälsokonsoliderat Läs mer och förklara saker i mindre tekniska termer. Med dessa verktyg kan du exempelvis spåra batteritemperatur, status, designkapacitet och mycket mer.

Kontroll av batteriets temperatur är också mycket viktigt. Ett batteri som ofta överhettas föreslår större problem. Verktyg som Batterihälsa visar hur mycket längre batteriet tar slut på sin nuvarande laddning med hjälp av realtidsmätningar. Till exempel är tiden kvar för att surfa på Internet, lyssna på musik eller titta på en film. Du kan även använda dessa program för att spåra batteristatusen över tiden. Denna information kan visa sig mycket användbar på lång sikt.
Läsa loggarna
Ju mindre du behöver ladda batteriet, desto längre tid ska batteriet vara och ju friskare datorn kan förbli. Omvänt kan applikationer som är konsekventa batterisvin kan orsaka långsiktig skada på din investering.

Det enklaste sättet att se vilka applikationer som använder upp batterilivslängden på din MacBook är att välja batteriikonen i menyraden längst upp till höger på skärmen. Här kan du se " Appar som använder betydande energi ".
Du bör också använda din aktivitetsövervakningsaktivitetsmonitor för Mac: Mac-ekvivalent med Ctrl + Alt + Radera Aktivitetsövervakning: Macen är likvärdig med Ctrl + Alt + Delete Om du vill vara en ganska skicklig Mac-användare är det nödvändigt att veta vilken aktivitet Övervaka är, och hur man läser och använder den. Som vanligt är det här vi kommer in. Läs mer, som visar vilka applikationer och tjänster som använder upp den mest CPU-effekten. Gå till Program> Verktyg> Aktivitetsövervakning . Var försiktig med de saker som finns under CPU- och Energy- flikarna. Stort antal kan vara besvärligt.
Spara din energi
Du bör också kolla datorns energispararinställningar, som finns i menyn Systeminställningar. För de flesta användare är standardinställningarna lämpliga. Klicka på " Återställ standardinställningar " för dessa inställningar.
Kalibrera ditt MacBook-batteri
Batterier på äldre Mac-enheter ska kalibreras en gång i månaden Kalibrera och underhåll ditt MacBook-batteri för bästa prestanda Kalibrera och underhåll ditt MacBook-batteri för bästa prestanda Om du kalibrerar och underhåller ditt MacBook-batteri korrekt kan du förbättra prestanda och släcka byta ut det som så länge som möjligt. Läs mer . Enligt Apple, MacBooks, MacBook Pros och MacBook Airs släppt efter mitten av 2009 är förkalibrerade och kräver ingen kalibrering.
Som vi tidigare noterade: "En korrekt kalibrerad och batteriet hjälper dig att hålla flikar på din strömkälla och förhindra att din dator inte ger dig en varning innan den går och lägger dig eller säger att det har några minuter kvar när det kan lätt gå för ytterligare några timmar. Efter en lyckad kalibrering blir din MacBooks batterimätare mycket mer exakt. "
Kontakta Apple
Om din Mac fortsätter att stänga av slumpmässigt kommer Mac inte starta? En steg-för-steg-guide för att vakna upp Mac kommer inte att startas? En steg-för-steg-guide för att vakna upp Är din Mac inte längre startad? Oroa dig inte - det handlar bara om allt du kan göra för att få det tillbaka till livet. Läs mer även efter att du har använt de felsökningsverktyg som nämns ovan är det dags att besöka en Apple-butik eller ett godkänt servicecenter. Du kan också kontakta Apple via företagets supportsida.
Om du känner dig modig (och din garanti har löpt ut) kanske du vill gå över till iFixit, hitta guider till din maskin och försök fixa det själv.
Image Credit: Angry affärskvinna av Dean Drobot via Shutterstock, Micolas via Shutterstock.com