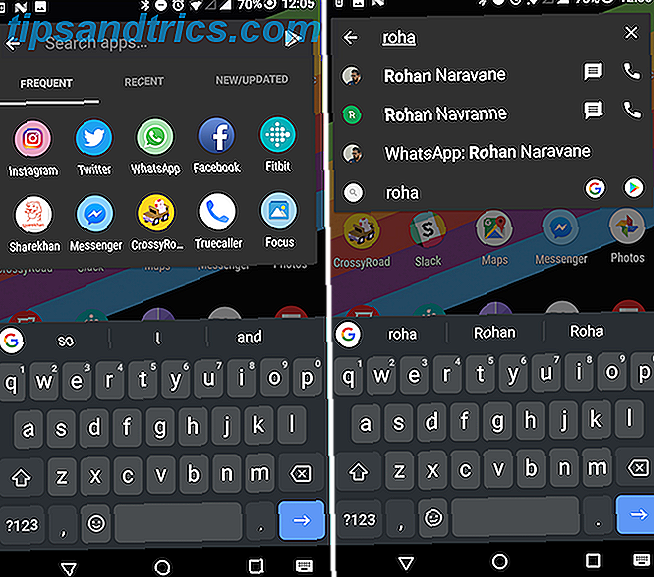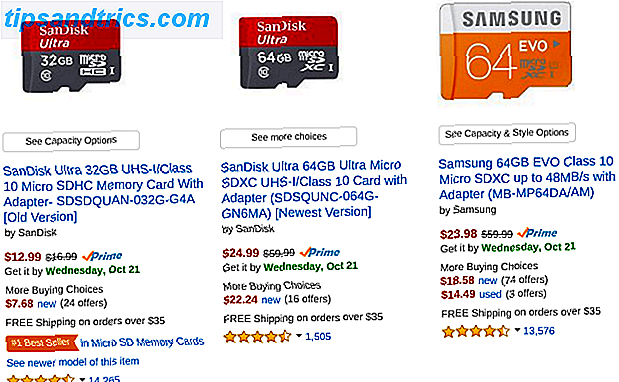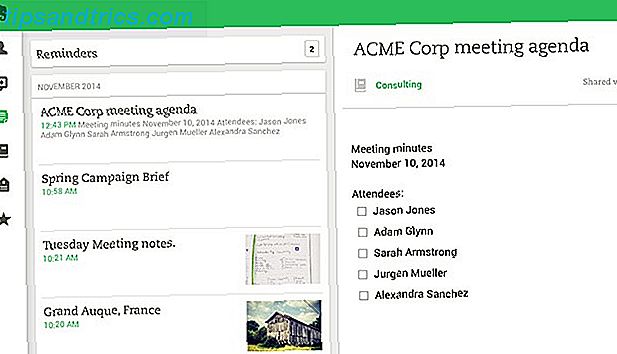Medan många Adobe Photoshop-alternativ finns, ligger Photoshop fortfarande i framkant av bildredigeringsprogram. Även om Adobes ultimata programvara i många år inte var tillgänglig på Linux, är det nu enkelt att installera.
Låt oss lära oss hur du installerar Photoshop på Linux!
Adobe Photoshop vs Alternativ på Linux
Linux är ett otroligt Windows och Mac-alternativ som kommer i en mängd olika smaker. På samma sätt hittar du massor av Photoshop-alternativ som körs utmärkt på Linux, allt från GIMP till Inkscape. Vilket är bra om du inte vill gå igenom processen för att installera Photoshop på Linux.
Dessutom är toner av dessa Illustrator, Lightroom och Photoshop-ersättare fritt tillgängliga. Så du kanske känner dig som om du inte behöver Photoshop eller Adobe Creative Suite 7 Apps som bevisar att du inte behöver Adobe Creative Suite på Linux 7 Apps som visar att du inte behöver Adobe Creative Suite på Linux Adobe har vägrade att göra sin Creative Suite kompatibel med Linux, så hur redigerar du bilder, filmer och ljud, skapar vektorer och mer? Tja, du skapar din egen open source creative suite! Läs mer .
Men många så kallade Adobe Photoshop-utbyten är inte upp till skrap.
Som test visar, ger många vanliga surrogater liknande egenskaper till Adobe Lightroom, inte den fullfjädrade Photoshop. I stort sett utvecklar dessa RAW-bildfiler och katalogbildsbibliotek. För lagrings- och korrigeringselement som kontrast och färg, kommer dessa programalternativ att bli korta.
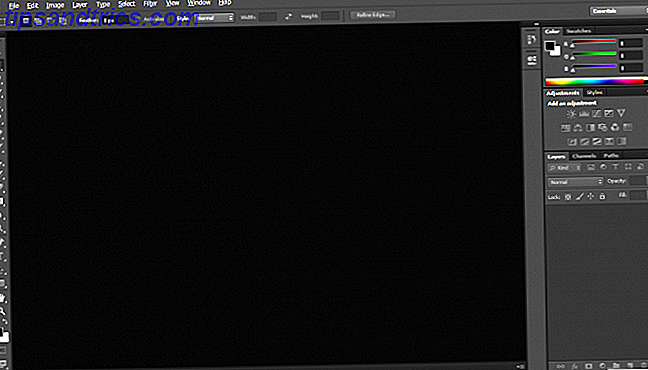
Därför är Photoshop det bästa, snarare än en tävlande. Upprepade tester har kommit fram till att Adobe är det bästa valet för fotoredigeringsprogram. Till att börja med finns det ett problem med Photoshop-ersättare som läser Adobe XMP-metadata för visning av RAW-bildfiler med Adobe-inställningar. På samma sätt läser Adobe inte rättvisa filer och metadata från konkurrerande programvara.
Tack och lov kan du installera Photoshop på Linux via två olika metoder: Använda en virtuell maskin eller använda Wine.
Installera Photoshop på Linux med en VM
Eftersom Photoshop körs som en mästare på Windows kan Linux-användare helt enkelt installera en virtuell maskin. Sedan kör Photoshop på Windows i Linux. För att uppnå detta behöver du:
- En virtuell maskin Vad är en virtuell maskin? Vad är en virtuell maskin? Virtuella maskiner tillåter dig att köra andra operativsystem inom ditt nuvarande operativsystem, men varför spelar det roll? Vad är för och nackdelar? Läs mer som VirtualBox, QEMU eller KVM Vad är en virtuell maskin? Vad är en virtuell maskin? Virtuella maskiner tillåter dig att köra andra operativsystem inom ditt nuvarande operativsystem, men varför spelar det roll? Vad är för och nackdelar? Läs mer
- Kompatibel Linux distro
- Kompatibel version av Windows
- Adobe Photoshop-installationsprogrammet
Först installera din föredragna virtuella maskin.
Installera sedan en kopia av Windows i din VM Så här ställer du in en Windows Virtual Machine i Linux Så här konfigurerar du en Windows Virtual Machine i Linux Många hemmabrukare föredrar att köra en dual-boot-inställning när både Windows och Linux behövs, men om du hellre kör Windows i Linux, så här är hur du ställer in det. Läs mer . Med en kopia av Windows som körs i din virtuella maskin på Linux, startar du bara Adobe Photoshop CS6-installationsprogrammet.
Kort sagt, du kör Photoshop på Windows och kör Windows inom Linux. Det handlar om så enkelt som det blir!
Installera Photoshop på Linux med vin
Alternativt kan du köra Adobe Photoshop på Linux med Wine and PlayOnLinux.
Som Yassen Dadabhay avslöjar kör Photoshop CC 2014 på Linux. Men CC 2015 gör det inte. Du kan även köra Adobe Photoshop CS4, CS6 och Lightroom 5 på Linux med vin. Bland de största utmaningarna när man byter från Windows till Linux är programkompatibilitet.
Vad du behöver:
- Vin (valfritt men rekommenderat: PlayOnLinux front-end)
- Adobe CS4, CS6 eller CC 2014
Det enklaste sättet att installera Adobe Photoshop på Linux använder vin plus PlayOnLinux-fronten. Vin är ett open-source-kompatibilitetslager som tillåter vissa Windows-program att köras på Unix-liknande operativsystem.
PlayOnLinux ger en fin front-end för Wine, vilket gör mjukvaruinstallationen en vind. Också värt att notera är att du kan använda Wine för att köra Windows-appar på MacOS och på Android-enheter.
För spelare levererar Wine ett enkelt sätt att köra Windows-spel på Linux distros, från nya versioner till retro-titlar.
Hämta och installera PlayOnLinux
Gå över till PlayOnLinux-hämtningssidan och välj det korrekta paketet eller kör kommandot. Eftersom den generiska installationsprogrammet är en tar.gz-fil måste du ladda ner och extrahera den. Alternativt har PlayOnLinux installationsmetoder för olika Linux distros:
För Arch Linux, kör:
pacman -Syu playonlinux På Debian kan du dock bara hämta den lämpliga DEB-filen. Observera att Debian Wheezy-användare måste installera paketet vin: i386 för att få PlayOnLinux att fungera korrekt. Stiga på:
wget -q "http://deb.playonlinux.com/public.gpg" -O- | apt-key add - wget http://deb.playonlinux.com/playonlinux_wheezy.list -O /etc/apt/sources.list.d/playonlinux.list apt-get update apt-get install playonlinux Under tiden, om du kör Debian Squeeze, skriv:
wget -q "http://deb.playonlinux.com/public.gpg" -O- | apt-key add - wget http://deb.playonlinux.com/playonlinux_squeeze.list -O /etc/apt/sources.list.d/playonlinux.list apt-get update apt-get install playonlinux Sedan, för Lenny, springa:
wget -q "http://deb.playonlinux.com/public.gpg" -O- | apt-key add - wget http://deb.playonlinux.com/playonlinux_lenny.list -O /etc/apt/sources.list.d/playonlinux.list apt-get update apt-get install playonlinux Debian Etch-användare, använd:
wget -q "http://deb.playonlinux.com/public.gpg" -O- | apt-key add - wget http://deb.playonlinux.com/playonlinux_etch.list -O /etc/apt/sources.list.d/playonlinux.list apt-get update apt-get install playonlinux Alternativt kan du ladda ner DEB-filen för Ubuntu. Återigen, om du är på Ubuntu Precis eller överlägsen, behöver du vinet: i386-paketet för PlayOnLinux ska fungera korrekt. Liksom Debian, för tidigare Ubuntu-utgåvor, måste du installera PlayOnLinux via kommandoraden.
Installera på Trusty med:
wget -q "http://deb.playonlinux.com/public.gpg" -O- | sudo apt-key add - sudo wget http://deb.playonlinux.com/playonlinux_trusty.list -O /etc/apt/sources.list.d/playonlinux.list sudo apt-get update sudo apt-get install playonlinux Om du använder Saucy, kör:
wget -q "http://deb.playonlinux.com/public.gpg" -O- | sudo apt-key add - sudo wget http://deb.playonlinux.com/playonlinux_saucy.list -O /etc/apt/sources.list.d/playonlinux.list sudo apt-get update sudo apt-get install playonlinux Då, för exakt användning:
wget -q "http://deb.playonlinux.com/public.gpg" -O- | sudo apt-key add - sudo wget http://deb.playonlinux.com/playonlinux_precise.list -O /etc/apt/sources.list.d/playonlinux.list sudo apt-get update sudo apt-get install playonlinux Frugalware användare kör:
pacman-g2 -S playonlinux Slutligen kan Fedora-användare installera Yum-paketet.
Installera Photoshop med PlayOnLinux
Med PlayOnLinux installerat kör programmet. Välj sedan Installera ett program från vänster på skärmen eller från toppmenyn.
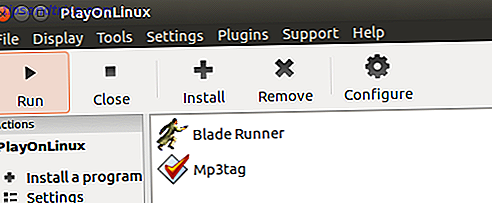
Nu letar du efter Photoshop i sökfältet. Du hittar alternativ för Adobe Photoshop CS4, CS6 och Lightroom 5. Välj Adobe Photoshop CS6. Därefter väljer du Installera .
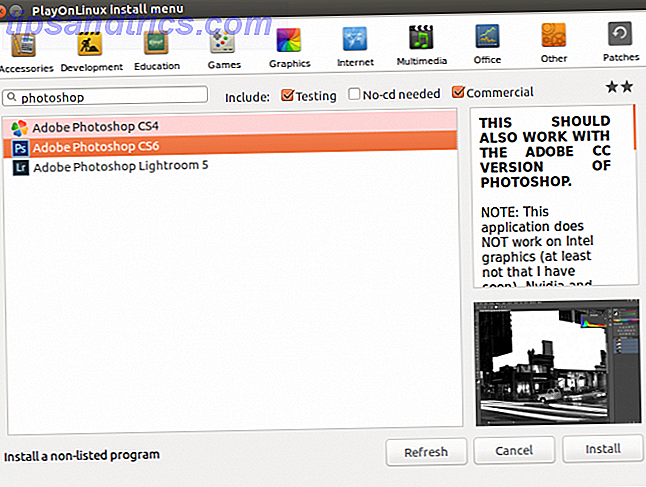
När du slår på Installera frågas du om en PlayOnLinux-varning som visas före varje PlayOnLinux-installation. Acceptera detta och fortsätt. Nu börjar installationsguiden för PlayOnLinux-guiden.
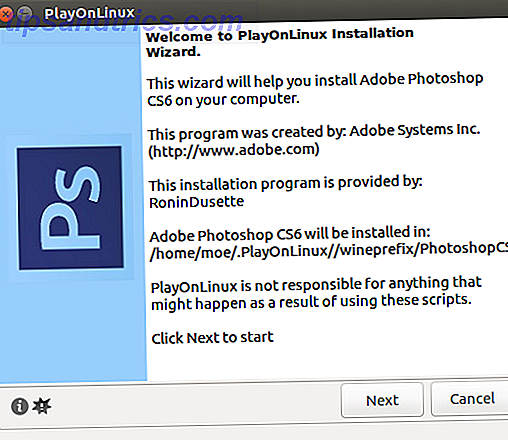
Så småningom frågar PlayOnLinux att du väljer installationsfilen. Leta reda på den här på din hårddisk.
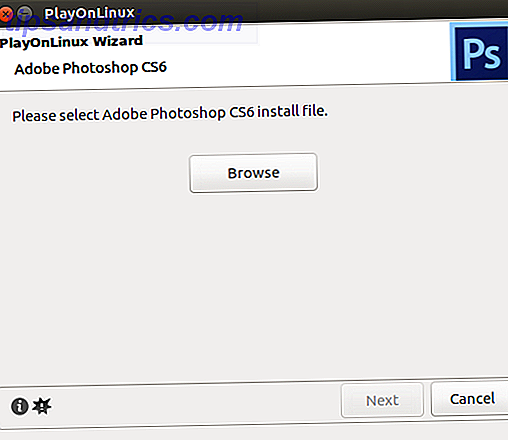
Med din installerade fil, klicka på Nästa .
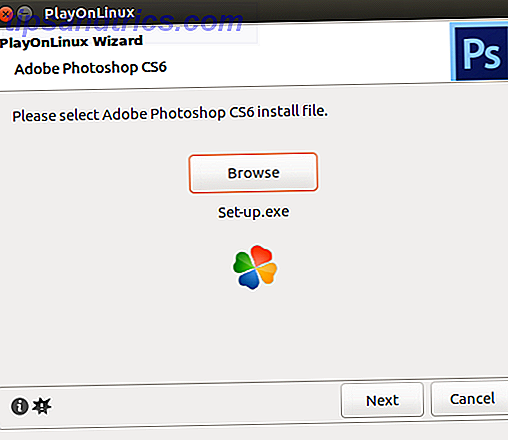
Nu skapar PlayOnLinux en virtuell enhet och fortsätter att installera flera objekt inklusive Adobe Air. Det kan hända att du får en anmälan om att Microsoft-teckensnitt inte är installerade. Kontrollera att jag håller med och klicka på Nästa.
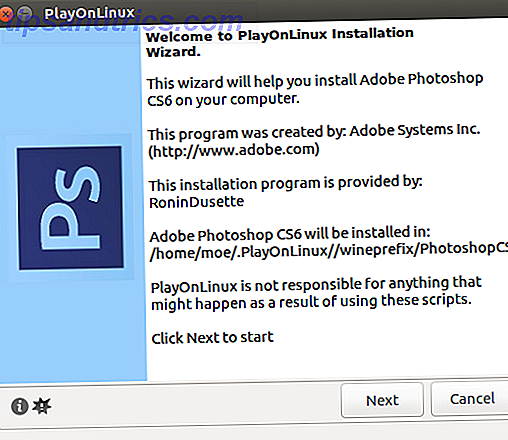
När installationen är klar är du redo att installera själva Photoshop-programmet. Du får se en anmälan om att installationen misslyckas.
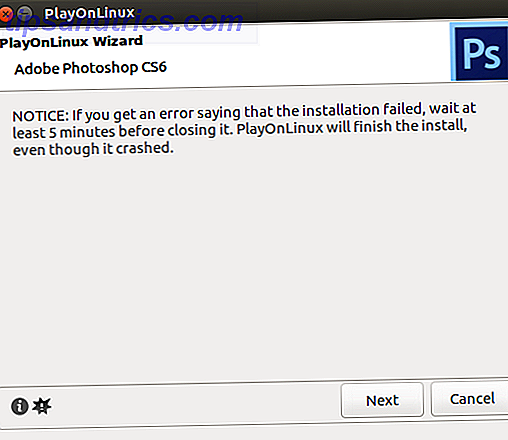
Om det gör det, vänta några minuter och försök igen. Men på mitt system installerades Adobe Photoshop på Linux utan problem. Efter den inledande konfigurationen, välj antingen Installera eller Prova om du inte har den fulla versionen. Oavsett, måste du logga in med ditt Adobe ID. När du har loggat in, installera Adobe Photoshop. Därefter är du redo att köra Photoshop CS6 på Linux.
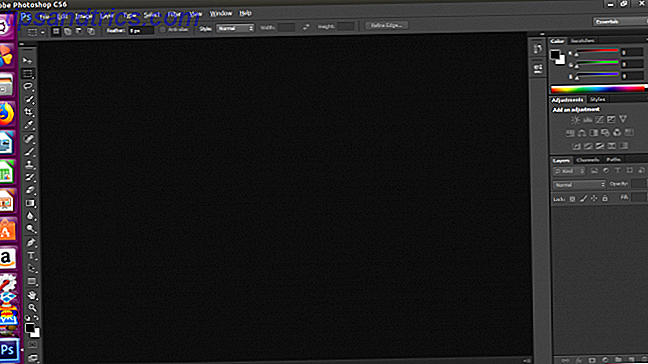
Du har nu installerat Adobe Photoshop på Linux!
Trots de rikliga alternativen för Linux, är Adobe Photoshop fortfarande toppvalet för sin utmärkta layering. För långvariga Photoshop-användare är det dessutom svårt att hitta ett program som upprätthåller kompatibilitet med tidigare Photoshop-filer. Medan jag använde Photoshop i många år försökte jag ersätta den med GIMP. Det gick dock inte att ladda GNOME på rätt sätt.
Installera Photoshop på Linux åtgärda problemet.
Dessutom kräver många av de bästa Photoshop-ersättningarna betalning. Därför, om du ska betala är det bäst att helt enkelt utesluta pengar för den äkta Photoshop istället för en ersättare. Eftersom Photoshop CS6 kommer som en engångsbetalning är det mer ekonomiskt än Creative Cloud-prenumerationen.
Medan PlayOnLinux är ett fantastiskt programvarualternativ, kan du använda standardvinet. Fortfarande, för dem som söker en vinfront, är Vineyard ett snyggt alternativ till PlayOnLinux.
Under tiden, om du hittar dina Vinprogram är fel, är det dags att lära dig hur du korrekt felsöker dem Vinprogram fungerar inte? Prova dessa steg Vinprogram fungerar inte? Prova dessa steg Vin ger Linux-användare möjlighet att köra Windows-programvara och kan hjälpa till med att växla operativsystem. Men det är inte så vad kan du göra för att din Windows-programvara körs i Linux? Läs mer !