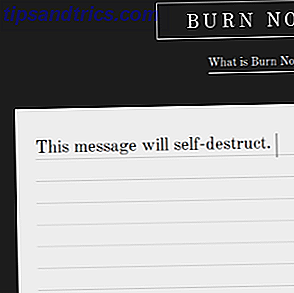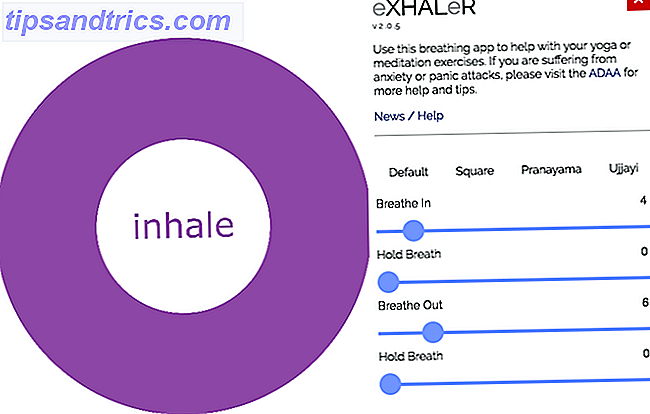Den mängd funktioner som Microsoft PowerPoint erbjuder 7 tips för att skapa Professional PowerPoint-mallar 7 Tips för att skapa professionella PowerPoint-mallar Ingen drar nytta av en tråkig PowerPoint-presentation. Använd dessa tips för att se till att dina ansträngningar alltid tar tag i sin publik. Läs mer är ganska imponerande. Oavsett om du skapar privata, affärer eller pedagogiska bildspel har du många alternativ till hands.
Även om det inte är en helt ny funktion för Office 2016 markeras skärminspelningsfunktionen i PowerPoint i listan över vad som är nytt för den här versionen. Det kan användas på olika sätt för att göra presentationerna verkligen skilda 10 Gratis PowerPoint-mallar för att presentera dina foton med stil 10 Gratis PowerPoint-mallar för att presentera dina foton med stil Den vanligaste användningen av PowerPoint med foton är deras användning som fotoalbum . Skapa din egen ... eller använd hundratals gratis mallar i galleriet för Office-mall. Vi väljer tio attraktiva. Läs mer . Och eftersom möjligheten att visa saker i realtid inte alltid är ett alternativ kan bildspel sparas, delas och refereras senare mycket enkelt.
Så här använder du PowerPoint-skärminspelningen och fem situationer där inkorporering av denna särskiljningsfunktion kan hjälpa till att leverera ditt meddelande.
Så här använder du PowerPoint Screen Capture
Skärminspelningsfunktionen är mycket enkel att använda. Oavsett om du har PowerPoint 2013 eller Office 2016, navigera du helt enkelt till platsen i ditt bildspel där du vill att fångsten ingår. Välj Infoga och sedan Screen Recording .
Ett litet popup-fönster visas med alternativ för att välja ditt skärmområde, spela in ljud och fånga pekaren när du spelar in. När du är redo att börja, klicka på knappen Spela in . Du kan pausa inspelningen om det behövs och stoppa det med en kran när du är klar.

Skärminspelningen kommer automatiskt att sättas in på din valda plats i ditt bildspel. Du kan klicka på uppspelningsknappen för att titta på inspelningen, pausa den om det behövs, gå framåt eller bakåt och justera volymen. Här är en kort video som visar hur du spelar in din filmning, lägger den in i din bildruta och tillämpar grundläggande formateringsalternativ.
Typiska Användningsområden
1. Gör träningen mer framgångsrik
En träningspresentation är ett underbart exempel på när den skärminspelningsfunktionen kan vara till nytta. Du kan inkludera en skärmbildning för att visa steg för att starta en viss uppgift med, var du ska utföra den eller hur du klarar det.

Att använda bra bilder under din träning kan vara nyckeln till en lyckad session. Hur man lär sig någon skicklighet med din egen fasta träningsplan. Hur lär du dig någon färdighet med din egen fasta träningsplan. Hur kommer du till dina mål? Drömmer och planerar är bara början. Du behöver rätt mix av tekniska och psykologiska verktyg för att utföra ditt självutbildningsprogram. Läs mer . Om du märker att träningspasseringen är lite för lång kan du trimma det mycket enkelt. Högerklicka bara på inspelningen och välj Trim . Du kan sedan justera start- och sluttiden med skjutreglaget eller ange tiderna manuellt. Senare kan du dela ditt bildspel med deltagare som referens.
2. Gör klassprojekt mer tilltalande
Många gymnasieskolor och högskolestudenter har till uppgift att skapa PowerPoint-bildspel för sina projekt. Detta gör att eleverna kan presentera sina projekt på ett mycket organiserat och visuellt tilltalande sätt. För några tillagda pizzazz Var hittar du gratis PowerPoint-teman och mallar Var hittar du gratis PowerPoint-teman och mallar En standardmall kan vara slö och livlös. Lyckligtvis, med massor av lediga resurser, finns det inget behov av att lösa. Vi har sammanställt några av de bästa PowerPoint-teman och mallarna. Läs mer, inklusive en skärminspelning kan vara skillnaden mellan en A och en C för det projektet.
Det är till exempel praktiskt att visa hur man gör en uppgift, till exempel steg för att slutföra en ekvation, instruktioner för att använda ett grafiskt designverktyg eller hur man navigerar till inställningar på en dator.

Då, för att göra din inspelning sticker ut lite, som i det här exemplet där bakgrunden är vit kan du lägga till en enkel gräns. Högerklicka bara på inspelningen och välj Format video . När du trycker på målarikonet kan du lägga till en solid linje eller gradientgräns. Detta belyser verkligen din skärmupptagning på ljusa bakgrunder.
3. Gör online produktdemos mer detaljerad
När du visar nya produkter till andra avdelningar i ditt företag, tänker potentiella investerare eller möjliga kunder om att dra in en PowerPoint-skärminspelning för att visa upp din produkt bättre. Om du är på en online-återförsäljare gör det ännu mer mening än att bara inkludera en skärmdump. Du kan enkelt flytta mellan produktegenskaperna, till exempel storlek och färg, vilket ger en större och mer detaljerad bild av projektet.

Eftersom din produkt borde gå i centrum i din presentation kanske du vill sträcka inspelningen till hela bilden. Högerklicka bara på inspelningen, välj Format Video och välj sedan ikonen för storlek och position. Här kan du justera storleken på din bildning utan att förvränga den och ändra dess position för att centreras på bilden.
Återigen är det väldigt användbart för de situationer där du inte kan lita på internetåtkomst eller inte vill avbryta flödet av presentationen genom att växla fram och tillbaka för att visa din online-produktens första hand. Det kommer också att tillåta dina tittare att dela informationen med cheferna.
4. Gör företagspresentationer mer kraftfulla
Medan det finns många sätt att visa dina anställda, kunder och medarbetare en presentation under ett affärsmöte. 5 Powerpoint Tips för att förbättra dina presentationer. 5 PowerPoint Tips för att förbättra dina presentationer. Du går upp till podiet. Din handflator är svettig, ditt hjärta racerar, och precis som du håller på att öppna din mun och tala, blir ditt sinne tom. Behövs hjälp? Läs mer, en bild kan ofta tala högre än ord. Genom att använda en skärminspelning för att visa en ny webbdesign med färska funktioner kan en graf om företagstillväxt som utvecklats över tiden, eller förändringar i en organisationsstruktur, vara ganska kraftfull.

För att beskriva bilden som du visar mer djupt, överväg att lägga till ljud i din skärminspelning. I stället för ett repeterat tal under presentationen kan du låta det prata själv. Innan du börjar spela in din skärm, var noga med att välja Audio från handlingspanelen, se till att mikrofonen är påslagen eller ansluten och talar sedan högt och klart.
5. Gör processer och projekt mer meningsfulla
Från en uppdaterad process, en ständigt förändrad projektplan eller uppgiftshantering och rörelse är en skärminspelning en värdefull visuell. Du kan enkelt göra jobbet före tid och använda fångsten för att visa ditt lag så att de kan se hur sakerna rör sig eller har förändrats. Och låta dem hålla fast vid en kopia via e-post eller företagets intranät innebär att de kan hänvisa till det vid behov.

Förutom att spara din inspelning med din bildspel kan du också spara den som en separat fil. Högerklicka bara på din inspelning och välj Spara media som . Du kan sedan spara den som en MP4-fil och ladda upp den till din YouTube-kanal, maila den till deltagare eller till och med redigera den först med ditt föredragna verktyg, t.ex. Windows Movie Maker De bästa gratis videoredigerare för Windows De bästa gratis videoredigerare för Windows Alla tar videoklipp dessa dagar. Men kraftfulla gratis videoredigerare är fortfarande sällsynta. Vi presenterar de absolut bästa gratis videoredigerare som finns tillgängliga för Windows. Läs mer eller QuickTime.
Hur man gör skärmupptagningar ser fantastiskt ut
Nu när du har sett olika sätt att använda PowerPoints skärminspelningsfunktion kan vara fördelaktigt, liksom hur du använder det, är det dags att gå vidare till den roliga delen. Här är några fantastiska formateringsalternativ för att spruce upp din fångst och verkligen göra det pop.
Välj inspelningen från din bildruta och använd din snabbmeny, du kan se de olika alternativen. Det finns snabba knappar för att lägga till en liten stil eller till och med trimma din inspelning. Du kan också välja storlek och positionera objekt och justera attribut som höjd, bredd, rotation och skalningsalternativ. Det här alternativet är också tillgängligt inom menyn Format Video .

För att ge din inspelning ett speciellt utseende kan du lägga till en gräns eller gradient, var och en med sin egen uppsättning alternativ. Du kan också lägga till en skugga, få den att glöda eller ge den en 3-D-look. Det finns möjligheter för dig att lita på din inspelning och justera ljusstyrkan och kontrasten för det perfekta utseendet.

Visste du att PowerPoint hade den här funktionen? Vilka typer av presentationer skapar du för närvarande 10 tips för att göra bättre PowerPoint-presentationer med Office 2016 10 tips för att göra bättre PowerPoint-presentationer med Office 2016 Microsoft PowerPoint fortsätter att ställa in nya standarder. Nya funktioner i PowerPoint 2016 visar sin toppunkt som det bästa alternativet för smarta och kreativa presentationer. Läs mer att du tror att det kan vara användbart för? Eller hur har du använt det förflutna? Gärna dela dina tankar om den här praktiska PowerPoint-funktionen nedan!