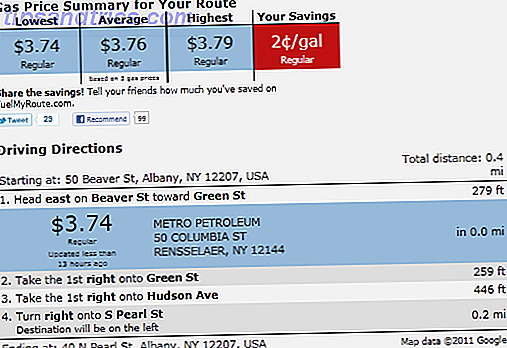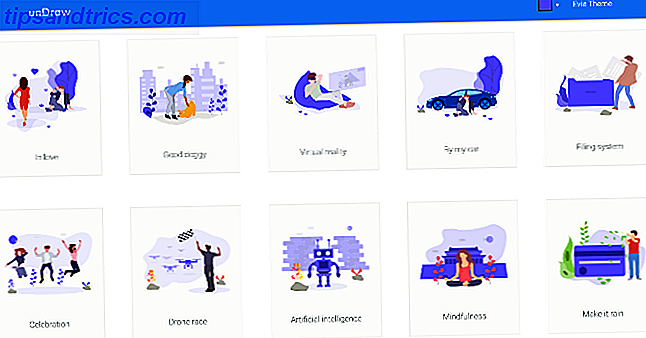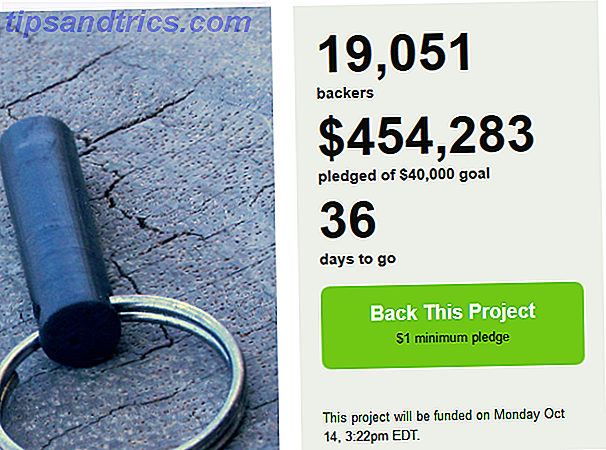Innan Windows blev vår favorit GUI Run DOS-program via ett GUI-gränssnitt med DOSShell Run DOS-program via ett GUI-gränssnitt med DOSShell Läs mer, allt gjordes med kommandon. Vissa av våra läsare kan komma ihåg att använda MS-DOS-kommandon för att slutföra de minsta uppgifterna. Dessa dagar kan du fortfarande använda kommandon för att automatisera uppgifter och påskynda din produktivitet. Boost Office Productivity med 10 Tweaks Backed av Science Boost Office Productivity med 10 Tweaks Backed av Science Productivity går djupare än din att göra-lista. Att vara produktiv är tätt kopplad till att känna sig bra och enkla tweaks till din miljö kan släppa loss okänd potential. Vi visar dig var du ska börja. Läs mer .
Om du har ett antal tråkiga och repetitiva uppgifter är en batchfil precis vad du letar efter. I stället för att manuellt utföra uppgifter kan en enskild batchfil skrivas för att ta hand om allt.
Grunderna: Skapa en satsfil
Batchfiler är skrivna i vanlig text. Du kan använda vilken vanlig textredigerare du vill, men den standardiserade anteckningsblocket gör jobbet bara bra. Om du skapar riktigt komplexa program kan det vara praktiskt att ha de extra funktionerna i Notepad ++ 3 Handy Built-In Notepad ++ Funktioner för nybörjare [Windows] 3 Handy Built-In Notepad ++ Funktioner för nybörjare [Windows] I sommar har jag använt Notepad ++ för min praktik ganska, så jag kan se varför nästan alla utvecklare och programmerare jag vet faktiskt föredrar det, för att inte tala om tusen Notepad ++-fans som ... Läs mer, men för våra exempel kommer vi hålla fast vid vad vi vet.
Varje exemplar av batchfilen har testats med anteckningsblock anteckningsblock som inte gör tricket? Prova ut de lätta alternativen Xint & Subpad Notepad gör inte tricket? Prova ut de lätta alternativen Xint & Subpad Läs mer. När vi är färdiga med att lägga in våra kommandon leder vi till Spara som och ger filen ett lämpligt namn. När vi väl har sparat kan vi ändra filtillägget från .txt till .bat och tryck på Enter . Du bör märka att filikonen omedelbart byter till ett programfönster med en cog.
Uppgifter du kan automatisera
Här är några riktigt användbara batchkommandon för dig att leka med och några korta beskrivningar av vad varje kommandosyntax och parameter kan göra 15 CMD-kommandon Varje Windows-användare borde veta 15 CMD-kommandon Varje Windows-användare borde veta Kommandotolken är en föråldrad, men kraftfullt Windows-verktyg. Vi visar dig de mest användbara kommandon som varje Windows-användare behöver veta. Läs mer .
1. Öppna flera program
Den här låter dig starta flera program med ett enda klick. Identifiera först de program eller filer du vill öppna samtidigt. I det här fallet öppnar jag Chrome, en Word-fil. Det här är hur du kan få Microsoft Word gratis. Det här är hur du kan få Microsoft Word gratis. Vill du verkligen ha hela Microsoft Office-paketet? Om allt du behöver är Word utan finesserna kan du få Microsoft Word gratis. Så här är det. Läs mer Jag jobbar med, och VMware Player.
Öppna en ny textfil och skriv:
@echo av
cd "C: \ Program Files \ Google \ Chrome \ Application \"
starta chrome.exe
starta - "C: \ Program Files \ Microsoft Office \ Office15 \ WINWORD.EXE"
"C: \ Work \ MUO \ How to Batch Rename.docx"
cd "C: \ Program Files (x86) \ VMware \ VMware Player"
starta vmplayer.exe
utgång
Självklart kan du lägga till många applikationer och filer till den här listan. För superöppnande befogenheter kan du para den här batchfilen med en snabbtangent.
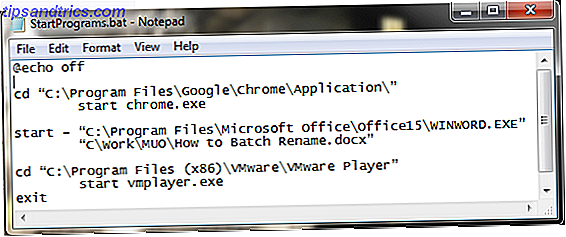
De kommandon som vi har använt här är:
- @echo visar det kommando som för närvarande körs i ett kommandoskal. Vi stängde av det här.
- cd ändrar katalogen
- start gör det självklart, och startar programmet
2. Ta bort filer som är äldre än
Vi kan också använda en batchfil för att ta bort filer som är äldre än en användardefinierad mängd dagar. Det här kan användas för att radera en viss filtyp eller en grupp av filer i en mapp så länge de uppfyller specifikationerna i batchfilen. Vårt första exempel kommer att ta bort filer i den angivna mappen som är äldre än tre dagar:
forfiles / p "C: \ some \ file \ name \ here" / s / m * / d -3 / c "cmd / c del @ path"
Vårt andra exempel kommer bara ta bort filer med förlängningen .docx, igen äldre än tre dagar:
forfiles / p "C: \ some \ file \ name \ here" / s / m * .docx / d -3 / c "cmd / c del @ path"
De kommandon och omkopplare vi har använt här är:
- forfiles tillåter oss att använda kommandon för varje fil i en plats, dvs kommandona kommer att gälla för varje fil som passar kommandot argument
- / p detaljer sökvägen för att börja söka dvs katalogen du vill ta bort filerna från
- / s instruerar kommandot att söka underkataloger
- / m instruerar kommandot att använda den givna sökmasken. Vi använde jokerteckenoperatören "*" i vårt första exempel och specificerade .docx i den andra
- / d-3 är tidsinställningen. Öka eller minska beroende på dina krav
- / c del @path är borttagningsaspekten av kommandot
3. Säkerhetskopiera ditt system
Vi kan använda batchfiler för att säkerhetskopiera specifika mappar eller som en del av en bredare säkerhetskopiering. Hur återställer systemåterställning och fabriksåterställning i Windows 10 Hur återställs systemåterställning och fabriksåterställning i Windows 10-utrymme bortkastat till en fullständig återställningspartition är en sak av det förflutna. Systemåterställning och fabriksåterställning har förbättrats i Windows 10. Vi visar hur allting fungerar nu. Läs mer . De flesta har säkerhetskopieringar och systemåterställningspunkter som standard, men ibland betalar det sig att göra några kopior av allt som kan göra dig att gråta om den raderades. Jag ska visa dig en mycket enkel metod och en annan lite mer avancerad version.
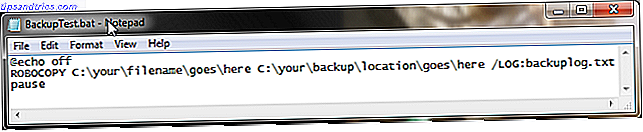
Metod nr 1
Öppna anteckningsblock. Skriv följande, följ anvisningarna:
@echo av
ROBOCOPY C: \ ditt \ filnamn \ går \ här C: \ din \ backup \ plats \ går \ här /LOG:backuplog.txt
paus
Spara filen, ändra sedan namn till systembackup.bat och tryck på Enter .
Denna metod fungerar bra när du säkerhetskopierar enskilda mappar, men är inte helt praktisk för något mer komplext. Kommandona som används här är:
- ROBOCOPY står för robust filkopiering, som ersattes när Windows Vista släpptes
Metod nr 2
Den här gången kommer vi att bygga en längre sträng av mappar som vi vill säkerhetskopiera, inklusive din Outlook-adressbok och ditt systemregister.
@echo av
:: variabler
set drive = X: \ Backup
Ställ in backupcmd = xcopy / s / c / d / e / h / i / r / y
echo ### Säkerhetskopiera Mina Dokument ...
% backupcmd% "% USERPROFILE% \ Mina dokument" "% drive% \ My Documents"
echo ### Säkerhetskopiera favoriter ...
% backupcmd% "% USERPROFILE% \ Favorites" "% drive% \ Favorites"
echo ### Säkerhetskopiera e-postadress och adressbok (Outlook Express) ...
% backupcmd% "% USERPROFILE% \ Application Data \ Microsoft \ Adressbok" "% drive% \ Adressbok"
% backupcmd% "% USERPROFILE% \ Lokala inställningar \ Programdata \ Identiteter" "% drive% \ Outlook Express"
echo ### Säkerhetskopiera e-post och kontakter (MS Outlook) ...
% backupcmd% "% USERPROFILE% \ Lokala inställningar \ Programdata \ Microsoft \ Outlook" "% drive% \ Outlook"
echo ### Säkerhetskopiera registret ...
om inte existera "% drive% \ Registry" mkdir "% drive% \ Registry"
om det finns "% drive% \ Registry \ regbackup.reg" del "% drive% \ Registry \ regbackup.reg"
regedit / e "% drive% \ Registry \ regbackup.reg"
Echo Backup Complete!
@paus
En liten förklaring till vad som händer här: Först ställer vi in den plats vi vill att filerna ska kopieras till - "set drive = X: \ Backup" - följt av backup-kommandot vi ska använda - xcopy . Efter kommandot xcopy är en sträng av parametrar som berättar batchfilen för att utföra ett antal uppgifter:
- / s kopierar systemfiler
- / c utför det kommando som anges av strängen och avslutar sedan
- / d möjliggör kör- och katalogändringar
- / e kopierar tomma kataloger
- / h kopior av dolda filer
- / jag om destinationen inte existerar, och du kopierar mer än en fil, / jag antar att destinationen måste vara en katalog
- / r skriver över skrivskyddade filer
- / y undertrycker uppmaningar som bekräftar att du vill skriva över endast lästa filer
Om du vill lägga till fler mappar till batchfilen använder du följande syntax:
% backupcmd% "... källkatalog ..." "% drive% \ ... destination dir ..."
Vi har valt ett antal mappar att kopiera, men du kanske noterar att de alla ingår i din USERPROFILE. Om du bara vill säkerhetskopiera hela mappen kan du använda det här kommandot, förutsatt att samma "set drive" och "set backupcmd" används:
% backupcmd% "% USERPROFILE%" "% drive% \% Användarnamn% - profil"
4. Ändra din IP-adress
Merparten av tiden kommer din bärbara dator att använda en dynamisk IP Vad är en IP-konflikt, och hur löser du den? Vad är en IP-konflikt, och hur löser du den? Har någon av dina enheter någonsin visas ett felmeddelande om en IP-adress konflikt? Läs mer adress för att ansluta till Internet. Ibland kan du behöva använda en statisk IP-adress Vad är en statisk IP-adress, hur får jag en och dess fördelar / nackdelar Vad är en statisk IP-adress, hur får jag en och dess fördelar / nackdelar I hemnätverk, IP adresser är vanligtvis inte fasta, men de faller inom specifika områden. En statisk IP-adress ändras inte. Vilka är fördelarna med detta, och varför vill du ha en? Läs mer, till exempel på din arbetsplats, på skolan eller på andra "officiella" platser. Visst kan du manuellt ändra det, men om det är någonstans du besöker regelbundet, varför inte göra en batchfil för att göra jobbet för dig?
För detta skapar vi två filer: en för att göra den statisk och en annan för att ändra den till dynamisk.
Statisk
Du borde skriva följande för din statiska satsfil:
netsh-gränssnittet IP-adress "LAN" statisk "xxx.xxx.xxx.xxx" "xxx.xxx.xxx.x" "xxx.xxx.xxx.x"
Där den första serien av "x s" är din obligatoriska statiska IP, den andra är nätverks / subnätmasken och den tredje är din standardgateway.
Dynamisk
Denna satsfil returnerar inställningarna för nätverksadapter till en dynamisk inställning:
netsh int ip Ange adressnamn = "LAN" source = dhcp
Medan ingen av dessa filer gör någonting efter sats, kan bara ha dessa filer vara en tidsbesparande. Om du har flera nätverk att ansluta till kopierar du den första filen och ändrar detaljerna.
5. Gör dina barn till sängen
Mina barn är inte gamla nog att spela videospel på mitten av natten, men jag kommer ihåg min egen taktik mot mina föräldrar så att jag kunde spela Championship Manager 2 Topp 5 Fotboll (Fotboll) Spel Du har antagligen aldrig spelat men borde Topp 5 fotboll (fotboll) Spel du noga aldrig spelat men bör Om du känner dig som om du har spelat de senaste, högprofilerade titlarna i döden, finns det alternativ för fåtöljet som är trött på FIFA, PES, Football Manager, och resten. Läs mer i de små timmarna på morgonen. Lyckligtvis visste mina föräldrar inte om att använda kommandon för att kontrollera mina handlingar. Prova detta:
@echo av
: W
Om% time% == 23: 30: 00.00 goto: X
: X
shutdown.exe / s / f / t / 120 / c "GÅ TILL BÖRN NU !!!"
Här kontrollerar datorn ständigt för att se om tiden är halv över elva. När tiden är korrelerad visas meddelandet "GÅ TILL BÄST NU!", Tillsammans med 120s nedräkningstimern. 120-talet bör vara tillräckligt med tid för att rädda vilket spel de spelar, eller deras arbete, innan datorn stängs av.
För att stoppa nedräkningen trycker du på Win + R.
Naturligtvis, berätta inte för barnen här.
6. Batch Rename & Mass Delete
Jag har skrivit en mer omfattande artikel som behandlar batchfilen omdirigering och radering Hur man byter namn och massa raderar filer i Windows Hur man byter namn och massa raderar filer i Windows drar du ditt hår ut över hur man batch byter namn på eller raderar hundratals eller tusentals filer? Chansen är, någon annan är redan skallig och tänkte ut det. Vi visar dig alla knep. Läs mer, så jag kommer inte att utforska den här för mycket, men batchfiler kan användas för att automatisera dessa ibland tråkiga uppgifter. Kolla in artikeln för några utökade satskommandon, och skaffa storlekssändning direkt.
Bonus: Pokémon!
Så det här har ingenting att göra med produktivitet 5 Vanor Bönder har det kan öka din egen produktivitet 5 Vanor Bönder har det kan öka din egen produktivitet Att lära dig hur man kan öka din effektivitetsnivå från generationer av män och kvinnor som växer saker kommer att lära dig hur man hålla fast vid dina deadlines oavsett vad. Läs mer, och om du är mottaglig för Pokémon-relaterade spelberoende, bevisa din Pokémon-mästerskap med dessa svåra utmaningar. Bevisa din Pokémon-mästerskap med dessa svåra utmaningar. Dessa in-game och fan-made prestationer kommer att hålla dig att spela långt efter krediteringsrullen. Läs mer, kanske inte ladda ner och spela detta. Om inte, kan du ta det här textbaserade äventyret här.
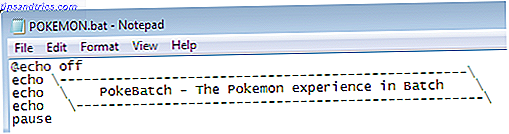
Hindrade din aptit?
Det här är bara sex batchfiler du kan skapa för att automatisera uppgifter på ditt system. Om du lär dig lite mer bättre än batch: En Windows Scripting Host Tutorial Better Than Batch: En Windows Scripting Host Tutorial Läs mer, du kommer att kunna åstadkomma obestämda mängder aktiviteter på ditt system mellan batchfiler och kommandotolken. Och om det inte passar dig, kan du alltid titta på Windows PowerShell Command Prompt vs Windows PowerShell: Vad är skillnaden? Command Prompt vs Windows PowerShell: Vad är skillnaden? Windows-användare kan klara sig utan att använda kommandotolken eller PowerShell. Men med Windows 10 och nya funktioner runt hörnet kanske det är dags att vi lärde oss. Läs mer .
Vilka är dina favoritbatchfiler? Vad automatiserar du för att raka dyrbara minuter från din dag? Låt oss veta nedan!