
Adobe reglerar roost när det gäller Portable Document Format (PDF). Gilla det eller hata det.
Även om Adobe Reader puffade upp med vikt och storlek, gratis PDF-alternativ 4 Mycket lätta alternativ till Adobe Reader 4 Mycket lätta alternativ till Adobe Reader Användar du fortfarande Adobe Reader för PDF-dokument? Det är dags att gå vidare till en alternativ PDF-läsare som är lätt, lanserar snabbt och ändå håller dina dokument spara. Läs mer har trängt in i scenen. De tog in nya funktioner och några du bara kunde hitta i den kommersiella Adobe Acrobat Pro DC, den betalade storebroren till den fortfarande gratis Adobe Acrobat Reader DC .
Det finns fortfarande goda skäl att använda den. En bättre typografimotor, stöd för 3D-innehåll, och bron till Adobe Document Cloud ligger ovanför listan. Du har 2 GB ledigt lagringsutrymme där i molnet. Och då finns det många bra skäl att undvika Acrobat Reader Det här är varför du inte behöver Adobe Reader Det här är varför du inte behöver Adobe Reader Adobe Reader är uppblåst, långsam och en skuld. Kort sagt, det är onödigt. Behöver du en PDF-läsare alls? Vi visar hur du öppnar PDF-filer utan Adobe Reader. Läs mer .
Om du har gått på något sätt måste du leva med både och nackdelar. Men som en lekman saknar jag en av de mest grundläggande funktionerna det borde ha i en applikation som det kallar en "läsare":
Du kan inte boka en sida i ett PDF-dokument som du öppnar med den gratis Adobe Acrobat Reader.
Tänk dig att du läser ett spel av troner (den första boken av en sång av is och eldserier ). Du har precis lämnat den på Sidnummer 312. Förutom att du aldrig ska läsa den i PDF-filen, hur ska du komma tillbaka till samma sida när du börjar läsa igen?
Problemet är fortfarande oupplöst. Adobe har ett användbart bokmärkesverktyg på vänster sidofält. Men du kan inte skapa din egen därifrån. Så, låt oss skapa några lösningar och lösa bokmärkesproblemet.
Det enkla sättet att komma ihåg en sida i Adobe Reader
Adobe Reader låter dig inte skapa och placera nya bokmärken, men det finns en liten inställning som du kan använda som hjälper programvaran att komma ihåg den sista sidan som öppnades av PDF-läsaren. Det är "tekniskt" inte ett bokmärke, men det är ett enkelt kryssrutan som du alltid ska aktivera.
Följ stegen nedan för att aktivera den inbyggda funktionen.
- Gå till Redigera> Inställningar (Windows) eller Acrobat / Adobe Acrobat Reader> Inställningar (Mac OS). Du kan också använda tangentbordsgenväg Kontroll + K.
- Klicka på Dokument under de listade kategorierna till vänster.
- Som visas på skärmdumpen nedan, aktivera funktionen som säger - Återställ senaste visningsinställningar när du öppnar dokument igen . Klicka på OK och avsluta.
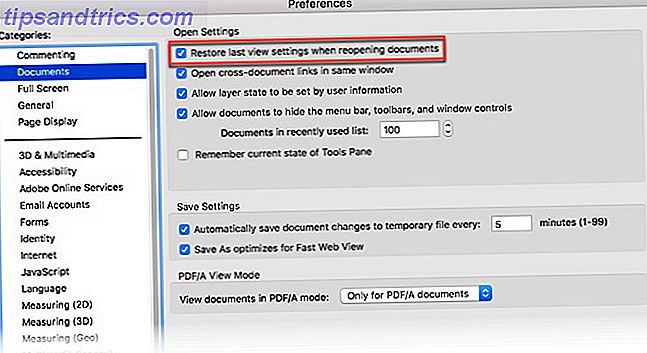
Öppna nu ett antal PDF-dokument. Adobe Reader kommer ihåg den sida du lämnade den vid. Det här kanske inte är en bokmärkeslösning. Det kan inte ge dig möjlighet att markera flera punkter i en bok men det är ett enkelt elegant svar på vårt grundläggande krav när vi öppnar en e-bok i en PDF-läsare. De 6 bästa PDF-läsarna för Windows De 6 bästa PDF-läsarna för Windows Tänkte du två gånger innan du installerade Adobe Reader? Det är den mest använda PDF-läsaren, men inte nödvändigtvis det bästa. Vi gick ut för att hitta de bästa PDF-läsarna för dina behov. Läs mer .
Använd Markup Tools
Markup-verktygen ger två olika lösningar för att skapa ett bokmärke.
Markera text för att efterlikna en bokmärke
Du kanske inte är någon som lyfter fram och kommenterar PDF-dokument 5 Gratis verktyg för att redigera PDF-filer 5 Gratis verktyg för att redigera PDF-filer PDF-filer är allmänt användbara. Men de blir korta när det gäller redigering. Vi är här för att visa dig de bästa gratis verktygen för att redigera dina PDF-filer. Läs mer . Använd den här funktionen för att bokmärke den senaste läsplatsen om du använder spårningsfunktionen i Acrobat Reader sparsamt.
- Verktygslampan representeras av symbolen för en penna i Adobe Reader-verktygsfältet. Klicka på den för att aktivera highlighter.
- Markera den del av texten som du vill "bokmärke" och komma tillbaka till senare. Spara PDF när du stänger läsaren.
- Rulla igenom sidorna för att komma fram till markerad höjdpunkt kan vara en syssla. Använd miniatyrer- vyn i vänster sidofält istället.

Kom ihåg att du alltid kan ta bort markeringen när du flyttar framåt genom dokumentet. Högerklicka på den markerade texten (eller bilden) och välj Ta bort från snabbmenyn som dyker upp.
Bokmärke med en klibbig anteckning och en kommentar
Använd ett liknande tillvägagångssätt med verktyget Sticky Note på verktygsfältet. Det är det vanligaste sättet att lägga till en kommentar till en PDF-fil. Du kan upptäcka det bredvid Markeringspenna. Den klibbiga noten ger dig också fördelen av en tidstämpel och ett textområde där du kan lägga till egna kommentarer - i de bästa traditionerna för att lägga till boknoteringar till marginalerna.

Nu kan du enkelt hoppa till den specifika kommentar du lagt till i noten. Öppna PDF-dokumentet i Acrobat Reader.
- Gå till Visa> Verktyg> Kommentar> Öppna .
- Kommentarlistan visas i den högra rutan i dokumentfönstret. Den visar alla kommentarer i en PDF och visar också en verktygsfält med vanliga alternativ, till exempel sortering, filtrering och andra alternativ för att arbeta med kommentarer. Klicka på kommentaren och hoppa till den specifika platsen i dokumentet.

Har du märkt de många anteckningarna och ritningsverktygen i kommentarsverktygsfältet? Dessa alternativ är otroligt effektiva sätt att göra din läsning mer fördjupande och involverad. Den fullständiga sammanställningen av varje verktyg ligger utanför ramen för den här artikeln, men den här Adobe Hjälp-sidan tar dig igenom dem alla.

Du kan använda text- och ritverktygen i verktygsfältet för att markera segment eller meningar som är signifikanta. Det bästa sättet att komma ihåg allt som du läser Hur man kommer ihåg vad du läser med hjälp av enkla verktyg Hur man kommer ihåg vad du läser med enkla verktyg Att läsa mer kommer inte göra dig bra om du inte kan behålla någonting som du läser. Använd dessa tips när det är svårt att komma ihåg vad du läser. Läs mer är att koppla informationen till detaljer som finns utanför PDF-dokumentet.
Men vi har fortfarande inte kommit fram till ett exakt sätt att bokmärke ett PDF-dokument i Acrobat Reader. Det är dags att titta på ett hack som levereras av en tredje part.
En JavaScript Hack som fungerar med Adobe Acrobat
Ring det här till en plug-in eller ett Adobe-hack, men det är den enda lösningen jag kan hitta för att avsiktligt introducera en bokmärkesfunktion i Adobe Reader. Den lilla 5 KB JavaScript-filen är förpackad i en nedladdningsbar ZIP-fil i PDF Hacks .
- Hämta och pakka ut den lilla filen. Kopiera filen ("bookmark_page") till din Acrobat Reader JavaScript-katalog. I min Windows 10-maskin finns den på - C: \ Program Files \ Adobe \ Acrobat Reader DC \ Reader \ Javascripts .
- Starta en PDF-fil med Adobe Acrobat Reader och öppna Visa- menyn. Fyra nya objekt är tydligt synliga på menyn:
 > Bokmärk den här sidan.
> Bokmärk den här sidan.
> Gå till bokmärke.
> Ta bort en bokmärke.
> Rensa bokmärken. - Siffrorna (5, 6) bredvid de två översta alternativen avser kortkommandon.
- Funktionerna är ganska självförklarande. Från sidan du vill bokmärke, klicka på Bookmark This Page . Följande ruta öppnas och du kan tilldela ett bokmärke till ett namn.

- Genom att klicka på Gå till bokmärke öppnas en flytande låda och ett klick på varje tar dig till varje efterföljande bokmärke du har ställt in. Du kan boka så många sidor som du vill.

- De två andra alternativen i menyn är också tydliga. Med kommandot Ta bort ett bokmärke kan du ta bort ett enda bokmärke och Radera bokmärken genom att radera alla bokmärken på en gång.
Obs! För vissa PDF-filer fungerar hackan smidigt. I andra kan du få ett internt felmeddelande. För att lösa det, gå till Redigera> Inställningar . Bläddra ner kategorierna och välj JavaScript . Placera en check mot Aktivera Acrobat JavaScript . Klicka på OK och avsluta.

Är avsaknaden av en bokmärkesfunktion en avtalsbrytare?
Vi behöver fortfarande våra PDF-filer och en kraftfull läsare Vad är en PDF-fil och varför är vi fortfarande beroende av dem? Vad är en PDF-fil och varför lita vi fortfarande på dem? PDF-filer har funnits i över två decennier. Låt oss ta reda på hur de kom fram, hur de fungerar, och varför de är så populära år senare. Läs mer . Adobe Acrobat Reader är just det - en enkel läsare av PDF-filer. Det är tänkt att vara en utgångspunkt för den fulländiga Adobe Acrobat Pro DC som tillåter bokmärkesskapande.
Med tiden har den fria versionen introducerat markeringsverktygen och bättre säkerhetsfunktioner. Men kodning i en bokmärkesstruktur är ett annat bollspel. Så berätta om din tryst med PDF-bokmärken.
Känner du till något annat sätt att bokmärke e-böcker i Adobe Reader? Vilken är din favorit PDF-läsare? Tillåter det bokmärken?
Bildkrediter: mizar_219842 / Depositphotos

 > Bokmärk den här sidan.
> Bokmärk den här sidan. 



