
Med en virtuell maskin som VirtualBox kan du nästan installera flera operativsystem utan att behöva köpa någon ny maskinvara.
Den här guiden är tillgänglig för nedladdning som en gratis PDF. Hämta hur man använder VirtualBox: Användarhandbok nu . Känn dig fri att kopiera och dela med dig av dina vänner och familj.Kanske har du hört talas om virtuella maskiner (VM), men aldrig försökt ut sig själv. Du kan vara rädd att du inte kommer att ställa in den korrekt eller inte vet var du ska hitta en kopia av ditt operativsystem (OS). VirtualBox är den bästa virtuella maskinen för hemanvändare VirtualBox vs VMware Player: Den bästa virtuella maskinen för Windows VirtualBox vs VMware Player: Den bästa virtuella maskinen för Windows Kämpar du för att bestämma vilken virtuell maskinvara som ska användas? VirtualBox och VMware Workstation Player är båda gratis. Men vilken är bäst för dig? Låt oss hjälpa dig att ta reda på det! Läs mer, och du kan använda denna virtualiseringsprogram med hjälp.
I den här guiden för att använda VirtualBox lär du dig varför du ska använda programvaran, hur man installerar ett operativsystem och råd för att det ska fungera för dig. Vi förklarar allt och delar tips längs vägen så att du inte kommer vilse. Låt oss hoppa in!
I den här guiden: Komma igång med VirtualBox | Installera Windows 10 i en virtuell maskin | Installera Ubuntu i en virtuell maskin | Installera macOS i en virtuell maskin | VirtualBox Tools
Vad är VirtualBox och varför använder den?
VirtualBox är en mjukvara som publiceras av Oracle. Det låter dig efterlikna ett operativsystem på din egen dator och använda den som att den körs på riktig hårdvara. Du kommer att upptäcka många användningsområden för virtuella maskiner 7 Praktiska skäl att börja använda en virtuell maskin 7 Praktiska skäl att börja använda en virtuell maskin Termen "virtuell" har samverkats på så många sätt. Virtuell verklighet. Virtuellt RAM. Virtuella skolor. Men virtualisering i samband med datorer kan vara förvirrande. Vi är här för att rensa upp det. Läs mer .
Om du vill prova Linux kan du installera den i en virtuell maskin utan risk för att skruva upp en installation eller dual-boot. Eller du kan röra med riskabel programvara eller hacks utan att äventyra din dator. Kanske måste du köra en virtuell kopia av ett äldre operativsystem av kompatibilitetsskäl Varför Windows XP inte kommer att gå bort när som helst Snart Varför Windows XP inte kommer att gå bort när som helst Snart kan människor inte släppa om Windows XP. I företag och hem världen över kommer det att hålla sig kvar. Vi pratade med tre Windows XP-användare från olika generationer och bakgrunder för att ta reda på varför. Läs mer .
Oavsett din anledning är VirtualBox det enklaste och säkraste sättet att installera en "ny dator" på din egen dator utan risk. Och det är gratis för hemanvändare.
Komma igång med VirtualBox
För att börja, gå till VirtualBox nedladdningssida. Du kan använda programvaran på Windows, MacOS och Linux. Vi använder Windows för denna handledning, men den är nästan identisk på alla tre plattformarna. Titta under VirtualBox XX-plattformspaket och ladda ner kopian till ditt operativsystem.
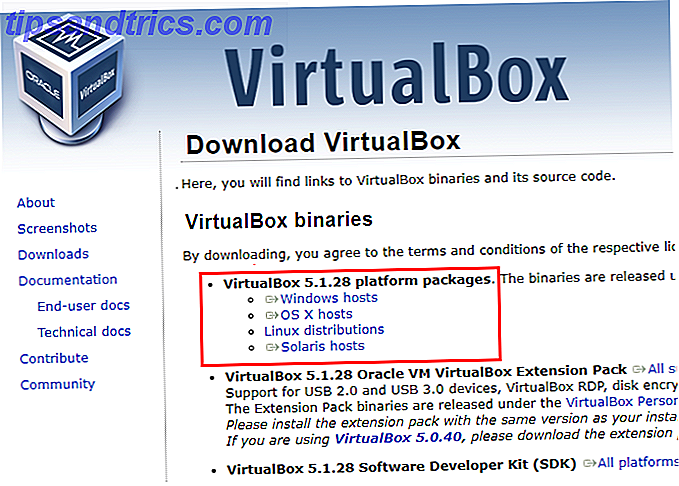
Kör installationsprogrammet som normalt - det finns inget som du bör ändra under processen. Observera att installationsprogrammet tillfälligt stoppar din internetanslutning, så installera inte VirtualBox när du kör en kritisk nedladdning. Om du ser en Windows-dialog som ber dig att installera en drivrutin, fortsätt och tillåta den.
När du är klar ser du VirtualBox huvudskärm.

Eftersom du inte har några virtuella maskiner installerade än, måste du skapa en. I den här guiden går vi igenom två vanliga scenarier - installerar Windows 10 och installerar Ubuntu. Men innan du börjar rekommenderar vi att du kontrollerar en inställning.
Som standard sparar VirtualBox virtuell maskininformation i din användarmapp. Om du bara har en enhet i din dator fungerar det bra. Men om du har en andra hårddisk kanske du föredrar att spara dina virtuella maskiner där för att spara utrymme på din primära enhet. Spara diskutrymme i Windows 10 Hur man sparar diskutrymme i Windows 10 När det gäller krav på diskutrymme, Windows 10 är exakt klumpig. Att slösa 20 GB på en liten SSD kan vara frustrerande. Lyckligtvis kan du minska Windows 10-fotavtrycket och återvinna något av det här utrymmet. Läs mer . Om några minuter skapar du en virtuell hårddisk som är 20 GB eller mer i storlek. På en liten SSD 5 saker du bör tänka på när du köper en SSD 5 saker du bör tänka på när du köper en SSD Världen för hemberäkning går mot solid state-enheter för lagring. Ska du köpa en? Läs mer, det här kan vara för mycket utrymme att använda.
För att göra det, gå till Arkiv> Inställningar i VirtualBox. På fliken Allmänt ser du ett fält Standardmappfält . Om du inte gillar var den är som standard klickar du på Annat i rullgardinsmenyn för att ändra det nu.

Installera Windows 10 i en virtuell maskin
Oavsett om du vill använda Windows på din Mac 4 sätt att få Windows på din Mac 4 sätt att få Windows på din Mac Vill du ha Windows 8 på din Mac, men vet inte vart du ska börja? Låt oss visa dig hur. Läs mer eller Linux-maskin eller vill ha en sekundär kopia av Windows att röra sig in, här är hur du får en fullständig version av Windows 10 som körs i VirtualBox. Om du vill installera Windows 7 eller 8.1 istället kan du fortfarande följa med eftersom det är en liknande process. Med lite extra arbete kan du även installera Windows XP i en VM Download Windows XP gratis och lagligt, direkt från Microsoft Hämta Windows XP gratis och lagligt, direkt från Microsoft Om du någonsin behöver Windows XP, här är en gratis virtuell maskin lösning. Du kan använda det här systemet för att testa eller köra äldre program som bara fungerar i XP. Läs mer .
Skapa den virtuella maskinen
Börja med att klicka på den blå nya knappen på VirtualBoxs huvudsida. Du måste ge din VM ett namn. Välj något unikt så att du kan identifiera det bland dina maskiner. När du har skrivit ett namn ändrar VirtualBox automatiskt fälten Typ och Version för att matcha det du skrev in. Om det inte är korrekt, se till att du ställer in Typ till Microsoft Windows och Version till Windows 10 (64-bitars) . Klicka på Nästa när du har bekräftat det här.

Obs! Om du installerar 64-bitars eller 32-bitarsversionen av Windows Vad är skillnaden mellan 32-bitars och 64-bitars Windows? Vad är skillnaden mellan 32-bitars och 64-bitars Windows? Vet du om din dator är 32-bitars eller 64-bitars och spelar det ingen roll? Ja det gör det! Låt oss ta en titt på var dessa termer kommer ifrån och vad de betyder för dig. Läs mer beror på din egen dator. Om din dator är mindre än några år gammal är det nästan säkert 64-bitars och du bör sålunda installera 64-bitars Windows i din VM. VirtualBox installerar automatiskt den korrekta versionen av programvaran för dig.
Inget 64-bitars alternativ?
Om du använder en 64-bitars dator och inte ser några 64-bitarsalternativ i versionslistan måste du åtgärda det här problemet innan du går vidare.
Först försök att inaktivera Hyper-V, vilket är Microsofts plattform för virtuella maskiner. Hur använder du Hyper-V för att köra Linux Distro på Windows 10? Hur använder du Hyper-V för att köra Linux Distro på Windows 10? Vad är bättre än ett operativsystem? Två operativsystem! Vi visar hur du installerar ett andra operativsystem på Windows med Hyper-V, den inbyggda Windows-virtuella maskinlösningen. Läs mer .
Skriv Windows-funktioner i Start-menyn och öppna alternativet Stäng Windows-funktioner på eller av . I den resulterande dialogen, rulla ner och kontrollera att rutan med Hyper-V inte är markerad. Om det är, avmarkera rutan, klicka på OK och starta om datorn.

Har du fortfarande 64-bitarsalternativ i VirtualBox efter det här? Därefter måste du starta om på din BIOS Så här anger du BIOS på datorn Så här anger du BIOS på datorn Inuti BIOS kan du ändra grundläggande datorinställningar, som startorder. Den exakta nyckeln du behöver strejka beror på din hårdvara. Vi har sammanställt en lista över strategier och nycklar för att komma in ... Läs mer.
En gång inuti, leta efter ett virtualiseringsalternativ . Vanliga namn inkluderar Intel VT-x, Intel Virtualization Technology och Virtualization Extensions . Du kan hitta dessa under Processor eller Security menyer. Om du inte hittar det, försök en Google-sökning efter datorns namn plus aktivera virtualisering .
När du har aktiverat virtualisering i BIOS och sparat inställningarna startar du om och försöker skapa en 64-bitars VM igen. Du borde vara bra att gå. Om inte, är chansen att din processor inte stöder 64-bitars virtualisering och du måste fortsätta med en 32-bitars smak.
Tilldela RAM
Plocka upp säkerhetskopieringen när du skapar din VM, du måste sedan ange hur mycket RAM som ska ge det virtuella operativsystemet. VirtualBox kommer att ge en rekommendation här, men det är förmodligen för lågt. Med för lite RAM kommer din VM att drabbas av dålig prestanda Så här felsöker du Låg RAM eller Memory Läckage i Windows Felsöka Låg RAM eller Memory Läckage i Windows Har du 4 eller flera GB RAM och känner datorn fortfarande trög? Du kan drabbas av minnesläckage eller brist. Vi visar dig hur du felsöker alla dina Windows (10) ... Läs mer. Men ge VM för mycket RAM, och din värd-dator kan bli instabil.
Det exakta belopp som allokeras beror på hur mycket RAM du har, hur mycket RAM behöver du verkligen? Hur mycket RAM behöver du verkligen? RAM är som kort sikt minne. Ju mer du multitask, desto mer behöver du. Ta reda på hur mycket din dator har, hur du får ut det mesta eller hur du får mer. Läs mer . Som en allmän tommelfingerregel bör det vara tillräckligt med hälften av ditt system RAM till VM. Windows 10 fungerar bra nog med 4 GB RAM.
Använd skjutreglaget eller skriv värdet på RAM som du vill ge VM i megabyte. Eftersom datorer beräknar byte annorlunda än människor, multiplicera GB RAM som du tillhandahåller med 1.024 . Så om du vill ha 4 GB RAM i VM, skriv 4 096, inte 4000 .

Lägg till en virtuell hårddisk
Därefter är det dags att lägga till en hårddisk så att VM kan lagra data. På den här skärmen väljer du Skapa en virtuell hårddisk nu för att skapa en ny. Därefter frågar VirtualBox dig att välja typ av hårddiskfil. Lämna standard VDI vald och klicka på Nästa .
VirtualBox kan skapa två olika typer av virtuella hårddiskar - dynamisk och fast. En dynamiskt tilldelad disk tar bara upp plats på din aktuella enhet, eftersom den är fylld. Så om du skapar en 100 GB virtuell disk men bara använder 30 GB, använder den bara 30 GB utrymme på datorns enhet. Men om du frigör utrymme i VM, kommer det inte att krympa den virtuella disken.

Det andra alternativet är en disk med fast storlek . Detta skapar skivan vid sin maximala storlek från början. Det tar sålunda mer utrymme inledningsvis, men kan innehålla några små hastighetsökningar jämfört med en dynamisk skiva. Du kan bestämma vilken du föredrar; vi går med Dynamic i det här exemplet. På det sättet, om du inte installerar mycket i din VM, slipper du inte utrymme med en fast disk.
För att slutföra disken, ange en plats för spara och en storlek. Du kan lämna namnet som standard, vilket matchar ditt VM-namn. Standardplatsen ligger i den vanliga mappmappen som du ställde in tidigare. För dimensionering säger Microsoft att 20 GB är kravet på 64-bitars Windows 10. Om du kan spara det, är 40 GB ett bra minimum för att lämna lite andningsrum för några program och filer. Känn dig fri att öka detta om du har mycket ledigt utrymme.

När du är klar klickar du på Skapa och din VM är redo att installera Windows!
Ladda ner Windows 10 Installer
Nu har du skapat en virtuell maskin, men du behöver ett operativsystem att installera. För det bör du besöka Microsofts Windows 10 nedladdningssida. Klicka på knappen Nedladdning nu för att fånga en kopia av verktyget för skapande av Windows 10. Skapa en Windows 10 installationsmedia Så här skapar du Windows 10 installationsmedia Oavsett hur du kom fram till Windows 10 finns det ett sätt att skapa ditt eget installationsmedium. Förr eller senare kanske du behöver det. Låt oss visa dig hur du ska vara förberedd. Läs mer .
Efter nedladdningen av verktyget, starta det och du kan välja mellan att uppgradera din egen dator eller skapa installationsmedia. Välj alternativet Skapa installationsmedia och dubbelklicka sedan på alternativen på nästa sida. Se till att utgåvan är Windows 10 och arkitekturen är 64-bitars (x64) . Om det inte är rätt, avmarkera du Använd de rekommenderade alternativen för den här datorns rutan och åtgärda dem.

Ditt sista val är om du vill skapa en startbar USB-enhet eller skapa en ISO. Välj ISO- filalternativet och ange ett ställe för att spara det, då börjar verktyget att ladda ner Windows.
Montering av installationsskivan
En ISO är en skivfilfil Hur man skapar och monterar skivbilder på en virtuell enhet Hur man skapar och monterar skivbilder på en virtuell enhet Har du fortfarande cd-skivor eller dvd-skivor som ligger? När en optisk skiva raderar, är den borta för alltid. Vi visar dig hur man gör digitala och spelbara säkerhetskopior av dina CD-skivor och DVD-skivor nu! Läs mer . Om du installerade Windows på en fysisk dator, måste du bränna ISO till en DVD och placera den i datorn för att börja installera Windows. Men vi kan hoppa över det steget och montera ISO-filen direkt i vår virtuella maskin.
För att göra så markera din VM i VirtualBox huvudmeny och klicka på Inställningar . Besök fliken Lager till vänster och du ska se en CD-ikon i rutan Förvaringsträd . Klicka på den här ikonen och sedan på cd-skivan med en pil bredvid den på höger sida. Välj Välj virtuell optisk skivfil och bläddra sedan till var du sparade filen Windows.iso .

Hoppa sedan till fliken System . Under Startorder, klicka på Optisk post och använd pilarna för att flytta den över hårddisken . Av någon anledning är Floppy aktiverad som standard - men Windows 10 stöder disketter, kan du avmarkera det.

Klicka på OK, och du är redo att starta i Windows-installationsprogrammet.
Installera Windows 10
På huvudmenyn i VirtualBox, välj din Windows VM och klicka på Start- knappen för att starta den. Efter ett ögonblick ser du Windows 10-installationsskärmen. Se till att dina regionala inställningar är korrekta och klicka sedan på Nästa . På nästa skärm klickar du på knappen Installera nu .

Windows frågar dig sedan om en produktnyckel för att aktivera den. Men du behöver faktiskt inte en produktnyckel för att använda Windows 10 Så här installerar du Windows 10 gratis på alla Windows, Linux eller OS X-datorer. Så här installerar du Windows 10 gratis på alla Windows, Linux eller OS X-datorer. behöver inte uppgradera till Windows 10 för att prova det. Oavsett om du kvalificerar dig för den kostnadsfria uppgraderingen eller vill prova Windows 10 på Linux eller OS X, kan du utvärdera det gratis. Läs mer .
Om du har en (en giltig Windows 7 eller 8 produktnyckel fungerar också), kan du skriva in det nu. Om inte, klicka bara på Jag har ingen produktnyckel . Användning av en kopia av Windows 10 som inte är aktiverad har några begränsningar, men det fungerar bra för lätt VM-användning.

Därefter väljer du utgåvan av Windows 10 som du vill installera. Om du har en produktnyckel Allt du bör veta om Windows Produktnycklar Allt du bör veta om Windows Produktnycklar 25 tecken styr ditt Windows-system. Din produktnyckel är värd $ 100 eller mer, oavsett om du uppgraderat till Windows 10. Vi förklarar vad du kan och inte kan göra med din Windows-licens. Läs mer för Windows 10 Home eller Pro, välj den matchande versionen.
Men om du inte planerar att aktivera operativsystemet, fortsätt och installera Windows 10 Pro så att du får tillgång till dess extrafunktioner Är en Windows 10 Pro uppgradering värt $ 99? Är en Windows 10 Pro uppgradering värt $ 99? Windows 10 Pro erbjuder fler funktioner, men bär också en prislapp på 99 $ för att uppgradera från Home Edition. Här är vad du behöver veta för att bestämma om professionella funktioner är värda uppgraderingen. Läs mer . Acceptera licensvillkoren och fortsätt med installationen.

Därefter kan du välja mellan uppgraderingar och anpassade installationer. Du kan inte välja Uppgradera eftersom du installerar Windows på en tom virtuell disk, så välj Anpassad .

Du får se den virtuella enheten du skapade, med namnet Drive 0 här. Klicka på den för att välja den. När du väl väljer Nästa startar installationen av Windows 10. Sitt fast för lite - installationsprocessen kan ta ett tag.

Konfigurera alternativ för Windows 10
När installationen är klar kommer du att höra Cortana börja prata. Hon guidar dig genom installationsprocessen för Windows 10. Klicka på mikrofonikonen längst ned till vänster på skärmen för att hålla henne tyst om du vill.
Bekräfta din region och tangentbord och klicka sedan på Ja efter varje. Klicka på Skip om du inte skriver med en andra tangentbordslayout eller språk.

Efter det kommer den virtuella Windows-installationen att leta efter uppdateringar. Vänta på att de ska installera, då kommer Cortana fråga om din dator är din egen eller tillhör en organisation. Välj Ställ in för personlig användning .

Windows vill att du loggar in med ett Microsoft-konto, så du får se en prompten att ange din e-postadress eller skapa ett nytt konto. Medan det finns fördelar med att använda ett Microsoft-konto kanske du inte vill använda en för din VM. I så fall väljer du Offline-konto i nedre vänstra hörnet. Det kommer att nagla dig för att skapa ett Microsoft-konto ändå; klicka kanske senare .

Ange ett namn för ditt konto och skapa ett lösenord. Återställa ett förlorat lösenord Hur du återställer ditt förlorade Windows 10 lösenord Så här återställer du ditt förlorade Windows 10 lösenord Du har glömt ditt Windows 10 inloggnings lösenord? Förtvivlan inte! Vi visar dig hur du återställer ditt lösenord och återställer ditt konto. Läs mer är en stor smärta, så se till att du sparar detta någonstans. Skapa ett lösenordslänk om du vill, och klicka sedan på Nästa .
Nu måste du bestämma om du ska använda Cortana. Hon kan göra mycket, och om du är ny på Windows 10 kanske du vill kolla in det. Välj Ja eller Nej för att fortsätta.

Windows kommer då att kasta sekretessinställningar på dig Så här konfigurerar du Windows 10-sekretessinställningar under installationen Så här konfigurerar du Windows 10-sekretessinställningar under installationen Om du installerar Windows 10 för första gången kan du vara missnöjd med de antaganden som Microsoft gör när du väljer deras Expressinställningar förinställda under installationen. Vilka friheter är Microsoft som tar med din integritet? Läs mer . Du kan välja hur mycket information du är bekväm med att dela. Avmarkera efter behov och klicka sedan på Acceptera .
Slutligen är du klar. Låt Windows slutföra installationen. När du väl har sett skrivbordsskärmen är din VM klar.
Installera gästtillägg
Du kan nu använda Windows i VirtualBox, men du bör genast installera en annan viktig komponent. De heter Guest Additions, en grupp av drivrutiner VirtualBoxs gästtillägg: Vad de är och hur man installerar dem VirtualBoxs gästtillägg: Vad de är och hur man installerar dem Installera ett operativsystem till den virtuella maskinen räcker inte - du behöver att installera VirtualBoxs gästtillägg för den bästa upplevelsen. Vad gör de exakt, och hur kan du installera dem? Läs mer och andra verktyg som låter VirtualBox bättre gränssnitt med din värdmaskin. När du har installerat dem kan du dynamiskt ändra storlek på VM-fönstret, aktivera dubbelriktad dra och släpp och mer.
VirtualBox installerar dessa via en virtuell CD. Eftersom du fortfarande har Windows installerad bildmonterad måste du ta bort den först. Högerklicka på cd-ikonen i VM-fönstret och välj Ta bort disk från virtuell enhet .

Montera sedan CD-skivan Guest Additions genom att besöka Devices> Install Guest Additions CD-bild på VirtualBox menyrad. För att starta det, öppna File Explorer från Aktivitetsfältet längst ner på skärmen och klicka sedan på Den här datorn till vänster. Dubbelklicka på ikonen för cd-enhet för att installera gästtillägg. Klicka på Ja när du får en fråga om administratörsbehörigheter.

Efter en stund ska du se en ny ikon för inställningen i Aktivitetsfältet längst ner. Klicka här och klicka sedan på Nästa för att fortsätta genom stegen. Om du får en snabb uppmaning att installera enhetsprogramvara klickar du på Installera .

Du får se en omstart för omstart för att slutföra installationen. Fortsätt och gör det nu så att du kan utnyttja de nya funktionerna. Utan dem sitter du fast med en skärm med låg upplösning.
När du har startat igen är du helt upptagen. Känn dig fri att expandera ditt VirtualBox-fönster för att dra nytta av hela skärmstorleken. Glöm inte att högerklicka på cd-ikonen och ta bort cd-skivan Gästtillägg.
Windows 10 Basics
Om du försöker Windows 10 från Linux Så här konfigurerar du en Windows Virtual Machine i Linux Så här konfigurerar du en Windows Virtual Machine i Linux Många hemmabrukare föredrar att köra en dual-boot-inställning när både Windows och Linux behövs, men om du hellre kör Windows i Linux, så här är hur du ställer in det. Läs mer eller på annat sätt använder det för första gången, vi täcker några snabba användnings tips så att du känner dig vägen. Kolla in våra tips för Windows nykomlingar New To Windows? Dessa tips hjälper dig att överleva nytt för Windows? Dessa tips hjälper dig att överleva Många barn går idag genom skolan med hjälp av iPads, Macs och Android-tabletter. Men förr eller senare upplever de flesta Windows. Lär dig om operativsystemet och tipsen om att behärska det! Läs mer och de coolaste nya funktionerna i Windows 10 7 Nya Windows 10-funktioner Du kan ha saknat 7 nya Windows 10-funktioner som du kanske har missat Varje större Windows Update kommer nu med otaliga nya alternativ och funktioner. Här täcker vi fantastiska nya funktioner som inte gjorde rubrikerna. Läs mer för mer.
- Klicka på Start- knappen längst ner till vänster och klicka sedan på ikonen Gear för att öppna menyn Inställningar . Här kan du konfigurera de flesta aspekterna av Windows 10 Så här kontrollerar du Windows 10: Inställningsguiden Så här kontrollerar du Windows 10: Inställningsguiden Windows-kontrollpanelen är på väg ut. Dess ersättning, appen Inställningar, har fått en signifikant uppgradering i Windows 10. Vi avslöjar alla dess hemligheter för dig. Läs mer .
- För att installera uppdateringar, besök fliken Uppdatering och säkerhet i Inställningar och sedan fliken Windows Update på vänster sida. Uppdatering gör att du får de senaste funktionerna, viktigt om du använder en VM för att utvärdera Windows 10.
- Windows 10 innehåller ett inbyggt antivirusprogram, Windows Defender 4 Skäl att använda Windows Defender i Windows 10 4 Skäl att använda Windows Defender i Windows 10 Tidigare har Windows Defender överskuggats av andra alternativ, men nu är det ganska tävlande. Här är några skäl till varför du bör överväga att släppa din säkerhetspaket till förmån för Windows Defender. Läs mer, så du behöver inte oroa dig för att installera en för din VM.
- Använd sökrutan längst ned till vänster för att leta upp program, filer och inställningar i Windows.
- Du kan bläddra i Windows Store för nya moderna apps Desktop vs Windows Store Apps: vilka ska du ladda ner? Desktop vs Windows Store Apps: vilken ska du ladda ner? I Windows 10 och 8.1 kan du antingen hämta och installera en skrivbordsapplikation från webben, eller du kan hämta en app från Windows Store. Vi utforskar skillnaderna mellan skrivbord och butik ... Läs mer, men det är lite underväldigt. Vi rekommenderar att du hämtar den bästa Windows-programvaran Den bästa Windows-programvaran Den bästa Windows-programvaran Windows simmar i ett hav av gratis program. Vilka kan du lita på och vilka är de bästa? Om du är osäker eller behöver lösa en viss uppgift, konsultera den här listan. Läs mer från en ansedd nedladdningssida 9 Renaste och säkraste webbplatser för nedladdning av gratis programvara för Windows 9 Renaste och säkraste webbplatser för nedladdning av gratis programvara för Windows Nedladdning av programvara kan vara farligt. Besök fel plats och du kan eventuellt ladda ner skadlig kod. Vi har sammanställt gratis programhämtningswebbplatser du kan lita på. Läs mer istället.
- För att stänga av Windows 10, klicka på Start- knappen längst ned till vänster på skärmen. Tryck sedan på strömikonen, följt av Stäng av . Windows stängs av och sedan stängs VirtualBox automatiskt av VM.
Annat än det här, gärna ha kul! Röra runt, utforska, och var inte rädd för att bryta något. Det är bara en VM, och du kan enkelt återställa det med en ögonblicksbild om något går fel. Se tipset nedan för information om dessa.
Installera Ubuntu i en virtuell maskin
Om du redan använder Windows har du förmodligen inte mycket för att installera den i en virtuell maskin. Men att ge Linux ett försök i en VM är ett bra alternativ. Det är mycket enklare än dubbla uppstart. 7 Skälen till att du borde (och borde inte) Dual Boot Linux 7 Skälen till att du borde (och borde inte) Dual Boot Linux Det kan vara svårt att välja att installera Linux över Windows. rättfärdiga. Men varför inte välja båda? Här är fem skäl att dubbla boot och två skäl du inte borde. Läs mer - du kan testa vattnet utan att bry dig om att bryta någonting.
Som du kanske vet finns det hundratals versioner av Linux De senaste Linux-operativsystemen för varje nisch Det senaste Linux-operativsystemet för alla nisch Linux-system uppdateras ständigt, med vissa är större än andra. Är du osäker på om du vill uppgradera? Kolla in de här nya Linux-operativsystemen och se om du ska prova dem. Läs mer - känd som distributioner. Vi installerar Ubuntu 4 sätt att installera Ubuntu Linux på en Windows-dator 4 sätt att installera Ubuntu Linux på en Windows-dator Du vill installera Ubuntu på din Windows-dator, eller hur? Saken är, du är inte 100% säker, än. Lyckligtvis finns det många sätt på vilka du kan försöka Ubuntu innan du begår. Läs mer, en av de mest populära, för det här exemplet. Men om du vill experimentera, prova en av de andra fantastiska VM-klara Linux-smakerna. Topp 5 Linux-operativsystem Du ska försöka i en virtuell maskin Top 5 Linux-operativsystem Du ska försöka i en virtuell maskin Fem Linux-operativsystemfördelningar är särskilt lämpliga för att köra virtuella maskiner, så låt oss ta en titt på dem. Läs mer .
Det första arbetet med att skapa en VM i VirtualBox är nästan identiskt för Ubuntu som det är för Windows 10. Vi kör igenom det här snabbt, kolla ovanför i Windows-avsnittet om du behöver mer hjälp.
Skapa den virtuella maskinen
Öppna VirtualBox och klicka på den blå nya knappen för att börja skapa en ny maskin. Ge den nya VM ett unikt namn - Ubuntu är bra. Om Typ och Version inte automatiskt ändras med namnet, se till att de är inställda på Linux respektive Ubuntu (64-bitars) innan du klickar på Nästa . Windows-diskussionen om 32 och 64-bitars operativsystem gäller också här - du bör installera 64-bitars smaken av Ubuntu om du använder en 64-bitars maskin.

Därefter bestäm hur mycket RAM som ska ge VM. Liksom Windows, att ge hälften av ditt system RAM bör vara tillräckligt. Du bör inte använda något mindre än 2 GB eller VM: s prestanda kommer sannolikt att lida. Dessutom, för att spara RAM, se till att stänga så många löpande program på datorn som du kan när du använder din VM. Multiplicera GB RAM som du vill använda med 1.024 - så 2 GB RAM är 2.048 MB här.

Nu behöver du skapa en virtuell hårddisk för Ubuntu. Lämna standard Skapa en virtuell hårddisk som nu är markerad och klicka på Skapa . VDI (VirtualBox Disk Image är bra för filtypen, klicka på Nästa igen.
Då måste du bestämma om du vill ha en dynamisk eller fast disk. En dynamisk disk växer när du använder den upp till en maximal storlek, medan en fast disk är inställd från början. Om du bara spelar runt i en VM, kommer Dynamiskt tilldelad att fungera bra. Klicka på Nästa .
Du kan hålla skivnamnet som matchar namnet på din VM. Då behöver du bara välja diskstorlek. Ubuntu tar inte upp så mycket utrymme som Windows 10, så du behöver inte så stor av en skiva. Om du inte planerar att installera många program och använda den här VM hela tiden, är 40GB en bra storlek om du kan spara den. Men om inte, rekommenderas Ubuntu 25GB bra.

Klicka på Skapa och din VM är redo för ett operativsystem.
Hämta Ubuntu
Därefter måste du ta en kopia av Ubuntu. Gå till Ubuntu-hämtningssidan för att göra det. Du märker att det finns två versioner som erbjuds-den äldre LTS (långsiktigt stöd) och en nyare version.
LTS, den utmärkta 16.04 6 Stora skäl att uppgradera till Ubuntu 16.04 6 Stora skäl till uppgradering till Ubuntu 16.04 En ny LTS-version av Ubuntu innebär säkerhet och stabilitet. Oavsett om du uppgraderar eller byter från Windows, låt oss ta en titt på vad som är nytt i Ubuntu 16.04 Xenial Xerus. Läs mer vid skrivetiden, är stabilare och företaget håller det aktuellt med säkerhetsuppdateringar i fem år. Den nyare versionen, 17.04 vid publiceringstid, innehåller de senaste funktionerna men mottar endast säkerhetsuppdateringar i nio månader.
Om du inte är en Linux-entusiast, är det bättre att installera LTS-utgåvan i din VM. Det betyder att du inte behöver oroa dig för att uppgradera om några månader och du kommer inte att sakna några få avancerade förändringar.
Klicka på knappen Hämta bredvid LTS-utgåvan. Ubuntu kommer att fråga dig om ett bidrag, men Linux är helt gratis. Vem gjorde Linux och varför är det gratis? Vem gjorde Linux och varför är det gratis? Linux är det mest använda fritt och open source-operativsystemet i världen. Till skillnad från kommersiella alternativ kan ingen person eller företag ta kredit. Men varför är det ledigt? Och vem är bakom Linux? Läs mer, så klicka på Fortsätt till hämtningen . Tänk på att stödja open source-programvaran Varför Linux är gratis: Hur Open Source World tjänar pengar Varför Linux är gratis: Hur Open Source World tjänar pengar Bara varför är Linux och öppen källkod programvara gratis? Är det säkert att lita på fri programvara? Vad får utvecklarna ut av det, och hur tjänar de pengar för att fortsätta utveckla? Läs mer om det är viktigt för dig.
Om du vill kan du klicka på Alternativa nedladdningar och torrents text för att ladda ner Ubuntu via BitTorrent istället. Detta kan påskynda din nedladdning, men använd den vanliga nedladdningsknappen om du inte har installerat en BitTorrent-klient eller är osäker.
Fäst Ubuntu Installer till din VM
När nedladdningen är klar kommer du att ha en ISO- fil för att installera Ubuntu med. På VirtualBox-menyn klickar du på din Ubuntu VM och sedan på knappen Inställningar . Välj fliken Lager och klicka på CD-ikonen som står tomt bredvid den. Höger till höger klickar du på den andra cd-ikonen med en pil bredvid den och väljer Välj virtuell optisk skivfil . Bläddra till var du sparade Ubuntu ISO och dubbelklicka för att välja den.

Bläddra till fliken System och i listan Boot Order, klicka på Optical entry. Använd piltangenterna för att flytta den till toppen ovanför hårddisken och avmarkera Floppy medan du är här. Klicka på OK för att spara dina inställningar, välj sedan din VM på huvudmenyn och klicka på Start för att ladda upp den.

Installera Ubuntu
Nu kommer du till den roliga delen - installerar Ubuntu i din VM precis som du skulle installera den på en riktig dator. När du klickar på Start, ge din VM ett ögonblick för att ladda Ubuntu-installationsprogrammet.
Den första skärmen du ser frågar om du vill försöka Ubuntu eller Install Ubuntu . Du vill installera det, så välj det alternativet.

Därefter kan du kolla två rutor för att spara tid. Överst kommer hämta de senaste uppdateringarna för Ubuntu medan den installeras. Den andra rutan erbjuder att installera program från tredje part som grafik och nätverksdrivrutiner, tillsammans med plugins för Flash och andra vanliga format.
Om du inte försöker leva ett helt open source-liv (som vissa av detta är proprietär), bör du kolla båda dessa rutor för att spara lite tid. Klicka på Fortsätt för att fortsätta.

Eftersom din VM är tom frågar Ubuntu nästa hur du vill installera den. Standard radera disken och installera Ubuntu är vad du vill ha. Du kan också välja att kryptera installationen och använda LVM om du vill. Eftersom det här är en VM, är det inte nödvändigtvis nödvändigt. Klicka på Installera nu och fortsätt sedan vid prompten.

Bekräfta din tidszon och klicka sedan på Fortsätt . Välj sedan ditt tangentbordslayout och fortsätt igen.
Slutligen måste du ange ett användarnamn och lösenord. Ange ditt namn och ange ett namn för VM - det här låter dig identifiera det från andra. Ange ett användarnamn som kan vara detsamma som ditt eget namn. Välj sedan och bekräfta ett lösenord. Glöm det inte!
Om du väljer Logga in automatiskt, loggar Ubuntu automatiskt in ditt konto så fort du startar upp. Eftersom det här är en VM, kanske du vill kontrollera det här alternativet för enkelhets skyld. Om inte, måste du ange ditt lösenord för att logga in, som med någon annan dator. Du kan också välja att kryptera din hemmapp om du vill ha mer säkerhet, men du behöver inte göra det för en VM.

När du klickar på Fortsätt får du ett litet bildspel av dess funktioner medan du väntar på att Ubuntu ska installeras. När det är klart visas ett meddelande om att du ska starta om. Gör så, och Ubuntu ber dig att ta bort installationsmediet. Högerklicka på CD-ikonen längst ner och välj Ta bort disk från virtuell enhet och tryck sedan på Enter . Om skivan är gråtonar, tryck bara på Enter ändå.
Din VM startar om och placerar dig på Ubuntu-skrivbordet.
Installera gästtillägg
Precis som med Windows, bör du installera Guest Additions direkt för att aktivera alla VirtualBox funktioner. Välj Devices> Install Guest Additions CD Image och du får en snabb fråga om du vill köra det här. Klicka på Kör och skriv in ditt lösenord.

Du får se ett terminalfönster dyka upp och springa igenom installationen. När du ser Tryck på Retur för att stänga detta fönster trycker du på Enter . Då måste du starta om. Klicka på växel / kraftikonen längst upp till höger på skrivbordet och välj Stäng av och klicka sedan på Starta om .

Nu är du redo att dyka in i Ubuntu.
Ubuntu Basics
Om du aldrig har använt Linux före 7 Snygga Linux-tricks som nybörjare behöver veta 7 snygga Linux-tricks som nybörjare behöver veta Som en Linux-nybörjare är det normalt att kämpa. Allt känns bara så annorlunda än Windows och du hittar dig själv att skrapa huvudet på de enklaste uppgifterna. Läs mer, du borde veta några saker om hur Ubuntu arbetar för att komma runt din nya VM. Kolla in våra tips om hur du anpassar Ubuntu Hur man anpassar Ubuntu 16.04 LTS-skrivbordet Hur man anpassar Ubuntu 16.04 LTS-skrivbordet Sjukt för det vanliga Ubuntu-utseendet? Tid att anpassa Ubuntu så som du vill ha det? Med Unity Tweak Tool och några enkla terminalkommandon kan du göra din Unity din egen! Läs mer och måste ha programvara för en ny installation 11 Måste ha Apps på Ubuntu direkt efter en ny installation 11 måste ha Apps på Ubuntu direkt efter en ny installation Kollar du på en ny installation av Ubuntu och känner dig lite förlorad? Vi har sammanställt den här listan över de första elva programmen du behöver installera. Läs mer för mer.
- Klicka på knappen Inställningar till vänster Dock för att öppna Ubuntus systeminställningar- meny. Här kan du ändra din bakgrundsbild, justera ljudalternativ, lägga till konton och mer.
- Ubuntu-ikonen högst upp i Dock är som Start-menyn i Windows. Klicka på den för att öppna en sökfält som låter dig söka efter filer, appar och mer.
- Du behöver inte vara rädd för Terminal - det är inte nödvändigt för tillfällig användning av Ubuntu. När du väl blivit van vid det är det mycket snabbare att skriva kommandon än att navigera i visuella menyer. Kolla in några sätt att lära dig Linux Terminal 4 sätt att lära dig Terminalkommandon på Linux 4 sätt att lära dig Terminalkommandon i Linux Om du vill bli en sann Linux-mästare är det en bra idé att ha viss terminalkunskap. Här kan du använda metoder för att börja lära dig själv. Läs mer om du vill dyka upp tåen.
- För att installera programvara, klicka på ikonen Ubuntu Software på Dock - det ser ut som en shoppingväska. Detta är din one-stop-plats för att installera programvara för Linux Den bästa Linux-programvaran Den bästa Linux-programvaran Fantastiska appar finns tillgängliga för Linux. Oavsett om du är ny i operativsystemet eller du är en erfaren användare, hittar du alltid ny och användbar Linux-programvara för att älska. Det här är våra favoriter. Läs mer . Markera fliken Uppdateringar längst upp för att installera uppdateringar för dina appar och OS-uppdateringar.

Ubuntu är en stor distribution av Linux för nybörjare, så ta en titt och se vad du tycker.
Installera macOS i en virtuell maskin
Vill du installera Apples macOS i en VM? Det är mycket mer involverat än att installera Windows eller Linux eftersom MacOS är utformad för att bara köras på Apple-maskinvara. Dykning i hela processen ligger utanför ramen för den här artikeln, så kolla in vår guide för att installera macOS i VirtualBox. Hur kör MacOS på Windows 10 i en virtuell maskin. Hur kör MacOS på Windows 10 i en virtuell maskin. Det bästa sättet att prova ett nytt operativsystem är med en virtuell maskin installerad på ditt befintliga operativsystem. Så här kör du macOS Sierra på Windows 10 (dvs. skapa en virtuell Hackintosh). Läs mer om du vill gå in på den questen.
VirtualBox Tools
Nu när vi har gått igenom installationen av två populära operativsystem, låt oss gå över några av VirtualBox användbara verktyg och några andra tillbud du borde veta om.
Sätt in tangentkombinationer
Vissa tangentkombinationer fångas alltid av din egen dator. Det finns till exempel en kritisk Windows-process som ägnas åt att fånga när du trycker på CTRL + ALT + DEL . Om du försöker trycka på den här tangentkombinationen för din VM aktiveras den bara på ditt värd-OS.
För att infoga dessa nyckelkombinationer, gå till fliken Inmatning på VirtualBox meny. Select Keyboard and you can choose to send a few different key combos, like CTRL+ ALT+ DEL and Print Screen .

Take a Screenshot
You probably have a screenshot tool installed The Best Tools to Grab Screenshots in Windows The Best Tools to Grab Screenshots in Windows Are you often taking screenshots? Uppgradera ditt verktyg till en som uppfyller dina behov. Vi sätter flera gratis verktyg till testet och presenterar de bästa för enkel användning, redigering och delning av skärmdumpar. Read More already on your own computer. But you can grab a screenshot of your VM without fiddling to get the exact dimensions. Just press the right CTRL key (which VirtualBox calls the Host key) and E together to capture a full-screen screenshot. Then you can choose where to save it.
Using Snapshots
Given the nature of VMs, you'll probably want to do some potentially dangerous activities in them from time to time. Next time you want to test a suspicious file Found a Suspicious File? Testa det i en virtuell maskin! Hittade en misstänkt fil? Testa det i en virtuell maskin! Kör inte den misstänksamma filen på din dator för att kontrollera om den varnar din antivirusprogram - istället kan du ta reda på vad den kan göra genom att köra filen i en virtuell maskin. Read More or perform a Registry hack, take a snapshot of your VM first. This lets you easily return to a clean state without having to reinstall your OS.
You can take a snapshot whether the VM is running or not. To snapshot a running VM, go to Machine>Take Snapshot in the VirtualBox menu bar. Add a name of the snapshot (like Before testing fake antivirus malware ) and a description if that will help you remember more about it. Click OK to save your snapshot.
To snap a closed VM, select it from the VirtualBox main menu. On the right side, click the Snapshots button. Then, click the camera button to add a new snapshot. You'll have to add a name and description here, too.

Once you've saved a snapshot, you don't have to do anything more until you want to restore it. Let's say you're testing something for malware and your VM becomes corrupted. Shut down the machine, then select its entry in VirtualBox's main menu.
Click the Snapshots button on the right side again, and right-click the snapshot you want to restore. Choose Restore Snapshot . You'll see a notice offering to save another snapshot of the current state. Chances are that if you're restoring a snapshot, the current state of the machine is screwed up. If this is the case, uncheck the Create a snapshot of the current machine state box and hit Restore .

After restoring a snapshot, next time you load up your VM, it will be exactly as you had it when you took the snapshot. It's pretty handy.
Share Folders and Clipboards
For better compatibility, you can enable a few features that let you easily move information between your own PC and the VM. Click Settings on a VM, then on the General category, open the Advanced tab.
Here, you can enable two options: Shared Clipboard and Drag'n'Drop . Sharing your clipboard lets you copy and paste items between your host OS and the VM. Enabling the second option lets you drag a file from one machine to the other to copy it.
Both provide four choices: Disabled, Host to Guest, Guest to Host, and Bidirectional . If you want to use this, there's no reason to pick anything other than Bidirectional as it's the most convenient. Once you save the preference, simply drag a file from your own PC to the VM to make a copy.

VirtualBox also offers a Shared Folders option. With this, you can allow access to specific folders on your PC from your VM. For the casual user, though, dragging and dropping should suffice.
Shutdown Options
You can shut down or restart your VM using the OS's built-in shutdown option. But you can also visit File>Close for some additional shutdown options. You have three:

- Spara maskinstatus: Om du väljer det här alternativet fryser du VM: s nuvarande tillstånd till hårddisken och stänger det. Nästa gång du börjar VM, tar VirtualBox upp exakt var du slutade. Det här är lite som att sätta datorn i viloläge. Driftläge vs. Viloläge: Vilket energisparläge ska du använda? Vilolägesläge vs Viloläge: Vilket energisparläge ska du använda? Vad gör exakt sovläge? Hur skiljer det sig från viloläge, vilket är ett extra alternativ på Windows-datorer? Vilka ska du välja, och finns det nackdelar med att använda dem? Läs mer, förutom att det sparade tillståndet kvarstår tills du öppnar VM igen.
- Skicka avstängningssignalen: Detta motsvarar att du stänger av i VM: s operativsystem. Om du väljer det här alternativet kommer du att berätta för VM att stänga av och genomföra en ren avstängningscykel. Hur stänger du av Windows 10: 7 Tips och tricks Hur stänger du ner Windows 10: 7 Tips och tricks Du kan anpassa nästan alla Windows-funktioner. Vi visar dig sju sätt att förbättra avstängningsprocessen. Snart avslutar du Windows som en nörd. Läs mer .
- Stäng av maskinen: Slå av maskinen är att dra ut kontakten på en riktig PC. Strömcykeln Mystery: Är hårda Reboots Farliga? Power Cycle Mystery: Är hårda Reboots Farligt? Vi har alla varit där: ett kraschat eller fruset system. Den enda lösningen? En hård omstart. Men hårda omstart behöver inte vara skrämmande, och vi ska förklara varför. Läs mer, omedelbart döda det. Du kan använda detta om en VM är frusen, men gör det inte om du inte behöver. Systemet måste inspektera de virtuella skivorna och dra i kontakten när OS är upptagen kan resultera i förlorade data.
Redigering av VM-egenskaper
De flesta av dina VMs egenskaper är inte permanenta. Klicka på en maskin i VirtualBox huvudmeny och välj Inställningar för att granska dess alternativ.
I systemkategorin kan du justera en VM: s RAM. Om dess prestanda stagnerar, försök att ge det lite mer förutsatt att datorn har tillräckligt. På fliken Processor kan du ägna ytterligare CPU-kärnor om du verkligen vill att din VM ska sväva.

På fliken Användargränssnitt kan du ändra de alternativ som VirtualBox tillhandahåller i menyerna. Du kanske vill aktivera de få som är borta som standard så att du har alla kontroller till hands, eller ta bort några för att minska rodnad.
Hur använder du virtuella maskiner?
Nu vet du allt du behöver för att använda VirtualBox effektivt. Vi har täckt installationen och konfigurationen av programvaran, skapar virtuella maskiner, laddar ner nya operativsystem och ställer in dem för första gången.
Vid denna tidpunkt är du bara begränsad av din egen kreativitet. Vad ska du använda virtuella maskiner för? Testa ett nytt operativsystem, ha kul att bryta allt, eller bara prova OS-specifik programvara som du aldrig har upplevt. VirtualBox gör det enkelt, och vi hoppas att du har kul med virtuella maskiner.
För en helt annan användning av VM, försök att skapa en VM-klon på datorns hårddisk Skapa en virtuell maskinkloning av din befintliga Windows-hårddisk Skapa en virtuell maskinkloning av din befintliga Windows-hårddisk Virtualisering tillåter ett operativsystem (OS) att köra på ett annat operativsystem. Vi visar hur du skapar en virtuell maskinklon i ditt system och hur du använder den. Läs mer .
Vilka virtuella maskiner har du installerat? Vad är din favoritanvändning av en virtuell maskin? Låt oss veta om du hittade den här guiden till hjälp väga ner i kommentarerna!
Bildkrediter: realinemedia / Depositphotos



