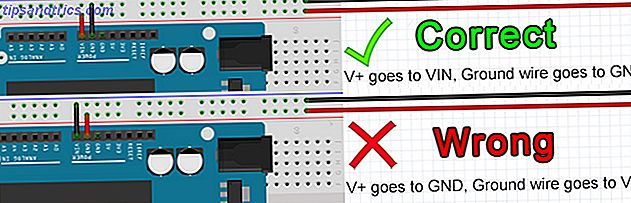Förra veckan introducerade jag dig till Amahi-hemmeservern Så här ställer du upp en hemserver med Amahi [Linux] Så här ställer du upp en hemserver med Amahi [Linux] Läs mer och pratat om varför du kanske vill skapa en hemmeserver alls och alla de stora sakerna det kan göra på ditt nätverk. Tyvärr har vi inte tid att gå in i några av de avancerade inställningarna och ytterligare funktioner, så låt oss ta en titt på dem idag.
Förra veckan introducerade jag dig till Amahi-hemmeservern Så här ställer du upp en hemserver med Amahi [Linux] Så här ställer du upp en hemserver med Amahi [Linux] Läs mer och pratat om varför du kanske vill skapa en hemmeserver alls och alla de stora sakerna det kan göra på ditt nätverk. Tyvärr har vi inte tid att gå in i några av de avancerade inställningarna och ytterligare funktioner, så låt oss ta en titt på dem idag.
Närmare bestämt lägger vi till en enhet eller två i servern och ändrar det hemska standardtemat. Varning : Det finns en liten del av kommandoradsarbetet, men jag har förenklat saker och hittat ett GUI-alternativ där det är möjligt.
Ändra din startserver med App Galleriet
Låt oss möta det - det grundläggande temat som är inbyggt i din Amahi-installation är ganska ful. Som alla bra saker ( läs: iPhone ) - det finns en app för det. Ta en titt på appgalleriet genom att öppna din HDA via webgränssnittet (http: // hda), eller genom att klicka på ikonen Amahi dashboard på serverns skrivbord. Klicka på Apps- länken längst upp till höger, så kommer du direkt till appfliken på installationssidan. Om du inte redan har utforskat appkatalogen och tagit dig själv, kommer du antagligen att hälsas med det här meddelandet:
![Installera en Amahi Home Server - Lägga till en enhet till din server [Linux] 1 installera appar](http://www.tipsandtrics.com/img/linux/718/setting-up-an-amahi-home-server-adding-drive-your-server.png)
Du kan antingen klicka på länken Tillgänglig eller den blå + -ikonen för att bläddra i appar. För nu, låt oss välja Agedashi Theme, klicka för att expandera det och klicka på den stora installeringsknappen:
![Installera en Amahi Home Server - Lägga till en enhet till din server [Linux] 2 Installera Ageashi Theme Install](http://www.tipsandtrics.com/img/linux/718/setting-up-an-amahi-home-server-adding-drive-your-server-2.png)
Efter installationen ska en stor länk till Hantera teman visas - klicka på den för att ta dig direkt till den lämpliga inställningsfliken. Du bör se två miniatyrer nu, så klicka på den andra för Agedashi och din instrumentpanel kommer omedelbart att förvandlas till något lite trevligare, som så:
![Installera en Amahi Home Server - Lägga till en enhet till din server [Linux] 3 välj agedashi miniatyrbild](http://www.tipsandtrics.com/img/linux/718/setting-up-an-amahi-home-server-adding-drive-your-server-3.png)
Jag visar dig några av de mer intressanta programmen i en kommande artikel, men låt oss gå vidare till viktiga saker.
Lägga till en extra hårddisk
Det första jag ville göra var att lägga till några av de berg av reservdrivna enheter som jag har på servern och göra dem användbara. Tyvärr är processen långt ifrån plug-and-play-nivå av lätt. Notera Amahi-utvecklare - du behöver verkligen sortera ut det här. Den genomsnittliga användaren kan ha gjort det så länge, men med tanke på hur viktigt den enkla funktionen att hantera enheter är i en server, skulle du verkligen hoppas det var lättare. Hur som helst, här har jag lyckats med det:
- Stäng av och installera enheten fysiskt i ditt system. Att få det korrekt anslutet ligger utanför ramen för den här artikeln, så jag antar att du vet hur man gör det här.
- Sätt på ditt system igen, kontrollera att enheten känns igen och logga in på din Amahi-server (inte fjärrkontrollen - använd tangentbordet och skärmen som är ansluten till servern). På skrivbordet klickar du på Program -> Systemverktyg -> Diskverktyg.
- På vänster sida ska du se alla enheter i ditt system. Klicka på den enhet du kommer att lägga till, och som skärmdumpen visar den lilla raderingsikonen i den högra änden av verktygsfältet. Du måste verifiera med ditt lösenord.
- Därefter klickar du på ikonen xxGB Oigenkänd mindre enhet under huvudstationen som nu läser Okänd eller Oanvänd . Du bör se följande skärm:
- Nedan, där det står Skapa partitionstabell, välj typ Master Boot Record och klicka på Create- knappen direkt nedanför.
- Huvuddrevikonen ska nu ange " MBR-partitionstabell ", men under det kommer att sägas xxGB Free . Klicka på den mindre ikonen nedanför, och skärmen Skapa partition ska visas som skärmbilden nedan visar. Märk det som du vill, välj Typ för att vara Linux Ext4, se till att Ta ägande av filsystemet är markerat och klicka sedan på Skapa
- Vid det här tillfället kan det se ut som ingenting hände, men det arbetar för närvarande. Om du klickar på den lilla partitionsikonen igen kommer du att se att den är i färd med att formatera din enhet som du begärde. Lämna det för att göra sitt arbete.
- Nästa måste vi få våra händer smutsiga i terminalen. Starta det från menyn Program -> Systemverktyg -> Terminal- menyn.
- Skriv su - (su space dash), Ange, och skriv in ditt lösenord. Skriv sedan hda-diskmount (hda dash diskmount, inga mellanslag) och tryck Enter igen. Du kommer att se något som liknar följande:
- Stäng inte fönstret, eftersom vi behöver redigera en liten fil först. Kopiera raden jag markerade ovan, den som börjar med UUID . (Högerklicka -> kopiera). Glöm inte linjen fortsätter till nästa rad och slutar med " standard 1 2 ". Du måste kopiera hela saken.
- Från terminalen skriver du gedit och trycker på Enter. Detta kommer att hämta ett standarddynamfönster, vilket i princip är en textredigerare. Använd knappen Öppna, välj Filsystem från vänster sida och öppna mappen " etc " och filen " fstab ".
- Klistra in raden du kopierade till sista raden i filen. Du kan se på skärmdumpen nedan, jag har redan gjort en tidigare, så nu har jag två.
- Spara filen, stäng gedit och starta om systemet från System -> Avstängning -> Starta om.
![Installera en Amahi Home Server - Lägga till en enhet till din server [Linux] 4 radera hd](http://www.tipsandtrics.com/img/linux/718/setting-up-an-amahi-home-server-adding-drive-your-server-4.png)
![Installera en Amahi Home Server - Lägga till en enhet till din server [Linux] 5 skapa en ny partitionstabell](http://www.tipsandtrics.com/img/linux/718/setting-up-an-amahi-home-server-adding-drive-your-server-5.png)
![Installera en Amahi Home Server - Lägga till en enhet till din server [Linux] 6 odelat utrymme igen](http://www.tipsandtrics.com/img/linux/718/setting-up-an-amahi-home-server-adding-drive-your-server-6.png)
![Installera en Amahi Home Server - Lägga till en enhet till din server [Linux] 7 skapa filsystem](http://www.tipsandtrics.com/img/linux/718/setting-up-an-amahi-home-server-adding-drive-your-server-7.png)
![Installera en Amahi Home Server - Lägga till en enhet till din server [Linux] 8 kopiera den här raden hda diskmount-grejer](http://www.tipsandtrics.com/img/linux/718/setting-up-an-amahi-home-server-adding-drive-your-server-8.png)
![Konfigurera en Amahi Home Server - Lägga till en enhet till din server [Linux] 9 kopiera till fstab](http://www.tipsandtrics.com/img/linux/718/setting-up-an-amahi-home-server-adding-drive-your-server-9.png)
Det är det - om du går till lagringsfliken på Amahi Setup-sidan bör du se att ditt totala lagringsutrymme nu har ökat.
I min nästa artikel visar jag hur du konfigurerar duplicering av filer med hjälp av Greyhole-lagringspoolen Amahi Home Server - Konfigurera filduplikationer och utforska App Store Amahi Home Server - Konfigurera filduplikationer och utforska App Store Läs mer, vilket gör att du kan duplicera vissa uppsättningar filer över 2 eller flera enheter för att få det ultimata i redundans. Om en enhet misslyckas har du fortfarande kopior av filen på andra enheter. Håll dig stillad, och kom ihåg att fråga om kommentarerna om du har problem och jag gör mitt bästa för att hjälpa.