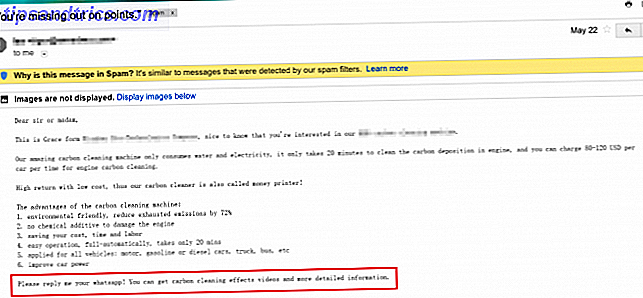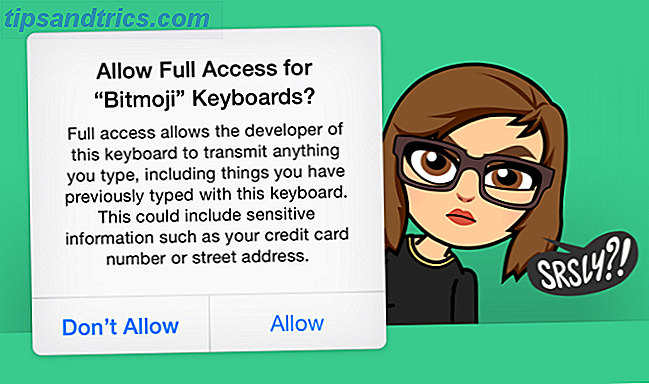Task Manager är där du börjar känna hjärtslaget på din Windows-maskin. I Windows 10 har verktyget tagit på sig extra polsk.
Det är fortfarande samma plats som du hoppa till för att stänga fast program eller kolla på en misstänkt bakgrundsprocess Så här hanterar du misstänkta Windows-processhanteringsprocesser Så här hanterar du misstänkta Windows-processhanteringsprocesser CTRL + ALT + DEL aka trefingerhälsning är det snabbaste sättet att lägga till din förvirring Sortera genom processhanteringsprocesser, du kanske märker något som svchost.exe använder 99% av din CPU. Så nu ... Läs mer. Några av de praktiska förbättringarna (sedan Windows 8) gör det nu bättre för både nybörjaren och strömanvändaren.
Som standard startar Windows 10 Task Manager med ett enkelt gränssnitt. Klicka på Mer detaljer för att radera all statistik som körs under huven. Även detta har en tankeväckande design. Till exempel bryts fliken Processer körprocessen i grupper med titeln Apps, Bakgrundsprocesser och Windows-processer. Det här är lättare att förstå och skanna igenom - till skillnad från den långa listan över osorterade processer i tidigare Windows-versioner.
Kopiera detaljerna i en klick
Det är användbar information. Men vad händer om du vill lagra en rekord av de löpande processerna vid en viss tid och jämföra den med några historiska data? Till exempel ett konto av minnet som används av körprocesserna. Jämför det med data som tagits tidigare och kolla maverickprogrammet.
Du kan ta hjälp av ett enkelt klick för att kopiera informationen. Och den ödmjuka Notepad.
Task Manager kan fortfarande lanseras på den gamla vägen. Tangenterna Ctrl + Alt + Delete är nästan rostade i ditt muskelminne. Jag tycker att högerklick på aktivitetsfältet är det snabbaste sättet att öppna konsolen. Task Manager öppnas i ett enkelt fönster. Hämta den användbara informationen med ett klick på knappen Mer detaljer .
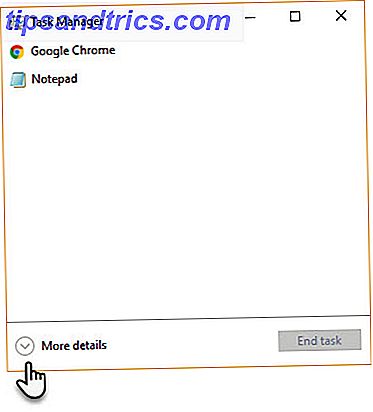
I den avancerade vyn växlar du till fliken Detaljer > Välj process> Tryck Ctrl + C på tangentbordet.
Processinformationen kopieras till Windows Urklipp så att du kan överföra till något annat verktyg som ett e-postmeddelande eller en anteckningsblockfil. Observera att kolumnrubrikerna också ingår automatiskt i kopieringspasta.

Du kan försöka samma steg i fliken Tjänster och Prestanda också. Graferna är uppenbarligen inte kopierade, men den användbara informationen är snyggt upptagen för inspektion.
Nu sätt det att använda
Snabbsteget för kopiering klistra är bara en av tidsbesparande funktionerna i Windows Task Manager. Du vet aldrig när du kanske behöver det för att förbättra diskanvändningen i Windows 10 Tips för att fixa 100% Diskanvändning och förbättra Windows Performance 10 tips för att åtgärda 100% diskanvändning och förbättra Windows-prestanda Du kan inte alltid skylla på långsam prestanda på brist på bearbetningseffekt eller minne. Windows 10 och 8 har 100% diskanvändningsproblem, så här fixar du det här. Läs mer . Du kan till exempel behöva det för att skanna efter en dubblett process eller en skurkaktig Chrome-förlängning som gorgar på din CPU. En tidigare lösning skulle ha tagit in ett program från tredje part eller knappen Skriv ut skärm. Detta är mycket bättre.
Har du använt tidsbesparingsgenväggen innan? Vad tycker du om (eller hatar) om Windows 10 Task Manager?
Bildkrediter: Unuchko Veronika via Shutterstock.com