
Som en Windows-användare kommer du ibland att stöta på problem: svara inte på Windows, hög CPU-användning, användning av hög disk, misstänkta appar etc. När det händer bör Windows Task Manager vara din första försvarskod.
Tyvärr är Windows Task Manager inte särskilt imponerande. Fick det en massa förbättringar med Windows 10? Ja. Har det fortfarande några knep på hylsan 10 Windows Task Manager Tricks du visste inte 10 Windows Task Manager Tricks du visste inte Om den enda gången du öppnar Task Manager är när ett program är fruset och måste dödas, du tittar på några av dess mer kraftfulla funktioner. Läs mer ? Självklart. Men ju mer du använder det, desto mer inser du att det saknas på vissa områden.
Därför rekommenderar vi att du använder en alternativ arbetshanterare. De nedan är mer avancerade, mer kraftfulla och bäst av allt, gratis tillgängliga. Det finns ingen risk, så varför inte ge dem ett försök?
1. Process Explorer
Tillbaka i 2012 kallade vi Process Explorer den mest kraftfulla Task Manager-ersättaren någonsin Process Explorer - Den mest kraftfulla Task Manager-ersättningen [Windows] Process Explorer - Den mest kraftfulla Task Manager-ersättningen [Windows] Vi är ärliga, Windows Task Manager är inte det är bra för att förstå och hantera processerna som körs på din dator. Även på Windows 8, där det är mycket förbättrat, kan uppgiftshanteraren inte komma nära ... Läs mer - och det är fortfarande sant även fram till idag. Provided av Sysinternals är Process Explorer en bärbar enda app som kommer i både 32-bitars och 64-bitars versioner.
När du har startat ser du en översikt över alla pågående processer på ditt system som är organiserade i en hierarki. Det finns också en nedre panel (avaktiverad som standard) som visar vilka DLL eller handtag som används av processer. Båda dessa funktioner kombinerar för att göra systemfelsökning mycket enklare.

Anmärkningsvärda funktioner inkluderar:
- Färgkodade processer lista för enklare navigering.
- Se vilka öppna filer som är låsta med vilka processer.
- Ange Affinity och Priority-åtgärder för processer.
- Starta om, upphäva, döda process och döda processträdsåtgärder.
- Realtid CPU, GPU, RAM och I / O diagnostiska data och diagram.
2. Process Hacker
Process Hacker är den enda öppna källan Vad är open source-programvara? [MakeUseOf Förklarar] Vad är Open Source-programvara? [MakeUseOf Explains] "Open source" är en term som kastas runt mycket idag. Du kanske vet att vissa saker är öppen källkod, som Linux och Android, men vet du vad det innebär? Vad är öppet ... Läs mer Task Manager alternativ på den här listan.
Den kommer i både installerade och bärbara versioner och är nästan identisk med Process Explorer ovan. Systemprocessens översikt visar ett hierarkiskt, färgkodat träd som är fyllt med information. Det finns ingen nedre rutan, men du kan lära dig allt du behöver veta om en process genom att högerklicka på den.

Så varför är Process Hacker rankad lägre än Process Explorer? Eftersom Process Hackers utveckling är på långsammare sida. Samtidigt som projektets GitHub är aktivt är den sista stabila versionen av detta skrivande från 2016.
Anmärkningsvärda funktioner inkluderar:
- Färgkodade processer lista för enklare navigering.
- Ange Affinity, Priority och I / O Priority-åtgärder för processer.
- Hitta processer genom fönster och fönster genom processer.
- Starta om, upphäva, avsluta och avsluta trädåtgärder.
- Hantera tjänster, nätverksanslutningar och diskar.
- Realtid CPU, GPU, RAM och I / O diagnostiska data och diagram.
3. System Explorer
Trots det generiska namnet är System Explorer långt ifrån driften. Det hjälper inte bara processhantering, det kommer med en handfull funktioner som kan öka systemets säkerhet och skydda mot katastrofer. Tyvärr finns ingen bärbar version tillgänglig.

Min favoritfunktion är CPU-användarhistorik per process, som kan ses över den senaste minuten, senaste timmen och tidigare dag. Du kan också se övergripande systemprestanda i realtid, vilket visar några invecklade detaljer som antal sidfel eller procentuell andel av systemavbrott. Hur man fixar hög CPU-användning orsakad av systemavbrott. Hur man fixar hög CPU-användning orsakad av systemavbrott. Datorn lider från hög CPU-användning och processen som hogs mest resurser är "systemavbrott"? Vi hjälper dig att komma till botten av detta! Läs mer .
En annan standout-funktion är ögonblicksbilder. Med System Explorer kan du skapa File, Registry eller File + Registry snapshots som du kan jämföra mot varandra för bättre felsökning. Säkerhetsskanningar är också tillgängliga om du upptäcker en misstänkt process.
Anmärkningsvärda funktioner inkluderar:
- Skanna körprocesser mot en online säkerhetsdatabas.
- Detaljerad CPU användningshistorik på en per-process basis.
- Spara och jämföra fil, register och fil + registerns ögonblicksbilder.
- Ange Affinity och Priority-åtgärder för processer.
- Starta om, Avbryt, Avsluta Process och Avsluta Process Tree-åtgärder.
- Hantera moduler, autoruner, drivrutiner, användare och mer.
4. Task Manager DeLuxe
Task Manager DeLuxe (TMX) främjar sig som en direkt Task Manager ersättning, utom bättre. TMX har ett lite rotigt gränssnitt, men när du lär dig hur du använder det (vilket inte tar tid alls) kommer du inse att varje bit är användbar. Den är endast tillgänglig som en bärbar app.

Förutom övervakning i realtid av systemprocesser, tjänster och nätverksanslutningar möjliggör TMX hantering av startprogram och -uppgifter. Du hittar diagrammen och graferna för olika bildskärmar informativa, och jag gillar att TMX direkt kan höja privilegier för vilken process som helst.
Anmärkningsvärda funktioner inkluderar:
- Desktop Explorer visar processdetaljer vid mousing över windows.
- Detaljerad realtidsövervakning av enskilda processer.
- Bläddra, sök och filtrera alla öppna eller låsta filer.
- Hitta processer genom fönster och fönster genom processer.
- Starta om, avbryt och avsluta åtgärder.
- Hantera tjänster, nätverksanslutningar och diskar.
- Realtid CPU, GPU, RAM och I / O diagnostiska data och diagram.
Observera att vissa webfilter, som K-9 Web Protection, markerar MiTeC-lagets webbplats under kategorin Spyware / Malware. Jag hittade inga problem där, men om du vill vara försiktig kan du ladda ner Task Manager DeLuxe från MajorGeeks istället (vi litar på den här webbplatsen för nedladdningar 9 renaste och säkraste webbplatser för nedladdning av gratis programvara för Windows 9 renaste och säkraste webbplatser till Ladda ner gratis programvara för Windows Nedladdning av programvara kan vara farligt. Besök felwebbplatsen och du kan eventuellt ladda ner skadlig kod. Vi har sammanställt gratis programhämtningswebbplatser du kan lita på. Läs mer).
5. Daphne
Daphne kanske inte ser ut som mycket, men den här lätta appen packar ganska bra. Ja, gränsen för text och gränsen för bara ben kan överväldiga dig först, men du kommer att älska det eftersom det kan göra några unika saker. Tyvärr är en portabel version inte tillgänglig.

För det första har Daphne fyra sätt att döda en process: omedelbar, omedelbar artig (icke-tvungen), planerad och planerad artig. Vill du vänta tills en viss dag och tid för att avsluta en uppgift? Daphne gör det möjligt och enkelt. Det har också ett alternativ för att köra processer på vissa dagar och tider.
Dessutom kan Daphne förutom att hitta processer genom fönster eller fönster genom process, flytta processer fram eller bak, sätta alfa-transparenter eller till och med ändra fönsterstorlekar. Det är inte bara en uppgiftsmördare, utan en sann uppgiftschef.
Anmärkningsvärda funktioner inkluderar:
- Möjlighet att döda processer snällt och / eller på en schemalagd tid.
- Döda alla processer som matchar ett namnfilter.
- Separat hierarkisk process trädvy.
- Hitta processer genom fönster och fönster genom processer.
- Ange Affinity och Priority-åtgärder för processer.
- Kopiera alla levande processer till Urklipp för felsökning.
Är dessa Task Manager Alternatives Overkill?
Omkring 99 procent av tiden tar du upp Task Manager för att avsluta en oanvänd uppgift, eller hur? Och ibland fungerar det inte. Om det är allt du behöver göra, kanske ett alternativ kanske inte är nödvändigt. Istället lär du dig att döda oansvariga appar utan uppgiftshanteraren Hur man dödar oansvariga program utan arbetshanteraren Hur man dödar oansvariga program utan arbetshanteraren När ett Windows-program slutar fungera, är din första instinkt troligen att besöka arbetshanteraren. Här är en super-snabb genväg som du kan använda för att döda tomgångsuppgifter istället. Läs mer .
Eller kanske upplever du ett problem som inte kan lösas av uppgiftshanteraren eller ett alternativ. I det fallet kanske du vill kolla in dessa Windows-diagnostikverktyg 13 Windows Diagnostikverktyg för att kontrollera din dators hälsa 13 Windows Diagnostics Verktyg för att kontrollera din dators hälsa Varje Windows-användare möter slutligen problem som inte är enkla att diagnostisera. Bokmärk den här artikeln så du får en lista med verktyg som är praktiska för att hjälpa dig när det händer dig! Läs mer och dessa felsökningsverktyg för Windows 13 Felsökningsverktyg för att åtgärda Windows 10 13 Felsökningsverktyg för att åtgärda Windows 10 För varje Windows-problem finns det ett verktyg som du kan använda för att åtgärda det. Hitta ditt problem i den här listan och välj ett av de 13 felsöknings- och reparationsverktygen för Windows 10. Läs mer.
Vad använder du oftast Task Manager för? Vilka av dessa alternativ, om några, fångade ditt öga? Finns det några andra som vi saknat? Dela med oss i kommentarerna nedan!
Bildkredit: Vintage Tone via Shutterstock.com

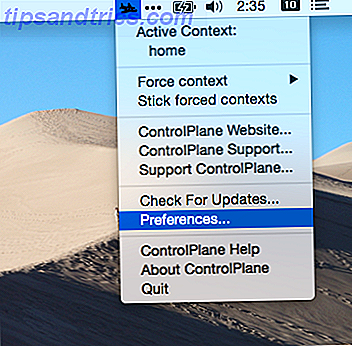
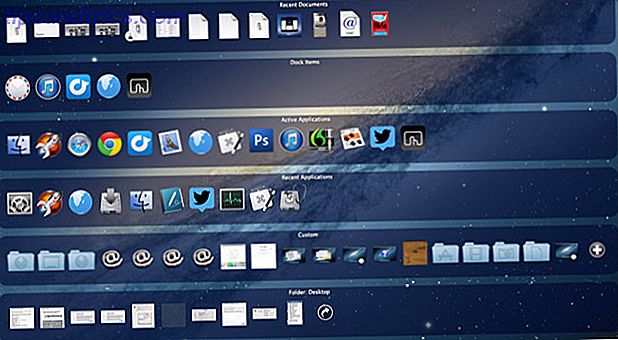
![SuperPhoto: Lägg enkelt till effekter och filter på dina foton [Mac]](https://www.tipsandtrics.com/img/mac/692/superphoto-easily-add-effects-filters-your-photos.png)