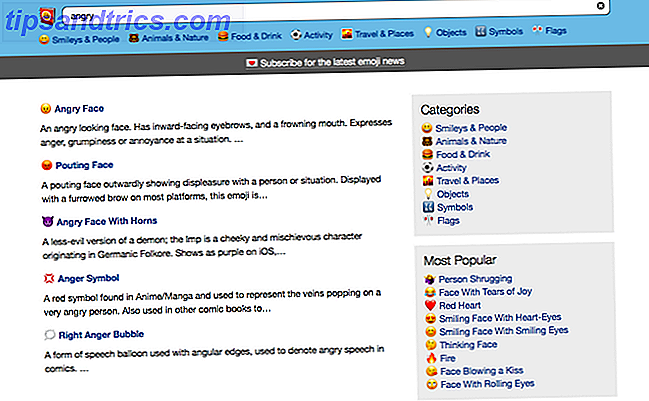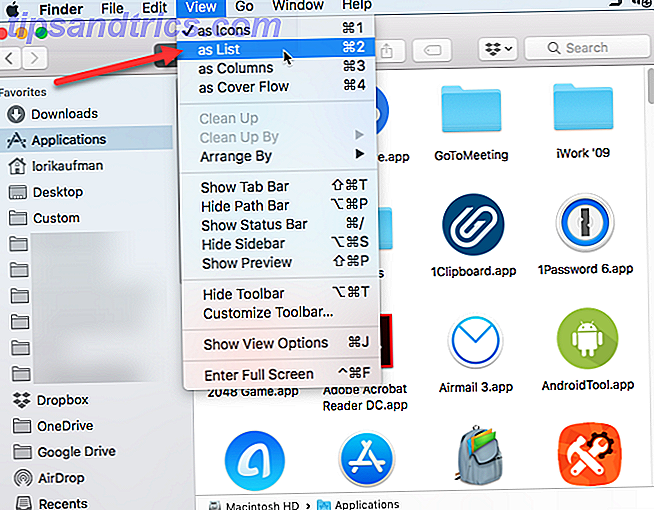Om du har en Amazon Fire Stick, eller om du har spenderat lite tid på att läsa om det, kommer du säkert veta att det är en fantastisk bit av kit. Inte bara är det kompakt och fartyg med egen fjärrkontroll, Fire TV Stick har ett brett utbud av streamingtjänster tillgängliga för den.
Med vissa är gratis, och vissa är premium, är Fire TV Stick billig nog att betraktas som ett starkt alternativ till Google Chromecast (trots att Chromecast är en mångsidig enhet. 7 saker du inte visste att du kunde göra med en Chromecast 7 Saker du inte visste att du kunde göra med en Chromecast Du har äntligen tagit dig och köpt dig en skinnande ny Chromecast, men vad händer nästa? Här är sju saker du inte visste att du kunde göra med en av Googles donglar. Läs mer i sin egen rätt). Men vad händer om det inte gör allt du vill ha?
Tja, i det fallet finns det möjlighet att överbelasta det, tack vare Kodi, den universella mediascentersprogramvaran. Om du installerar Kodi på din Fire TV Stick kan du köra en hel mängd tillägg på enheten, tillsammans med TuneIn Radio, Netflix, Amazon Instant Video och många andra tjänster (som skiljer sig beroende på var i världen du är är).
Fire TV Stick med Alexa Voice Remote | Streaming Media Player Fire TV-stick med Alexa Voice Remote | Streaming Media Player Köp nu på Amazon $ 39.99
Det är ännu bättre att installera Kodi på en Amazon Fire TV Stick (en kompakt version av Fire TV), via din dator, oavsett om du använder Windows, MacOS eller Linux.
I den här artikeln förklarar vi hur du installerar Kodi på en Amazon Fire TV Stick. Vilken när du är klar kommer du att lämna det bästa mediacentret 5 Alternativ till Windows Media Center för Windows 10 5 Alternativ till Windows Media Center för Windows 10 Windows 10 erbjuder många nya funktioner, men vissa gamla favoriter kommer att avlägsnas. Windows Media Center stöds inte längre. Här är alternativa media center applikationer kompatibla med Windows 10 att ta ... Läs mer för någon på en budget.
Förbered din Fire TV Stick
Innan du installerar Kodi på din Amazon Fire TV Stick, anslut enheten till din TV via en extra HDMI-port. Använd fjärrkontrollen genom att öppna Inställningar> System> Utvecklaralternativ .
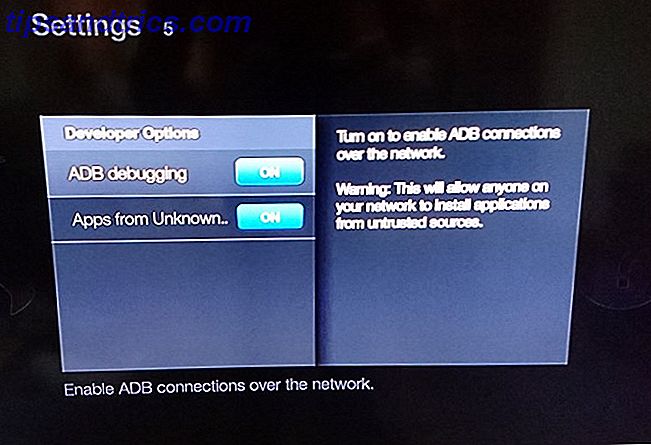
Här byter du alternativen Apps från okända källor (en varningsruta visas - klicka på OK ) och ADB Debugging to On .
Ta en penna och papper till hands för nästa steg, eftersom du måste notera ner Fire TV Sticks IP-adress.

Öppna Inställningar> System> Om> Nätverk, leta efter fältet IP-adress och notera det.
OBS! Allt detta förutsätter självklart att du redan har satt upp din Fire TV Stick med ditt hemnätverk. Om du inte har det, måste du göra det innan du fortsätter med något mer komplext.
Installera Kodi på Amazon Fire TV Stick med adbLink
Därefter måste du ladda ner en kopia av Kodi, speciellt utformad för enheter med ARM-processorer, som Fire TV. För att göra detta behöver du Android-versionen av appen.
Detta var tidigare tillgängligt från Amazon App Store, men det har sedan dess tagits bort. För att få din kopia måste du hämta den från kodi.tv/download. Hitta Android-logotypen och välj ARM-länken för att ladda ner APK-filen till datorn.

Med det hämtade behöver du adbLink-programvaran, som du hittar på jocala.com. Detta gör att du kan "trycka" filer till din Amazon Fire TV Stick över adb. Det här är en trådlös version av Android Debug Bridge, som ofta används för att kommunicera med en Android-enhet från datorn.
Efter nedladdning kör du EXE-filen och installerar adbLink. (Observera att den kan användas med Nvidia Shield och Fire TV Stick.)
Installera Kodi Med adbLink
Nästa steg är att köra adbLink.

Klicka på Ny och ge din Amazon Fire TV Stick ett beskrivande namn. Kontrollera sedan din anteckningsblock och kopiera IP-adressen till adbLink-verktyget och Spara .
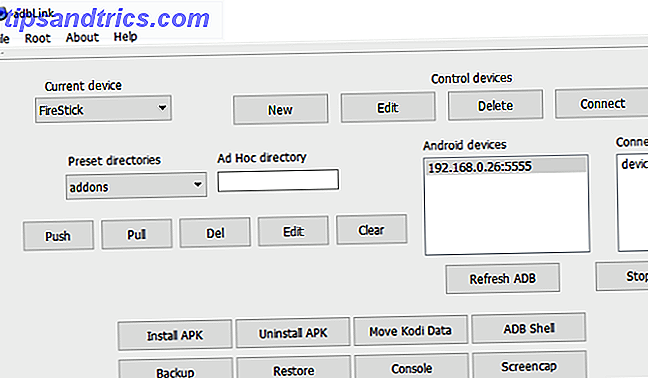
När du klickar på Anslut visas din Fire TV Stick i Anslutna enheter. Markera enheten och klicka på Installera APK, bläddra till Kodi APK-filen du hämtade och klicka på Ja för att bekräfta installationen.

Klicka på OK när det är klart, och Kodi kommer att ansluta till andra appar på din Amazon Fire TV Stick, redo att användas!
Alternativ, enklare installation
Om det tidigare alternativet inte fungerade för dig finns det ett alternativ som du kan göra utan en dator.
Med din Fire TV Stick ansluten till din TV, gå till Inställningar> System> Utvecklare och aktivera Apps från okända källor (Är det säkert att installera appar från okända källor? Är det säkert att installera Android Apps från okända källor? Är det säkert att installera Android Apps från okända källor? Google Play Butik är inte den enda källan till appar, men är det säkert att söka någon annanstans? Läs mer) och sedan gå tillbaka till startskärmen och leta efter skärmen för Fire TV Apps .
Öppna ES File Explorer, välj Favorit, och lägg till. Ange följande webbadress: http://kodi.tv/download och klicka sedan på Nästa . Ange Kodi sedan Nästa igen och Lägg till.
Du har skapat en ny länk, märkt Kodi, så hitta den här i den vänstra rutan och klicka på den för att öppna, bläddra igenom listan tills du hittar Android> ARM-versionen . Välj det här och använd menyn längst ner till höger på skärmen till Öppna i ny webbläsare .
Vänta medan ES File Explorer hämtar Kodi APK-filen till din Fire TV Stick, och när dialogrutan visas, välj Öppna fil> Installera . Acceptera filbehörigheterna och installera sedan .
Kodi + Add-Ons = Supercharged Fire TV Stick
Med Kodi igång på din Amazon Fire TV Stick, kommer du noga att överväga de olika tilläggen som finns tillgängliga. Vi rekommenderar dig att hålla dig borta från de tillägg som erbjuder piratkopierat material av uppenbara skäl och hålla fast vid vad som finns i programvarans officiella arkiv. Två är tillgängliga, en som erbjuder tillgång till tredje parts tjänster, den andra ger verktyg för PVR-funktionalitet.

För att komma åt förvaret öppnar du System> Inställningar> Tillägg> Få tillägg> Kodi tilläggsförvaring . Här ser du olika kategorier; du kommer noga att vilja ha video tillägg. På nästa skärm hittar du en hel lista med officiella Kodi-tillägg, så när du ser en du gillar väljer du den och klickar sedan på Installera .
Är du osäker på vad du ska välja? Du kanske vill överväga vår lista över tillägg för att göra Kodi mer fantastiskt.
För att köra ett tillägg måste du hitta det i Kodi-appen. Video tillägg kan hittas i kategorin Video på startskärmen. Öppna listan för att se tilläggen, klicka på den du vill titta på och du är klar!
Nu när Kodi är redo, gå ännu längre och kolla in vår Kodi installationsguide för nybörjare. Så här ställer du in och använder Kodi: För nybörjare Så här ställer du in och använder Kodi: För nybörjare Du har nog hört folk prata om Kodi, men vad är det? Och hur börjar du med det? Så här ställer du in och börjar använda Kodi. Läs mer .