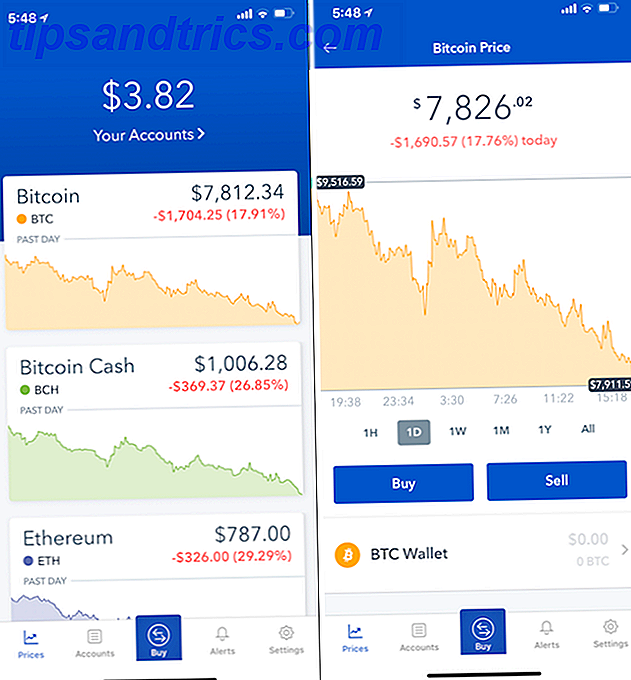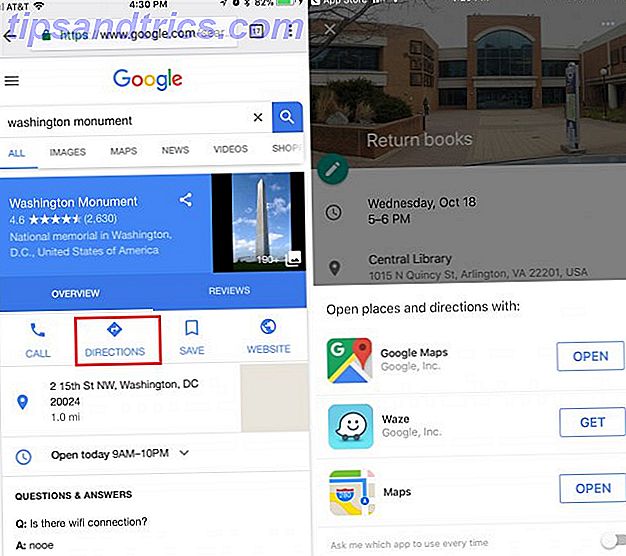Windows 10 Teknisk Förhandsgranskning Windows 10 I Bilder - En guidad tur av den tekniska förhandsgranskningen Windows 10 i bilder - En guidad rundtur i den tekniska förhandsgranskningen Den tekniska översikten för Windows 10 är nu tillgänglig för alla. Några buggar åt sidan, det ser lovande ut. Vi guidar dig igenom den nya skärmbilden för Windows One i taget. Read More blir alltmer stabil med varje ny release. Det har aldrig varit en bättre tid att prova.
Här på MakeUseOf har vi visat dig ett par sätt att prova Windows 10 Technical Preview Windows 10 på bilder - En guidad tur i den tekniska förhandsgranskningen Windows 10 i bilder - En guidad rundtur i den tekniska förhandsgranskningen Windows 10 Technical Preview är nu tillgänglig för alla. Några buggar åt sidan, det ser lovande ut. Vi guidar dig igenom den nya skärmbilden för Windows One i taget. Läs mer om du kör Windows 3 enkla sätt att installera Windows 10 Teknisk förhandsvisning 3 enkla sätt att installera Windows 10 Teknisk förhandsgranskning Du kan prova Windows 10 Technical Preview gratis och hjälpa Microsoft att polska sitt nya flaggskeppsoperativsystem. Innan du installerar det, se till att du väljer den bästa metoden för dina behov. Läs mer eller Linux Så här försöker du Windows 10 om du kör Linux Hur provar du Windows 10 Om du kör Linux Love Linux, men beror fortfarande på Windows ibland? Windows 10 TP är ett stabilt testsystem. Vi visar dig hur du kan prova Windows gratis som en dubbelstart eller på en virtuell ... Läs mer. Nu är det dags att titta på hur du kan prova på en Mac.
Den tekniska förhandsgranskningen borde inte vara ditt huvudsakliga operativsystem Varför Windows 10-teknisk förhandsvisning inte borde vara ditt huvudsystem Varför Windows 10-teknisk förhandsgranskning inte borde vara ditt huvudsystem Om du tycker att Windows 10 är en keylogger vet du ingenting om syftet av en teknisk förhandsvisning. Det är OK för att vi är här för att förklara. Läs mer så vi kommer inte att skriva över OS X. Istället ska vi använda Oracle's VirtualBox för att skapa en virtuell Windows-dator Så här använder du VirtualBox: Användarhandbok Så här använder du VirtualBox: Användarhandbok Med VirtualBox kan du enkelt installera och testa flera operativsystem. Vi visar hur du konfigurerar Windows 10 och Ubuntu Linux som en virtuell maskin. Läs mer .
Varför prova Windows 10
Jag vet vad du tänker; varför skulle en Mac-användare vilja prova Windows 10? De flesta nya funktionerna finns redan i OS X Vill du ha Windows 10-funktioner? Köp en Mac idag! Vill du ha Windows 10-funktioner? Köp en Mac idag! Windows 10 återinför riktiga skrivbordssökningar, innehåller flera skrivbord och lägger till en startmeny med "widgets" med levande kakel - så varför ska du köpa en Mac istället? Läs mer . Tja, det finns ett par skäl.

Gilla det eller inte, är Windows ett ganska populärt operativsystem. Allt från din mindre modiga väns dator till datorn i ditt lokala bibliotek kör sannolikt en version av Windows. 99% av tiden du behöver använda en dator har du förmodligen tillgång till din Mac. Men det 1% av tiden? Du kan fastna fast med en dator. Att vara bekant med Windows kommer att spara dig mycket smärta när du desperat kontrollerar tågtiden i ett internetkafé.
Windows 10 Technical Preview är också ett bra tillfälle att prova Windows gratis. Varken den tekniska förhandsgranskningen eller VirtualBox kostar ett öre. Om du har något intresse av tech, borde du hoppa på chansen att spela med ett kommande OS för en eftermiddag.
De flesta Windows-appar som stöder Windows 8.1 kommer att fungera bra i Windows 10 Technical Preview. Om det finns en Windows-app som du vill använda - men aldrig trodde att det var värt kostnaden för en fullständig Windows-licens - är Technical Preview den perfekta lösningen.
Slutligen har Microsoft gått iväg för att lyssna på användarna för att utveckla Windows 10. Jag trodde det var ganska häftigt. Stopp Bashing Microsoft: 5 sätt där de är fantastiska sluta basera Microsoft: 5 sätt där de är fantastiska Microsoft gör inte Det blir inte alltid rättvist. När det kommer till det är de ett ganska fantastiskt företag. Det har varit tillräckligt med Microsoft bashing, nu är det dags för lite kärlek. Läs mer . Om du hatar Windows 8 så mycket du gick och fick en Mac, är det nu möjligheten att se om Microsoft har fixat ditt husdjur.
Installera Windows 10 med Virtual Box
Steg ett: Vad du behöver
Det första du behöver är en Mac som kör OS X. När du installerar Windows 10 i en virtuell maskin, körs datorn två operativsystem samtidigt. Medan Windows 10 Technical Preview är utformad för att köras på low spec-maskiner, körs det ovanpå OS X, vilket ställer krav på ditt system. Varje modern Mac ska kunna hantera den - speciellt om den har mer än 8 GB RAM - men vissa äldre modeller som före 2011 MacBook Airs kan kämpa.
Därefter behöver du en kopia av Windows 10 Technical Preview. Efter att du registrerat dig för Windows Insider-programmet kan du hämta den senaste ISO-filen från Microsofts webbplats. Din Mac stöder 64-bitarsversionen så ladda ner det på vilket språk du vill ha.
Du behöver också en uppdaterad installation av VirtualBox. Om du inte redan har den på din Mac, ladda ner VirtualBox - gratis - från Oracles webbplats och installera den.
Steg två: Konfigurera VirtualBox
Öppna VirtualBox på din Mac och klicka på knappen Ny . Installationsguiden tar dig igenom konfigurering av en ny virtuell maskin. Klicka på Fortsätt för att gå vidare genom det.
Namn på din virtuella maskin - jag ringde min Windows 10-test - och välj Microsoft Windows och Windows 8.1 (64 bit) från menyerna Typ och Version respektive.

Välj den mängd RAM som du vill tilldela din virtuella Windows 10-dator. Du kan klara dig med så lite som 2 GB men du får bättre prestanda om du tillåter det att använda mer. Jag har 16 GB RAM i min Mac så jag låter den virtuella maskinen använda 4 GB. Om jag skulle göra något intensivt arbete i Windows skulle jag ha tilldelat 8GB.

Skapa en ny virtuell hårddisk. Eftersom du bara försöker Windows 10 är en VDI- fil perfekt. Av samma anledning väljer du en hårddisk med fast storlek . Standardstorleken är 25 GB . Det var vad jag lämnade min på eftersom jag inte planerar att installera mycket i min virtuella maskin. Om du planerar att använda den lite mer kanske du behöver en större virtuell hårddisk.

Klicka på Skapa och ge VirtualBox ett ögonblick för att skapa den virtuella maskinen.
Steg tre: Installera Windows
Välj din nya virtuella maskin från sidofältet och klicka på Start- pilen. Navigera till Windows 10 ISO du hämtade, välj den och klicka på Start för att starta Windows installationsprocessen. Det är precis som att installera Windows på en vanlig dator så följ bara guiden steg.

När du blir uppmanad att välja mellan en uppgradering eller anpassad installation, välj anpassad. Uppgradering kräver att det redan finns en Windows-installation på hårddisken. Den fulla installationen tar cirka 20 minuter.

När det är klart loggar du in med ditt Microsoft-konto. 5 Säkerhetsanvisningar som ska beaktas när du använder ett Microsoft-konto. 5 Säkerhetsanvisningar som ska beaktas när du använder ett Microsoft-konto Du kan inte använda mycket av det nya Windows 8-användargränssnittet utan ett Microsoft-konto. Kontot du loggar in i din dator är nu ett onlinekonto. Detta ökar säkerhetshänsyn. Läs mer och vänta på att systemet ska konfigureras. På nolltid kommer du att köra Windows 10 Technical Preview på din Mac.
Har du installerat Windows 10 Technical Preview på din Mac? Om så är fallet, vad gjorde du av det? Kommer det att fresta dig ifrån OS X?