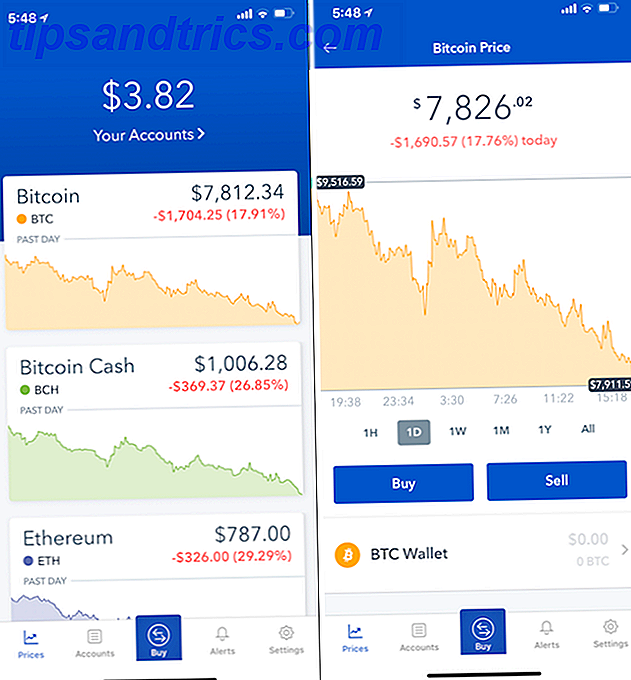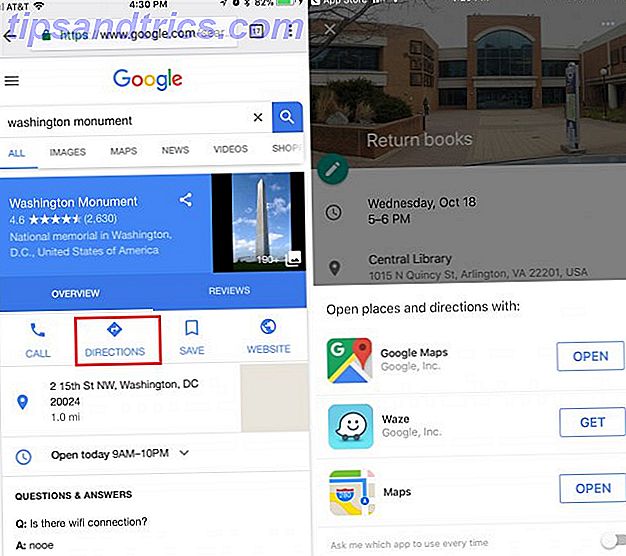Ingenting är mer smutsigt än när du försöker ringa ett videosamtal, och din webbkamera vägrar att fungera. I veckan kommer Kannon Yamada utforska hur man diagnostiserar webbproblem i både Windows och Skype och hur man löser dem.
En läsare frågar:
Jag har en ganska vanlig dator som kör Windows 8. Under de senaste veckorna har jag inte kunnat göra videosamtal med Skype. Min webbkamera vägrar helt enkelt att arbeta. Vet du hur jag kan fixa det?
Kanons svar:
Fixing Skype suger. Jag rekommenderar alltid att du använder oändligt bättre Google Hangouts Den bästa allt-i-ett-meddelandet och samtalet för Android: Google Hangouts Den bästa allt-i-ett-meddelandet och appen för Android: Google Hangouts Vad händer om det fanns en app som kunde göra allt? Möt Google Hangouts för Android. Läs mer eller Appear.in - men om du är en Skype-hård, finns det några enkla tips för att få det att fungera ordentligt. Allvarligt finns det dock många orsaker till att Hangouts slår ut Skype 5 Skäl Google Hangouts är kallare än Skype för videoklipp 5 Orsaker Google Hangouts är kallare än Skype för videoklipp Hangouts är Googles ta på chattrum. Som många gånger tidigare har Google gjort en bra idé till något oerhört användbart, samtidigt som du behåller enkelhet och användarvänlighet och gör det fantastiskt. I detta ... Läs mer. Om du inte har provat det, borde du .
Skype - som de flesta videoklipprogram - handlar om tre komponenter: mikrofonen, högtalaren och webbkameran. När en användare upplever problem måste de först se till att alla tre komponenterna fungerar ordentligt. Om du till exempel uppgraderat till Windows 10, finns det många ljudproblem. Skype kan drabbas av problem som härrör från operativsystemet (OS) eller från Skype. Men innan du börjar felsökning, börja med några enkla korrigeringar.

Felsökning av Skype i Babysteg
Ett bra första steg i ett Skype-felsökningsschema är att inspektera alla tre komponenter först, innan du flyttar till andra alternativ. Så först, låt oss börja med grunderna. Fråga dig själv tre frågor:
- Är din mikrofon, högtalare eller webbkamera fysiskt ansluten?
- Ser du lampor på någon av enheterna?
- Fungerar det på andra datorer?
Om du har svarat "ja" på ovanstående tre frågor, gå vidare till att kontrollera om Skype fungerar, eller inte. Om du svarade nej på ovanstående frågor har du ett maskinvaruproblem och det kan behöva bytas ut den specifika maskinvaran.
Användare av smarttelefon och surfplattor behöver inte oroa sig för ovanstående tre steg eftersom mikrofon, högtalare och kameror redan är anslutna.
Kontrollera om Skype är korrekt konfigurerat
Öppna först Skype . Välj sedan Verktyg från flikarna längst upp på skärmen från Skype-gränssnittet. Välj sedan Alternativ .

Kontrollera webbkameraet inom Skype
I rutan till vänster ser du flera alternativ. Välj Videoinställningar . Om du inte ser en videobild av dig själv i den högra panelen betyder det att kameran är felkonfigurerad eller att belysningen inte är korrekt inställd. Om du ser en bild av dig själv betyder det att kameran fungerar.
Om du har mer än en webbkamera ansluten till din dator, kanske du måste välja den rätta.
Om bildbilden av dig själv är för mörk, kan du behöva justera belysningsinställningarna. Gå till webkamerainställningar i det här fallet.

Välj Kamerakontroll i fliken längst upp på skärmen. Markera sedan rutan för lågljuskompensation . Det ska automatiskt lysa upp din webbkamera bild upp. Om det inte gör det, gå till avsnittet nedan med titeln " Kontrollera webbkameran i Windows ".

Kontrollera mikrofonen eller högtalarna från inom Skype
Bara om du upplever mikrofon- eller högtalarproblem i rutan till vänster kan du se ett alternativ för ljudinställningar. Välj ljudinställningar .

I den högra rutan ser du alla medföljande mikrofoner och högtalare. Du kan ändra den associerade enheten genom att vänster-klicka på pilen nedåt. Detta ger det fullständiga antalet enheter som är tillgängliga för Skype. Om den som Skype är standard inte fungerar, prova olika alternativ tills det fungerar. Till exempel kan jag byta från Echo Canceling högtalartelefon till min Realtek Digital Output .

Kontrollera webbkameran, högtalarna och mikrofonen i Windows
Alla enheter är beroende av drivrutins support på OS-nivå för att fungera korrekt. Felsökning av Windows Felsökning av problem med video och ljud på din Windows-dator Så här felsöker du video- och ljudavspelningsproblem på din Windows-dator Ingen video, inget ljud, hur frustrerande! Lyckligtvis är ditt problem sannolikt ett vanligt Windows-problem som vi kan hjälpa dig att felsöka här, just nu. Läs mer kan kräva mycket ansträngning. I Windows kan du kontrollera status för dina drivrutiner i Enhetshanteraren. Gå bara till sökfältet (som ligger inom Start-menyn) och skriv in Enhetshanteraren . Du kan också komma åt Enhetshanteraren från Windows Kontrollpanel.

Hantera drivrutiner
Från Windows Enhetshanteraren ser du all maskinvara som är ansluten till din maskin. Om du märker några pilar med rött, gult eller nedåt, betyder det att enheten inte fungerar.
Expandera posten för Imaging-enheter genom att vänster-klicka på högerpilen bredvid Imaging-enheterna.
Obs! Du kan också kontrollera mikrofonen och högtalarna här. Felsökningsstegen är identiska, även om du skulle gå till posten för ljudingångar och -utgångar och ljud-, video- och spelkontroller istället för imaging-enheter, för mikrofoner och högtalare.

Högerklicka sedan på enheten, eller enheter, som ligger under Imaging-enheter. Detta ger en snabbmeny. På snabbmenyn väljer du Uppdatera drivrutinsprogramvara . Välj sedan Sök automatiskt för uppdaterad drivrutinsprogram . Om du har tur så fixar problemet problemet. Om det inte gör det, välj Egenskaper från snabbmenyn.

Du har två alternativ här. Du kan försöka installera om drivrutinerna igen. I det här fallet måste du hitta modellen på din webbkamera och gå till tillverkarens webbplats för drivrutinssupport.
Alternativt kan du välja att avinstallera enheten och starta sedan om datorn. På menyn Egenskaper väljer du Avinstallera och startar sedan om datorn .

Välj standardwebbkamera, högtalare eller mikrofon
Windows kommer inte alltid automatiskt att ställa in rätt enhet. För att ställa in rätt enheter som standard måste du gå till Windows Sound. Öppna Windows Search och skriv in ljud . Klicka sedan på ikonen Ljud . Du kan också nå detta via kontrollpanelen.

Från Windows Sound, högerklicka på enheten som lider av svårigheter. Från kontextmenyn kan du antingen välja Ange som standard enhet eller Ange som standard kommunikationsenhet . Om du ställer in det som standardkommunikationsenhet blir det automatiskt standard när Skype startas. Om enheten inte är ansluten visas den med en röd ikon i dess nedre högra sida. Om den har blivit avaktiverad ser du en ikon för nedåtriktad pil. Om det fungerar korrekt ser du en grön ikon.

När du har ställt in enheten som standard startar du om datorn . Starta sedan Skype och se om det fungerar korrekt. Om det inte är det kanske du har en maskinvaruproblem som kräver en tekniker. Intermittenta ljudproblem Hur man löser intermittenta ljudproblem i Windows Hur man löser intermittenta ljudproblem i Windows Ljudproblem är irriterande. Dubbelt så när de är intermittenta. Så här kan du diagnostisera och lösa dem i Windows. Läs mer är ett vanligt tecken på hårdvarufel.
Vi kan hjälpa dig också!
Vi hjälpte denna läsare. Vi kan också hjälpa dig. Har du en brinnande fråga, eller ett tekniskt problem som du behöver lösas? Klicka bara på knappen ovan! Och, naturligtvis, lämna några kommentarer eller kommentarer i kommentarerna nedan!