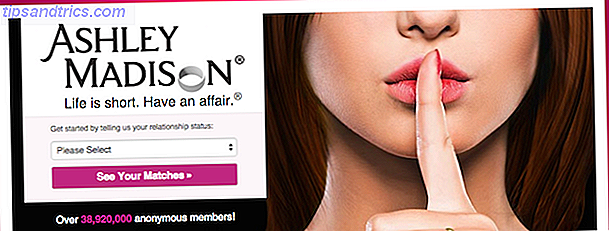Windows 8 kommer ut i slutet av oktober, och även om åsikterna om det är uppdelade (minst sagt) är det otvetydigt att Microsoft gör ett stort drag med den senaste iterationen av sitt flaggskeppsoperativsystem.
Windows 8 kommer ut i slutet av oktober, och även om åsikterna om det är uppdelade (minst sagt) är det otvetydigt att Microsoft gör ett stort drag med den senaste iterationen av sitt flaggskeppsoperativsystem.
Om du läser den här artikeln är du förmodligen en användare av Mac OS X, men det betyder inte att du inte ska vara fascinerad. Om Windows 8 har tagit ditt intresse, varför inte ta det för en testkörning? Medan operativsystemet inte har startat kan du ladda ner en gratis förhandsgranskning! Glöm inte att skumma igenom vår Windows 8 guide först!
Få din snabbkorrigering genom att installera Windows 8 i VirtualBox, som Justin Pot visade i sin 2011-artikel. Prova Windows 8 i VirtualBox Nu kan du gratis prova Windows 8 i VirtualBox nu gratis. Är du nyfiken på Windows 8, det kommande operativsystemet från Microsoft? Prova det i en virtuell maskin, just nu, gratis. Allt du behöver göra är att ladda ner gratis ISO-filen och ... Läs mer. Men med utgåvan precis runt hörnet, har Windows 8-versionen som du hittar på Microsofts webbplats sedan mognat till en släppförhandsvisning. I den här artikeln visar jag hur du installerar det på en separat partition på din MacBook Air.
1. Hämta Preview Preview för Windows 8
En utgåva förhandsgranskning, om du undrar, visar operativsystemet som det är tänkt att släppas. Några buggfixar kommer sannolikt att läggas till, men kärnfunktionaliteten bör förbli densamma. Medan operativsystemet inte har startat kan du ladda ner den här förhandsgranskningsversionen gratis. Du måste dock köpa en kopia om du vill fortsätta använda operativsystemet efter det att det har startat leverans.
Första saker först. Du måste ladda ner Windows 8 Release Preview. Du kan välja mellan 32- och 64-bitars versioner, och ett gott dussin olika språk. Skriv ner serienummer som anges under respektive nedladdning; du behöver det lite.
2. Skapa en startbar USB-stick med Boot Camp Assistant
Du har antagligen märkt bristen på en optisk enhet i din MacBook Air. Oroa dig inte, vi skapar en startbar USB-pinne istället för att ersätta den traditionella installationsskivan. Du behöver en tillräckligt stor USB-minnepinne (minst 4 GB). Säkerhetskopiera allt viktigt innehåll på din USB-minne innan du hoppa in, eftersom det kommer att raderas i processen.
Öppna Boot Camp Assistant från applikationer -> Verktyg -> Boot Camp Assistant.
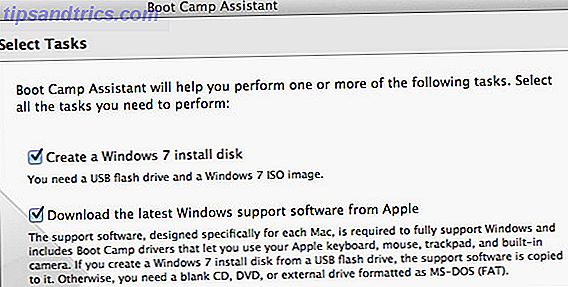
I Boot Camp Assistant, kryssa av alla tre objekten. För att de ska skapa din USB-installationsskiva, ladda ner Windows Boot Camp-drivrutinerna och starta installationen när de två är färdiga. Observera att Windows 8 inte officiellt stöds ännu, men vi kan överföra det som en instans av Windows 7 i Boot Camp Assistant.
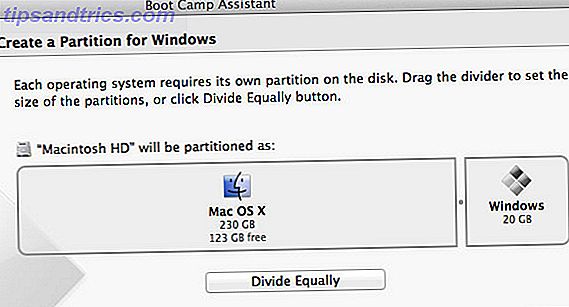
Boot Camp Assistant frågar dig att välja din USB-flash-enhet - den ska dyka upp automatiskt - och ISO-filen i Windows 8 du bara laddade ner. I nästa steg kommer programmet att omvandla din USB-minne och ladda ner den nödvändiga Windows-supportprogramvaran. Det kan ta ett tag.
Slutligen måste du avsätta diskutrymme för din Windows 8-partition. Microsoft listar 20 GB som minsta krav, men det är bäst att lägga åt sidan minst dubbelt så mycket, och mer om du kan spara det.
3. Installera Windows 8
I början av installationen måste du välja vilken enhet som ska installeras Windows 8 från en lista över partitioner. I stället väljer du partitionen som heter BOOTCAMP, och klickar på knappen Radera . Med det nyskapade lediga utrymmet som fortfarande valts, klicka nu på knappen Ny . När du har valt den här partitionen som målpartition bör du kunna slutföra installationen som vanligt.
Varning! Se till att du inte tar bort något förutom BOOTCAMP-partitionen, eller du kan eventuellt förlora allt som finns på din dator.
4. Installera Boot Camp-programvaran
När Windows 8 är klar rekommenderas det att installera Windows-supportprogrammet från Apple. Detta gör att du kan använda dina funktionsknappar, högerklicka och multi-touch-rullning i Windows 8.
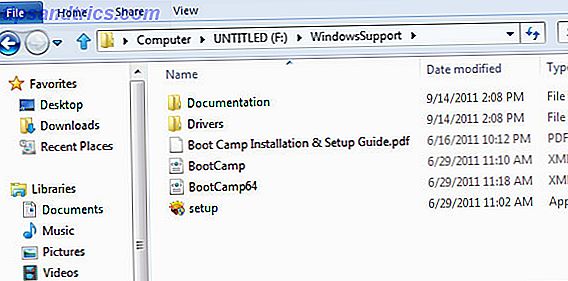
För att göra det, tryck på cmd- tangenten till vänster på mellanslagstangenten för att gå till ditt Windows-skrivbord och klicka på ikonen Windows Utforskare i aktivitetsfältet. Välj din USB-pinne i vänster sidofält, öppna mappen som heter WindowsSupport och dubbelklicka på installationsprogrammet för att starta installationen. Du måste starta om Windows 8 när du är klar.
5. Växla mellan Windows 8 och Mac OS X
Boot Camp-programvaran öppnas inte för närvarande i Windows 8, men du kan redan njuta av de viktigaste fördelarna - som en användbar styrplatta och funktionsknappar. För att växla mellan Windows 8 och Mac OS X håller du alternativet (alt) -knappen medan du startar om. Här kan du välja vilket operativsystem du vill ha.

Om datorn är inställd att starta Windows som standard, kan den lätt avhjälpas genom att starta till Mac OS X som beskrivs ovan och gå till Systeminställningar -> Startdisk och välja din Mac OS X-partition.
Låt oss veta om din erfarenhet med Windows 8 i kommentarfältet nedanför artikeln!