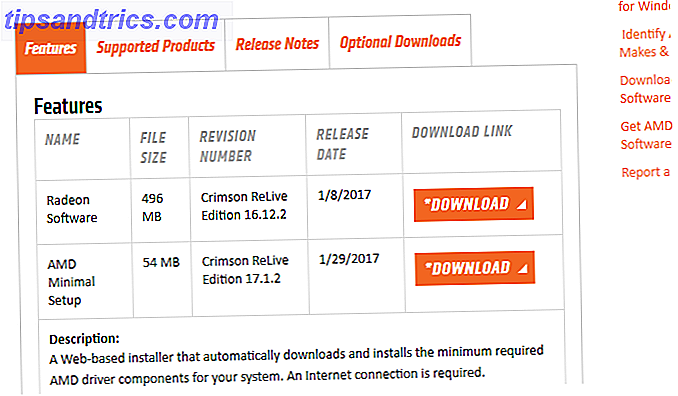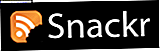Som amatör eller professionell fotograf är chansen att du har tusentals bilder som du vill lagra och hålla organiserade. Så här får du Google Foton att fungera för dig med dessa tips. Så här gör du Google Foton för dig med dessa tips. Google Foton kan vara Den mycket efterlängtade lösningen för att hantera alla dina bilder. Men är det bäst bland alla online fotodelar? Läs mer .
Lightroom är ett av de ledande sätten att göra detta, men det finns några fria alternativ 13 Gratis alternativ till Photoshop, Illustrator, Lightroom och mer 13 Gratis alternativ till Photoshop, Illustrator, Lightroom och mer Vad händer om du inte vill spendera $ 50 per månad på en Creative Cloud-prenumeration? Den goda nyheten är att det finns fria alternativ tillgängliga. Här är några av de bästa. Läs mer . Adobe kallar plattformen en "komplett lösning för den digitala fotografen". Translated betyder det att direkt från Lightroom kan du lagra, organisera, hantera, redigera icke-destruktivt (med mindre funktioner än Photoshop Photoshop eller Lightroom: vilken ska du använda? Photoshop eller Lightroom: vilken ska du använda? Om du kan få tillgång till dem båda, men vi rekommenderar starkt det. Men vad händer om du bara kan välja en? Läs mer) och dela hela ditt bildbibliotek.
Men innan du kan göra något av det, måste du först importera dina foton. Det finns ett par sätt att göra detta, liksom några saker du behöver veta först.
Förstå hur Lightroom fungerar
Strukturen i Lightroom bygger på "kataloger". En Lightroom-katalog är inte där dina foton lagras. Det betyder att när du använder Lightroom, kan du lagra dina bilder i vilken som helst mapp du vill, oavsett om du har en intern eller extern hårddisk. Lightroom kommer fortfarande kunna få tillgång till dem.

När du importerar bilder skapar du en katalog över referensplatser, som pekar på var dina foton faktiskt lagras. Bilderna du tittar på i Lightroom är förhandsvisningar av originalet.
Eftersom Lightroom erbjuder "icke-destruktiv redigering", ändrar alla ändringar du gör inom Lightroom inte originalbilden förrän du exporterar dessa ändringar. Istället lagras dessa ändringar i din Lightroom-katalog (tillsammans med de referensplatser). Med andra ord kan du alltid gå tillbaka till tidigare ändringar.
Flytta inte eller byt namn på dina foton
Eftersom din Lightroom-katalog använder filnamn och plats för dina enskilda bilder för att skapa referenser till dem, om du flyttar eller redigerar filnamn eller platser, bryter du dessa referenser. Detta kommer att få dina foton att gå "saknas" i din katalog.

Så innan du importerar dina foton till Lightroom, räkna ut en plats och mappstruktur som du kan hålla fast vid. Om du ändrar detta kommer det bara att orsaka att du krånglar dig på vägen.
Var ska du lagra dina foton
Ideellt, om dina bilder lagras på samma hårddisk som din Lightroom-katalog, bör du lagra dina originalbilder i samma föräldermapp som din Lightroom-katalog. Detta gör det lättare att flytta hela fotobiblioteket och Lightroom-katalogen till en annan plats tillsammans utan att bryta dessa referenser.

Det finns tillfällen då detta inte är möjligt. Om du till exempel har för många foton att lagra på din interna hårddisk, kanske du vill lagra dem på en extern hårddisk. När du väl har valt en plats, försök att inte ändra den.
Förstå Lightroom Backups
Som nämnts är det som lagras i din Lightroom-katalog referenser till de ursprungliga bilderna, liksom detaljer om eventuella ändringar som du gör till dessa bilder (inklusive metadata, katalogiseringsinformation och taggar).
När du säkerhetskopierar din katalog är det här allt som säkerhetskopieras, inte dina faktiska bilder . Dina bilder ska alltid säkerhetskopieras oberoende NAS vs Cloud: Vilken fjärrlager är rätt för dig? NAS vs Cloud: Vilken fjärrlager är rätt för dig? Nätverksansluten lagring (NAS) sträcker sig mellan en lokal hårddisk och molnlagring och ger dig fördelarna med båda. Läs mer . På samma sätt, om du tar bort din katalog (eller bilder från din katalog) tar du bort den separata informationen, inte de faktiska bilderna.
Nu när du bättre förstår hur Lightroom fungerar, förutsatt att du har skapat din katalog (er) och valt var du vill lagra din katalog (er), är du redo att importera dina foton så att du kan börja organisera, redigera och dela dem .
Importerar ditt existerande fotobibliotek
När du börjar använda Lightroom, kommer din nya katalog att vara helt tom. När du har sparat ditt ursprungliga fotobibliotek på rätt ställe (helst i samma föräldermapp som din katalog), och sorterade dina befintliga bilder i en enkel mappstruktur (jag har en mapp för varje år, med en undermapp för varje händelse ), nu är det dags att importera dina foton till den katalogen.
För att göra detta, öppna din Lightroom-katalog och klicka på Importera längst ned till vänster på skärmen (eller klicka på Arkiv> Importera ). Nu ser du huvudfönstret i Lightroom. Vi arbetar igenom detta från vänster till höger.
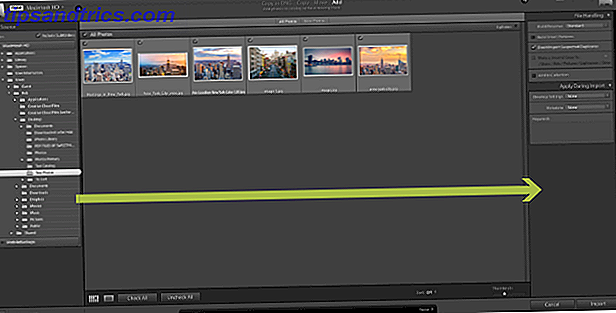
Till vänster navigerar du till mappen där de foton du vill importera lagras. Om du har en extern hårddisk ansluten ser du detta även i panelen. Du kan antingen välja en enskild mapp eller hålla cmd för att välja mer än en mapp.
Om du importerar en mapp som innehåller undermappar, och du vill replikera den mappstrukturen i din Lightroom-katalog, se till att Inkluder undermappar längst upp på panelen är markerad.
Nu ser du miniatyrbilder av alla foton och videoklipp som Lightroom är nästan redo att importera. Gå igenom dessa och se till att alla foton du vill importera är valda. När det är klart, ta en titt på toppen av fönstret, där du får se fyra olika alternativ: Kopiera som DNG, Kopiera, Flytta och Lägg till .

Eftersom du bara fyller i din katalog med foton som redan finns där du vill ha dem, väljer du Lägg till . Som du kan se kommer det här att lägga till dina foton utan att flytta dem. De övriga tre alternativen är avsedda att användas i andra situationer.
Det sista du behöver göra är att kontrollera inställningarna i den högra panelen. Som tidigare nämnts är bilderna som du ser i din katalog bara förhandsgranskningar av originalet. I rullgardinsmenyn Bygga förhandsgranskningar kan du välja storleken på de förhandsgranskningar som Lightroom ska skapa. Om du inte har det svårt för diskutrymme, rekommenderar jag att du går med Standard previews. Om du väljer små förhandsgranskningar kan det ta tid för Lightroom att generera större förhandsgranskningar när du arbetar på dina foton. Om du väljer större förhandsgranskningar kan din katalog snart fylla i hårddisken, men upplösningen blir mycket högre.
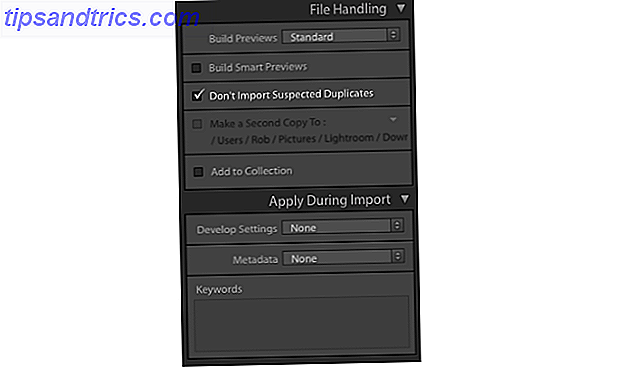
Om dina bilder lagras på en extern hårddisk och du vill redigera dessa även när hårddisken inte är ansluten till din dator, välj Build Smart Previews. Detta skapar en extra lättviktsfil som du kan redigera när som helst. Om dina foton är på samma enhet som din Lightroom-katalog, lämna det här omedelbart för att spara på diskutrymme.
Om du redan har bilder i ditt bibliotek, kommer du att avmarkera eventuella foton som redan finns i din katalog om du lämnar inte importera misstänkta dupliceringar .
Med alternativet Lägg till i samling kan du lägga till alla foton under denna import till en Lightroom-samling. Det här är ett enkelt sätt att gruppera bilder tillsammans så att du enkelt kan se alla relevanta bilder i framtiden. Till exempel kan du gruppera bilder som visar hur du förbättrar din renovering, eller bilder av solnedgångar. Du kan skapa samlingar inom panelen eller lägga till bilder i samlingar senare.
Slutligen tillåter du avsnittet Tillämpa under import att du kan tilldela inställningar till alla foton du importerar för närvarande. Till exempel; färginställningar, nyckelord och metadata. Om du vill tillämpa dessa ändringar på ett stort antal bilder samtidigt kan det spara mycket tid.
Du kan spara alla dessa inställningar för att kunna användas i framtida import med hjälp av den enkla importförinställningspanelen som är halvgömd längst ned på skärmen. Det här är också där du väljer tidigare sparade inställningar som du vill använda.

När du är nöjd med alla inställningar klickar du på Importera längst ned till höger och importen börjar. Beroende på hur många foton du importerar kan det ta lite tid. När processen är klar är din katalog äntligen befolad och redo att användas!
Importera foton från en kamera eller telefon
För det mesta kommer du att importera dina nya bilder direkt från en kamera eller telefon till din relevanta Lightroom-katalog. Det finns två sätt att göra det här.
För det första kan du manuellt flytta dina foton från ditt minneskort i mappstrukturen som du ställde in tidigare och följ sedan stegen som beskrivs ovan .
För det andra kan du ha Lightroom flytta bilderna från ditt minneskort till önskad plats och importera dem till din katalog för dig. Du kan göra allt detta inom Lightroom. Så här gör du det.
Anslut ditt minneskort eller telefon till din dator och stäng alla popup-fönster som visas automatiskt. Öppna din Lightroom-katalog och klicka på Importera längst ned till vänster på skärmen (eller klicka på Arkiv> Importera ). Nu ser du huvudfönstret i Lightroom. Vi arbetar här igen från vänster till höger.
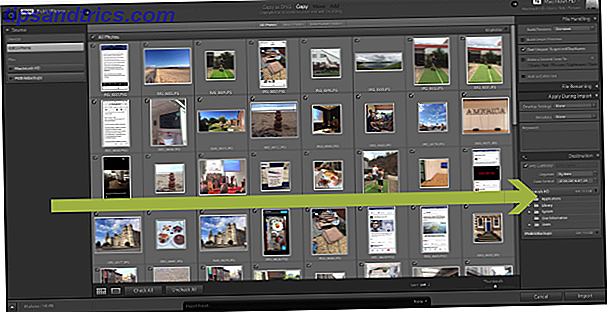
I vänstra panelen letar du efter dina foton . När du har hittat rätt plats ser du miniatyrer av alla foton som är tillgängliga för export. Gå igenom dessa bilder och se till att endast de du vill importera är markerade.
Ta en titt på toppen av skärmen. Av de fyra knapparna finns bara två tillgängliga för dig. Kopiera som DNG och Kopiera . 
Om du väljer Kopiera som DNG konverterar Lightroom automatiskt eventuella RAW-filer till Adobes egna DNG-format. Det är oftast bäst att bara välja "Kopiera". som klistrar in dina foton till en plats du väljer, och lägger till dem i din katalog. Du kan alltid konvertera dina filer till DNG senare om du behöver.
Ta en titt på högerpanelen. Om du klickar på texten bredvid bilden på en hårddisk kan du välja den exakta destinationen där bilderna ska sparas. Det här brukar vara där du lagrar resten av dina foton i din katalog. Du kan även flytta dessa bilder till en extern enhet om det behövs.

Nu vill du se till att när bilderna flyttas till denna destination, mimar de filstrukturen du redan har ställt in. Gå till panelen Destinationer, och du får se några gråtonade mappnamn som visar hur Lightroom ska lagra dina foton om du inte gör några ändringar.
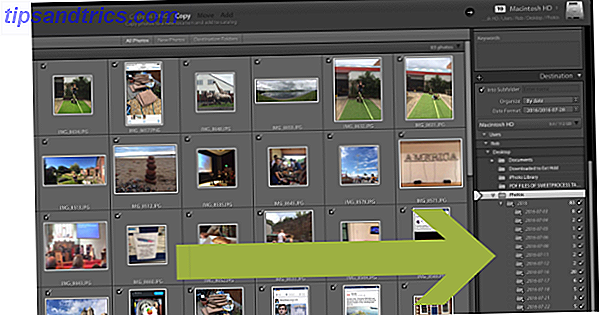
Det finns väsentligen två alternativ här. Som standard sorterar Lightroom dina foton baserat på datum. Det andra alternativet är att ha ett urval av bilder som läggs till i en enda mapp. Om du vill lämna dina foton sorterade efter datum kan du lämna destinationsmappen som den är. Om du vill lägga till bilder i en enda mapp, se nedan.
Lägga till dina foton i en mapp
Du kan bara lägga till ett urval av bilder i en ny mapp i taget. Om du vill sortera dina foton i ett antal olika mappar kan du snabbt upprepa följande metod tills du har importerat alla dina bilder till respektive mappar. Det här låter lite länge, men när du har gjort det en eller två gånger är det en bit tårta.
Klicka på Avmarkera alla. Vi vill trots allt inte importera alla dessa bilder till en mapp. Håll ner cmd och klicka på alla relevanta bilder för att välja alla foton du vill lägga till i den här mappen. När du väljer den blir miniatyrerna ljusare grå. Se även till att kryssrutorna bara är markerade på dessa valda foton. Dessa valda foton är nu redo att flyttas till en enda mapp. Det borde se ut så här ...
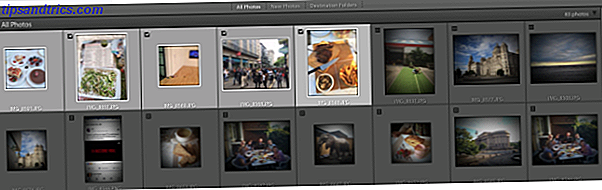
Ta en titt på destinationspanelen på höger sida och välj i en mapp i rullgardinsmenyn Organisera, välj sedan i undermapp och ange ett namn för mappen enligt din befintliga mappstruktur. Tryck på Enter.
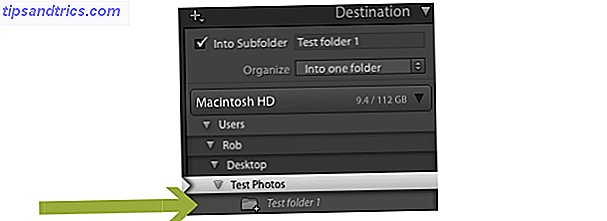
Nu kan du se en ny grått ut-mapp i mapplistan som nu är på rätt plats, med rätt namn. Gå igenom något av de andra alternativen i den högra panelen och ändra de du önskar. Många av dessa är mer avancerade inställningar som att ändra filnamn. Om du inte är en strömanvändare behöver du förmodligen inte röra många (om några) av dessa.
Hit Import och de valda bilderna läggs till i din nya undermapp (även om de inte kommer att raderas från ditt minneskort). Upprepa detta steg med andra foton du vill importera från din kamera eller telefon. Som jag sa kan det låta lite långvarigt, men när du har gjort det en eller två gånger är det en bit tårta.
Din omfattande Lightroom Catalog
Genom att följa dessa steg för steg kommer instruktionerna att hjälpa dig att fylla i din Lightroom-katalog med både gamla och nya bilder. Adobe gör det inte så enkelt som det kan vara, men innan du vet det, blir det andra naturen.
Genom att hålla din Lightroom-katalog uppdaterad och organiserad, kommer du att vara mycket bättre att massera bilder, organisera dina foton, enkelt publicera dem till Facebook och Flickr, skapa bildspel och mycket mer. Detta ger dig mer tid att prova på några roliga fotograferingsövningar. 7 Färdighetsbyggande fotografering som verkligen fungerar 7 Färdighetsbyggande fotografering som verkligen fungerar Det finns många övningar som kan hjälpa till att "utveckla ditt fotografiska öga". Här är de mest effektiva som vi har hittat. Läs mer och förbättra dina fotografiska färdigheter 5 Enkla sätt att förbättra din fotografering 5 enkla sätt att förbättra din fotografering Det finns många sätt att förbättra dina foton, men det bästa sättet är att förbättra processen genom vilken du tar dem. Här är några fantastiska tips från en av MakeUseOfs professionella fotografer. Läs mer .
Finns det något annat du vill veta om att importera foton till Lightroom?

![Notee hjälper dig att hålla ditt schema synkroniserat till skrivbord eller webben [Windows / Mac OS X]](https://www.tipsandtrics.com/img/windows/911/notee-helps-you-keep-your-schedule-synchronized-desktop.jpg)