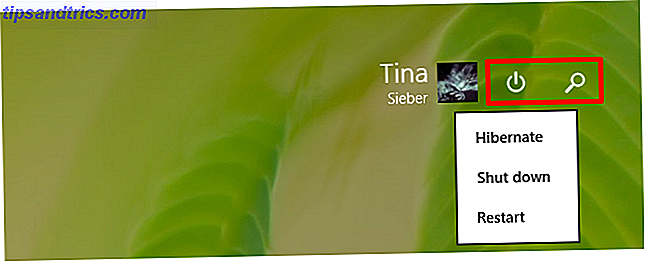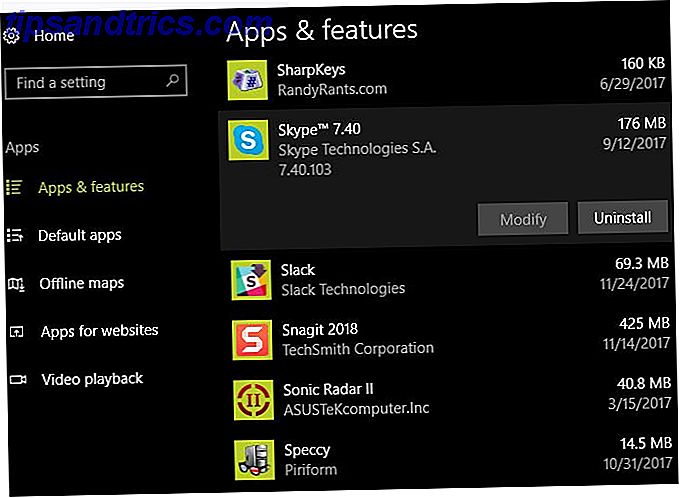En del av skönheten hos AAA-klassade spel är den mängd omsorg som tas till detaljer i spel terräng, karaktärsmodeller, shaders, och så vidare. Problemet? De flesta användare kan inte omfamna den skönheten på grund av lågpresterande spelrätter. Betyr det att du fastnar i limboen som är 30 FPS (frames per sekund) spel? Självklart inte!
Medan fler användare än någonsin spelar på Windows 10-datorer utnyttjar de flesta av dessa användare inte fullt ut sina rigg. Vissa Windows-processer som standard kan allvarligt begränsa potentialen i datorns prestanda 5 Enkla vanor för att stoppa datorn från att gå Långsamt 5 enkla vanor att stoppa datorn från att gå långsamt Bara tre saker i livet är säkra: död, skatter och långsamma datorer efter timmar av webbläsning. Låt oss visa er vanor för att hålla din Windows-dator lika snabb som ny. Läs mer när du spelar spel.
Inte mer! Läs vidare för att släppa lös den riktiga kraften i din rigg och titta på din FPS-soaring.
The Bare Essentials
Det finns några nakna väsentliga åtgärder som du bör ta innan vi vågar in i den mer potenta FPS boosting-delen. Innan vi kan finjustera förhållandet mellan mjukvara och hårdvara, är det bäst att få dem ur vägen så att du inte bara får en FPS boost, men uppdaterar din dator till nuvarande standarder.
Hämta uppdaterade drivrutiner
För att uttrycka det enkelt skapar drivrutinerna sambandet mellan din programvara och din hårdvara. Uppdaterade drivrutiner inkluderar de senaste officiella innovationerna inom mjukvaruteknik från hårdvaruproducenter. Det finns två huvuddrivrutiner du bör installera: GPU (grafikbehandlingsenhet) och chipsetdrivrutiner.
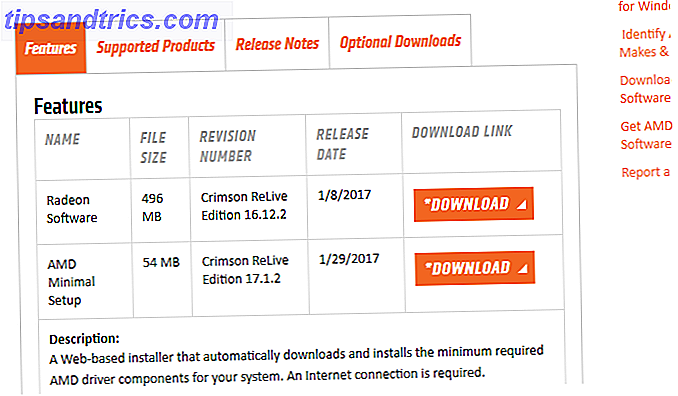
GPU-drivrutiner uppdaterar prestanda för en PC: s GPU. Chipset-drivrutiner möjliggör optimal kommunikation av olika delar av moderkortet till varandra. Även om det inte är absolut nödvändigt för användningen av varje hårdvarukomponent, hämtar du uppdaterade drivrutiner. Så här hittar du och byter utdaterade Windows-drivrutiner. Så här hittar du och byter utdaterade Windows-drivrutiner Dina drivrutiner kan vara föråldrade och behöver uppdateras, men hur känner du till det? Först, fixa inte det om det inte är brutet! Om drivrutiner behöver uppdateras, här är dina alternativ. Läs mer kommer att tillåta vissa fördelaktiga funktioner som inte annars är närvarande.
För att göra det, leta reda på fabrikat och modell för moderkortet och GPU, skriv in den här parametern i en sökmotor med en extra drivrutins tagg och leta reda på supportfliken (om någon) där drivrutinerna finns.
För att identifiera moderkortets make och modell trycker du på Win-tangenten + R, anger cmd och trycker på Enter för att öppna kommandotolken. Ange nu och kör följande kommando för att avslöja detaljer om ditt moderkort:
wmic baseboard get product, Manufacturer, version, serialnumber För GPU-märket och modellen, tryck på Win-tangenten + R, skriv in msinfo32 och tryck på Enter för att öppna systeminformationen . Därifrån, expandera komponenter och sedan visa . Du bör se din GPU bredvid namnet Parametern.
Defragmentera din hårddisk
Obs! Om du har ett Solid State Drive-verktyg för hantering och underhåll av SSD-toppverktyg för hantering och underhåll av SSD-enheten, startade din SSD Usain Bolt snabbt, men nu limmar du? Du kan piska din enhet tillbaka i form med hjälp av en handfull verktygsverktyg och optimeringsprogram, men det är viktigt att du gör följande: En del SSD-optimeringsprogram ... Läs mer (SSD), du bör aldrig defragmentera och hoppa över det här steget!
Det har blivit en häftklamra i Windows optimering, men det kan inte nämnas tillräckligt: Defragmentera hårddisken. Du kan antingen använda standard defragmenteringsprogrammet som finns i Windows eller använda en programvara från tredje part som Defraggler.
Medan defragmentering av hårddisken inte leder till en dramatisk ökning av datorns prestanda, kommer det att möjliggöra snabbare filåtkomst. Detta kan påverka spelets prestanda.
Stänga bakgrundsprogram
De flesta moderna maskinvaror kan hantera både AAA-klassade spel och några öppna bakgrundsprogram samtidigt. Mer daterad maskinvara slits mellan ditt spel och ditt program. För att minimera bakgrundsinterferensen, stäng bakgrundsprogram och processer genom att högerklicka på Aktivitetsfältet, välj Aktivitetshanterare, klicka på CPU (centralbehandlingsenhet) för att beställa program från mest till minst CPU-användning, högerklicka på ett program och välja Slutuppgift .
Ändra Windows-alternativ
Det andra steget för att raffinera spelprestanda ändrar några standardparametrar. Detta kommer att frigöra vissa datorresurser som annars inte är tillgängliga som standard.
Strömalternativ
Windows-strömalternativ ger användare möjlighet att bestämma alternativ som gäller ljusstyrka, strömknappsalternativ, inställningar för trådlös adapter, processorens ströminställningar och liknande. De kontrollerar också hur och när CPU-prestanda som Intel Turbo Boost eller AMD Turbo Core aktiveras. Detta gör att processorn kan trycka över GHz-gränsvärdena för att ge extra prestanda när det behövs.
En häftning i PC-spel, det är bäst att byta dessa alternativ från standard till High Performance . Mer än bara ett tilltalande namn, kan högpresterande alternativ låta din dator dra full nytta av CPU-boost och GPU-prestanda hela tiden. För att aktivera effektalternativet Hög prestanda klickar du på Start-menyn, matar in inmatningsalternativ, klickar på Alternativet Alternativ och väljer Hög prestanda .
VARNING: Aktivera dessa alternativ ökar datorns strömförbrukning. Även om det här är mindre problem för stationära datorer (även om aktivering av dessa alternativ innebär en mycket liten energibalansökning) kommer bärbara datorer som inte är direkt anslutna till en laddare att uppleva en kortare batterilivslängd. Hur man optimerar Windows 10 för batterilivslängd Optimera Windows 10 för batterilivslängd Batterilivslängd är en ganska viktig faktor för mobila enheter. Medan Windows 10 erbjuder nya funktioner för att hantera ströminställningar, bidrar standardinställningarna inte nödvändigtvis till optimal batterilivslängd. Dags att ändra det Läs mer .
Skärmalternativ
Vi alla älskar ett vackert Windows användargränssnitt (UI). Ändå är standard Windows-skärmalternativ - justerade för att ge din dator det fräscha ut i boxen - se gränser för PC-prestanda. Detta är speciellt fallet med äldre och nedre PC-riggar. För att åtgärda dessa inställningar öppnar du Start-menyn, anger kontrollpanelen och klickar på alternativet Kontrollpanelen .
Gå igenom följande: System och säkerhet> System> Avancerade systeminställningar> Prestandainställningar ... I fönstret Prestationsalternativ väljer du Justera för bästa prestanda och OK . Det är allt! Det här alternativet tar lite tid att anta, och din användargränssnitt kanske inte ser så tilltalande ut som tidigare, men datorns prestanda blir synnerligen bättre.
Registry Tweaks
Vissa registret tweaks tar bort variabler som kan begränsa spelprestanda. Även om registret tweaks är ofta säkra, och denna tweak är grundligt testad för säkerhet, är registret tweaking en något tabu-åtgärd för low-end PC-användare. Använd efter eget gottfinnande.
Game DVR
Xbox Game DVR spelar upp spelningen av vissa spel för att dela. För de flesta är det emellertid inte nödvändigt. Speciellt med tanke på hur utbredd och lätt det är att spela in spelmagasin. För att inaktivera Game DVR, öppna registret genom att trycka på Win-tangent + R och mata in regedit .
Gå till HKEY_CURRENT_USER \ System \ GameConfigStore genom att använda rullgardinsmenyn . Dubbelklicka på GameDVR_Enabled- parametern på den högra menyn och ange 0 i värdet data . Klicka på OK .
Därefter leder du till HKEY_LOCAL_MACHINE \ SOFTWARE \ Policies \ Microsoft \ Windows . Högerklicka på Windows-tangenten och välj Ny och sedan Nyckel . Namnge den här nya KeyDVD . Klicka på den här nyckeln och högerklicka i det högra fönstret på ett tomt utrymme och välj Nytt och sedan DWORD (32-bitars värde) . Namn det här värdet AllowgameDVR . Därefter dubbelklickar du på det här värdet och ställer in värdedata till 0 . 0- posten fungerar för att inaktivera posten, medan 1 skulle aktivera den.

Du kan också stänga av den med din Xbox-app. Håll dig där genom att klicka på Start-menyn, skriv xbox, klicka på Xbox, gå till Inställningar och sedan Game DVR . Om du begår den första metoden kommer den här sidan att läsa "Game DVR har stängts av av din organisation."
Grafikkortalternativ
De flesta stör inte messing med sina grafikkortsalternativ, men lämnar alternativ som fläkthastighet och klocka på standard. Dessa standardinställningar syftar till att säkerställa att ditt grafikkort inte överskrider gränserna i fråga om värme och spänning, vilket kan skada komponenten.
Det är dock helt rimligt att ändra vissa grafikkortsalternativ för att maximera komponentens prestanda.
Strömgräns / Mål
Med ditt val av överklockningssoftware kommer du att märka att det finns två generella typer av inställningar. Vi ser till att de standardbegränsningar som gäller för effekt och temperatur är uppfyllda. Medan dessa inställningar skyddar mot maskinskador, begränsar de också GPU-prestanda som en biprodukt.
Frigörande av gränserna för dessa parametrar påverkar inte stabiliteten hos din GPU, eller skadar den, i vilken egenskap som helst. Som sagt i videoklippet ovan, frigör din GPU av dessa gränser öka i spelet FPS med 5-10. Det kanske inte ser ut som mycket, men med tanke på 30 FPS anses ofta passbar och 60 FPS anses vara utmärkt, kan 5-10 FPS göra en stor skillnad.
Överklocka din GPU
Jag var inte fan av GPU-överklockning och trodde att det skulle riskera min GPU utan stor nytta. Det var innan jag faktiskt överklockade min GPU. GPU-överklockning Hur man säkert överklockar din GPU för att få FPS Hur man säkert överklockar din GPU för att få FPS-överklockning kan göra din dator att utföra med klockhastigheter en generation över dess frigivning. Om det görs rätt är det säkert och enkelt. Vi visar dig hur du får en GPU-prestandaökning gratis. Läs mer verkar komplicerat och osäkert först, men efter att ha en liten erfarenhet av GPU-överklockning hittar du det finns mycket liten eller ingen fara i processen.
Bäst av allt kan optimala GPU-överklockor nå klocknumren så höga som följande generations GPU. Det är gratis prestanda som kan jämställas med en ny GPU utan kostnad alls. Processen är lite tidskrävande och förklarar fördelarna och riskerna kräver en artikel i sig. Om du är intresserad, följ länken ovan.
In-Game Settings
Ingen vill offra grafikkvalitet för smidig spel. Det finns dock några inställningar i spel som inte påverkar grafiken starkt, men påverkar starkt FPS.
V-Synk
Vertikal synkronisering är en variabel i spel som begränsar mängden skärmavbrott i spel. Skärrskärning sker genom interaktionen mellan en bildskärmens uppdateringshastighet och FPS. Om en bildskärmens uppdateringshastighet är 60 Hz, men ett spel körs vid 120 FPS, kan uppdateringshastigheten inte fortsätta (så att säga) och skärmen visar två olika ramar på samma skärm.
V-Sync begränsar sedan din FPS till din bildskärmens uppdateringshastighet, vilket låser FPS. För att låsa upp det, leta reda på din in-game video av grafikinställningar och stäng av V-Sync . Även om detta kan leda till skärsår, är det sällan fallet.
Reflektionsinställningar
Ursäkta mig för min icke-pro status, men jag har aldrig använt in-game reflektion för att vinna en match, erövra en fiende eller spela en kamp. Men reflektion spelar en stor roll för att ge spel som polerade känner.
De flesta AAA-rankade spel har någon form av dynamisk reflektionsinställning. Stäng av den här inställningen. Det påverkar inte din övergripande grafikkvalitet, men har potential att öka din FPS med stor del. Detta beror på att din GPU inte längre behöver återspegla alla tillgängliga rörliga objekt.
Ångstart Alternativ
En underutnyttjad och lite känd aspekt av Steam gaming, Steam tillåter användare att ändra vissa tekniska aspekter av spel med hjälp av verktyg som kallas startalternativ 5 Secrets of Steam Client att du borde använda 5 hemligheter av Steam Client som du borde använda Är du säker att du får ut det mesta av din Steam-klient? Om du inte är försiktig finns det några riktigt användbara funktioner och verktyg som du kan titta över. Läs mer . Starta alternativ gör det möjligt för användare att göra allt från att ändra grafikinställningar för att avbryta inledande film.
För att komma åt lanseringsalternativ, gå till ditt Steam-bibliotek . Högerklicka på ett spel och välj Alternativ . Klicka sedan på knappen Set Launch Options . Ange följande och klicka på OK .
-USEALLAVAILABLECORES -sm4 -d3d10 -nomansky -lowmemory -novsync -high Följande länk ger en nedgång av alla parametrar. För att uttrycka det enkelt: USEALLAVAILABLECORES använder alla tillgängliga kärnor för att köra spel, sm4 tvingar spel att köra Shader Model 4 inte 5 (därmed ökar prestanda), d3d10 använder DirectX 10 i stället för 11 (därigenom ökar prestanda) gör lowmemory det låga minnesläget som minskar RAM-användning (gör även borta med externa spelaspekter ), novsync inaktiverar vertikal synkronisering och högt ställer spelet högt prioriterat vilket begränsar resurser som används av konkurrerande program.
Medan dessa parametrar inte fungerar med alla spel ser du en signifikant förbättring med Steam-spel som tillåter dessa parametrar. Om du av någon anledning skulle vilja avaktivera dessa lanseringsalternativ, raderar du dem helt enkelt från lanseringsalternativsfönstret.
Vad väntar du på? Kom till spel!
Vi är alla bekanta med adagen, "Du kan inte få något för ingenting." Med dessa tweaks får du förbättrad spelprestanda PC Benchmark Tests: Vad är de och gör de egentligen? PC Benchmark Tests: Vad är de och gör de faktiskt? Det finns massor av tekniska webbplatser på Internet som handlar om riktmärken - en hel mängd diagram och siffror för nästan vilken maskinvara som helst på marknaden. Men vad menar de? Läs mer för inga pengar och mycket lite arbete. Förplikta dem, starta om, och njut av det fria, inget krångel FPS boost. Bäst av allt, det här är alla engångsalternativ som seriöst förbättrar ditt spel. Så vad väntar du på? Gå ut dit!
Har dessa tweaks hjälpt dig att pressa FPS från din maskin? Har du mer att erbjuda? Låt oss veta i kommentarerna nedan!