
Du har hört talas om Microsoft PowerPoint för att skapa presentationer 10 Powerpoint Tips för att förbereda en professionell presentation 10 Powerpoint Tips för att förbereda en professionell presentation Presentationer är ett bra sätt att stödja ett samtal. Den här guiden hjälper dig att skapa presentationer med ett professionellt utseende och kortfattat innehåll. Samtidigt undviker du de vanligaste presentationsfel. Läs mer och kanske till och med använt det innan. Men är PowerPoint 2016-stationär version värd det eller kan du få samma erfarenhet av PowerPoint Online?
Här är en jämförelse mellan skrivbordet och onlineversionen. Ta en titt och se vilken är den rätta för dig.
Åtkomst till PowerPoint
Självklart, om du går med skrivbordsversionen, behöver du bara göra det efter att du har installerat det och navigera till programmet och öppna det. Om du är intresserad av att köpa Microsoft PowerPoint 2016, kan du göra det för just över $ 100 för antingen Windows eller Mac.
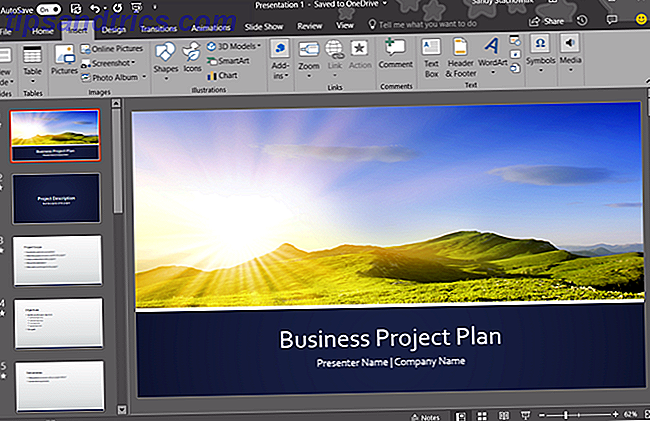
Du bör också jämföra prissättningen för Microsoft Office-suite och Office 365, som båda ger ytterligare program och tjänster. Office är ett enstaka köp medan Office 365 är abonnemangsbaserat.
Med PowerPoint Online går du till webbplatsen istället och kan använda den gratis. Men du måste ha ett Microsoft-konto för att komma åt det. Det är inte ett problem om du har ett konto eftersom du loggar in när du kommer till webbplatsen.
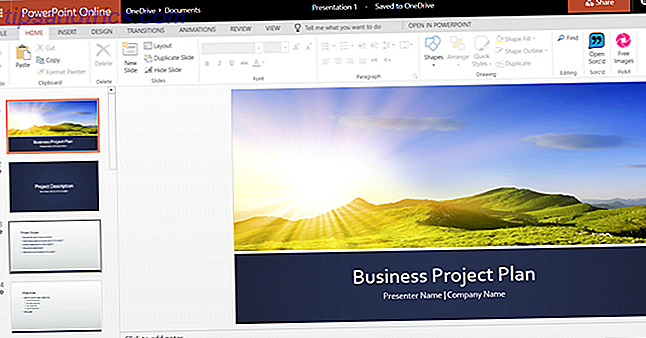
Om du inte har ett konto kommer du att bli uppmanad att skapa en. Du kan skapa ett gratis Microsoft-konto och använda det för att komma åt Word och Excel Online om du vill.
Skillnader mellan PowerPoint Online och PowerPoint 2016
Bortsett från hur du får tillgång till PowerPoint mellan skrivbordet och onlineversionerna, varierar funktionerna också. Och ärligt talat är detta det viktigaste stycket att granska utöver kostnadseffekter.
Slide-funktioner
Både övergångs- och animationsalternativen är begränsade med PowerPoint Online. Övergångar är visuella effekter som du ser när du flyttar från bild till bild. Animationer är liknande men låter dig tillämpa effekter på text och objekt och kan inkludera rörelsespår och ljud.
Skjut övergångar
För övergångar mellan diabilder med PowerPoint Online kan du välja mellan sju subtila effekter inklusive blekna, tryck och torka. Det här är bra för enkla presentationer och kan vara tillräckligt för dig, men den stationära versionen ger dig mer.
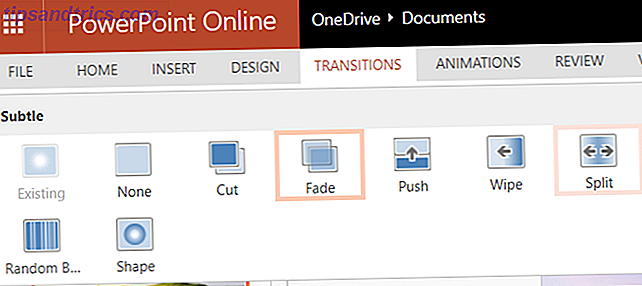
PowerPoint 2016 erbjuder dussintals övergångseffekter inom sina subtila, spännande och dynamiska kategorier. Så, du kan lägga övergångar som persienner, flyga igenom och virvel. Var och en av dessa ger ett unikt utseende till din presentation.
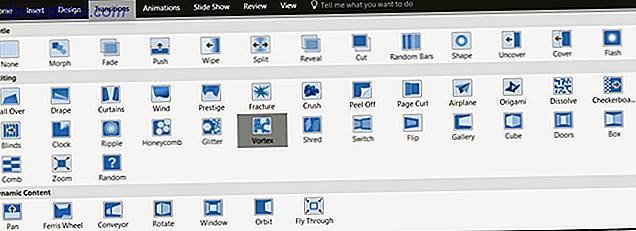
Slide Animations
PowerPoint Online erbjuder många fler animeringsalternativ än övergångseffekter. Välj din text eller objekt och välj sedan från ingångs-, betoning- eller avslutningseffekter som inkluderar sträcknings-, snurr- och delningsalternativ.
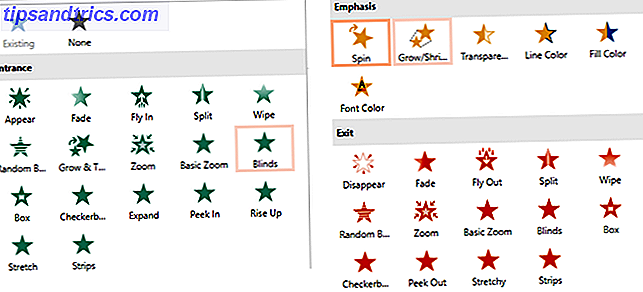
PowerPoint 2016 erbjuder samma tre kategorier för dess animeringar med små skillnader. Till exempel ger onlineversionen en checkerboard-effekt vid ingången, men skrivbordsversionen gör det inte. Å andra sidan erbjuder skrivbordsversionen många fler alternativ i betoningskategorin.
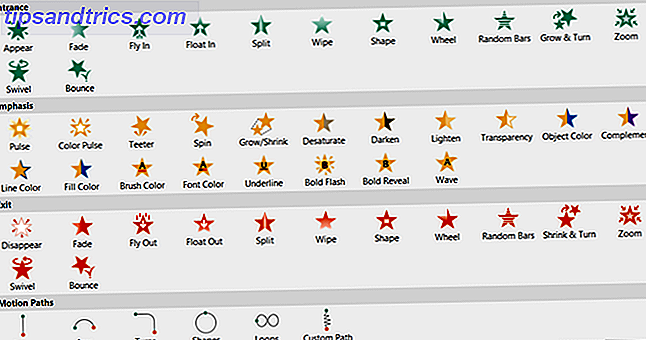
Dessutom ger PowerPoint 2016 rörelsebanaffekter och utlösare för dina animationer medan PowerPoint Online inte gör det.
Bild-, video- och ljudfunktioner
Lägga till bild-, video- och ljudfiler i din presentation Så här lägger du till musik i din bildspel på PowerPoint Hur man lägger till musik i din bildspel på PowerPoint Hur lägger du till musik i ett bildspel i PowerPoint? Det är inte så komplicerat som det låter! Läs mer kan verkligen få dem att sticka ut. De kan också vara användbara för handledning, träning och pedagogiska presentationer. De bästa PowerPoint-mallarna för utbildningspresentationer. De bästa PowerPoint-mallarna för utbildningspresentationer. Oavsett om du undervisar i en klass, ger en föreläsning, skapar en handledning eller kör en träning, dessa PowerPoint mallar är perfekta för din presentation. Läs mer . Det finns för närvarande bara några stora skillnader i dessa tre kategorier.
PowerPoint Online erbjuder inte bildkomprimering för bilder eller trimning, bokmärkning eller blekning för videor. Och för ljud kan du inte lägga till, trimma, bokmärke eller tona det i onlineversionen.
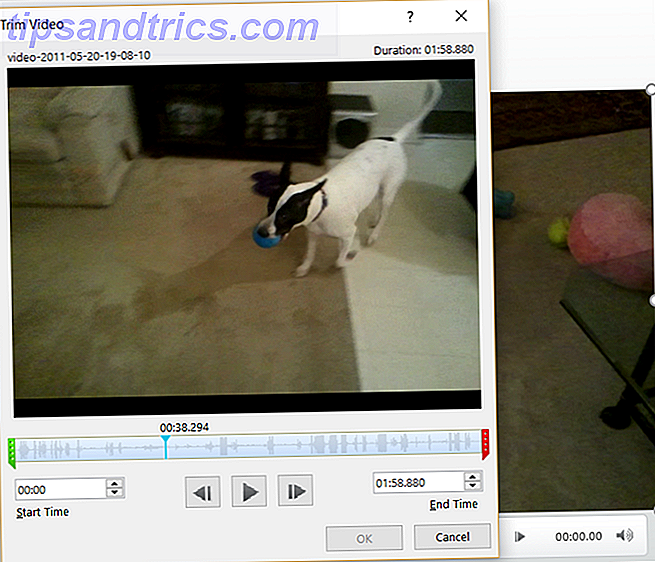
Men PowerPoint 2016 har alla dessa funktioner som PowerPoint Online saknar bild-, video- och ljudfiler. Och även om det är lätt att lägga in en video i din presentation, kan du kolla tips för att bädda in YouTube-videoklipp. Så här lägger du in YouTube-videoklipp i PowerPoint-presentationer. Hur lägger du in YouTube-videoklipp i PowerPoint-presentationer Om du lägger samman en solid PowerPoint-presentation, lägger du till ett kort videoklipp kan vara ett utmärkt sätt att lägga till en finjustering - och PowerPoint gör det så enkelt att göra. Läs mer specifikt.
Objektinsättningsfunktioner
Om du vill inkludera SmartArt eller diagram i dina presentationer ser du också några skillnader här. SmartArt-grafik hjälper dig att skapa visualiseringsverktyg som en pyramid eller matris. Diagrammen är likartade men brukar använda siffror som i en cirkel eller ett stapeldiagram.
Såsom helt enkelt av Microsoft när man bestämmer vilka som ska användas:
"SmartArt-grafiken är utformad för text och diagram är utformade för nummer."
Smart konst
Med PowerPoint Online finns SmartArt-alternativen, men begränsade jämfört med skrivbordsversionen. Den goda nyheten är att du fortfarande har 50 grafik att välja på, vilket ska täcka de flesta grundläggande presentationerna.
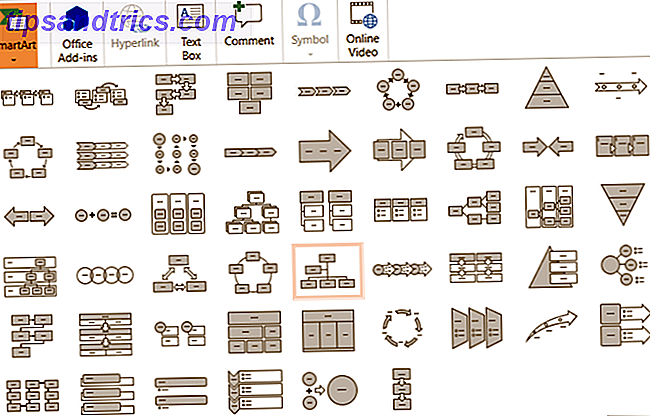
Om du använder PowerPoint 2016 har du många SmartArt-val som faller i kategorier. Det gör det enkelt att hitta den typ du vill ha. Till exempel innehåller relationen grafik cirka 40 alternativ som en flikbåge, cirkelförhållande och motviktspilar.
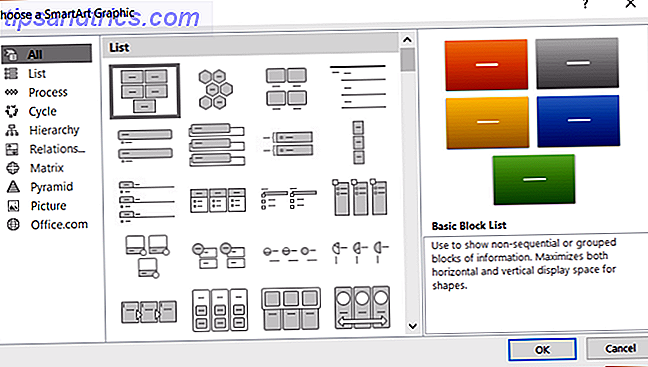
diagram
Vad gäller diagram, stödjer PowerPoint Online inte den här funktionen. Detta är viktigt, för om din presentation ska eller ens måste innehålla ett diagram, har du ingen lycka till onlineversionen.
Med PowerPoint 2016 är diagramalternativen rikliga. Du kan välja mellan nästan 20 karttyper med olika stilar i vardera. Du kan sätta in ett cirkeldiagram med en 3D-skärpa eller en munstycksstil. Eller välj ett kolumnschema och använd en staplad, grupperad eller 3D-stil.
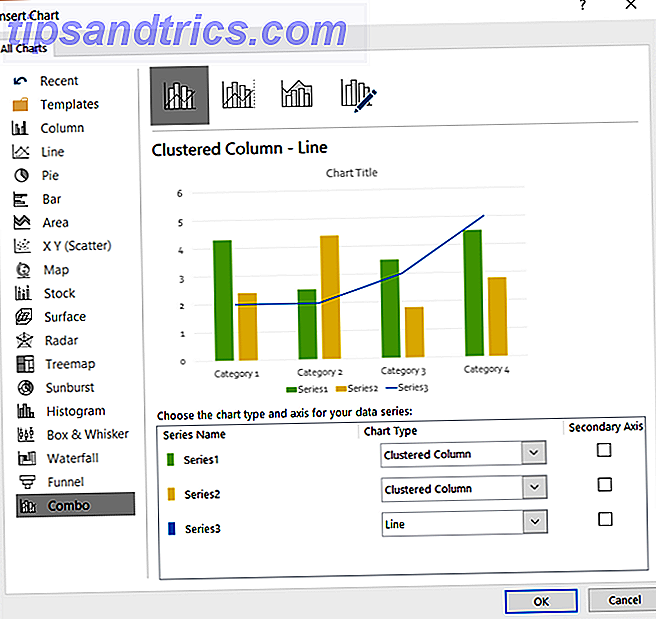
Filtyper
För att spara din PowerPoint-presentation sparar onlineversionen automatiskt när du arbetar. Detta är extremt bekvämt. Du kan sedan ladda ner din presentation som en kopia, PDF eller ODP-fil.
För PowerPoint 2016-filer kan du spara ditt jobb automatiskt om du har den funktionen aktiverad. Eller klicka på Spara för en befintlig fil eller Spara som för en ny filtyp eller ett namn. Du har också ett brett utbud av filtyper, t.ex. PowerPoint, bild, video, PDF och ODP.
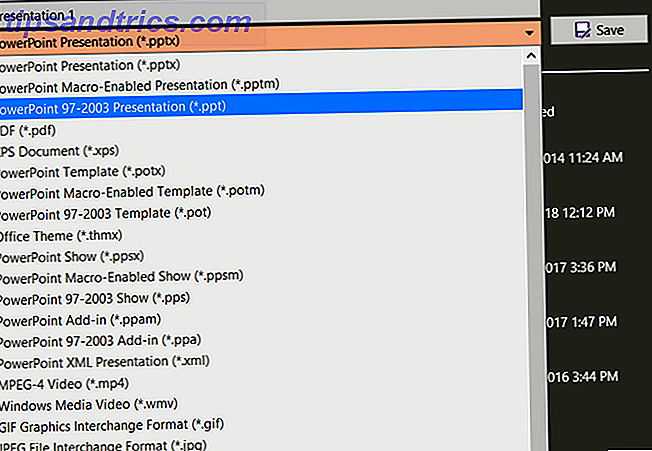
Andra mindre skillnader
Du kommer att märka några ytterligare funktionsskillnader att överväga. Dessa objekt saknas från PowerPoint Online men finns tillgängliga i PowerPoint 2016.
- Stöd för höger till vänster (RTL) språk
- Anpassningsbara tangentbordsgenvägar 60 Viktiga Microsoft Office-tangentbordsgenvägar för Word, Excel och PowerPoint 60 Viktiga Microsoft Office-tangentbordsgenvägar för Word, Excel och PowerPoint Hundratals kortkommandon finns i Office, men det här är de viktigaste du borde veta eftersom de kommer att spara mycket tid. Läs mer
- Möjlighet att exportera
Sammanfattning av PowerPoint Online vs PowerPoint 2016
För att sammanfatta tillgången, kostnaden och funktionerna, här är fördelarna och nackdelarna för varje. I ett ögonblick, det borde också vara till hjälp för dig när du bestämmer dig för de två versionerna.
PowerPoint Online
Pros
- Kostnad: Ingen avgift med ett gratis Microsoft-konto.
- Åtkomst: Öppna i vilken webbläsare som helst med en internetanslutning.
- Funktioner: Grundläggande funktioner för användbara och attraktiva presentationer.
Nackdelar
- Tillgång: Ingen internet? Ingen PowerPoint Online-åtkomst.
- Funktioner: Onlineversionen är inte lika robust som skrivbordet en för fullt dynamiska presentationer. Stödda filtyper är också begränsade.
PowerPoint 2016
Pros
- Funktioner: En mer omfattande uppsättning funktioner finns på skrivbordet än på nätet, så att du kan skapa utarbetade presentationer. Ett stort antal filtyper stöds.
Nackdelar
- Tillgång: Måste användas där du har installerat den.
- Kostnad: Skrivbordsversionen är inte tillgänglig gratis. Du betalar för antingen PowerPoint 2016 på egen hand, Microsoft Office eller Office 365 för att använda den på skrivbordet.
Hur väljer du?
Tänk på hur ofta du använder Microsoft PowerPoint. Kommer skapa presentationer vara en daglig, veckovis eller månadsaktivitet? Eller vill du bara skapa dem några gånger per år? För frekvent användning kan skrivbordsversionen bara vara värt pengarna till dig.
Nu överväga vad du ska göra med PowerPoint och de funktioner du behöver. Kommer att skapa de mest enkla presentationerna 9 PowerPoint-misstag som ska undvikas för perfekta presentationer 9 PowerPoint-misstag som ska undvikas för perfekta presentationer Det är enkelt att skruva upp din PowerPoint-presentation. Låt oss ta en titt på misstag som du förmodligen gör när du presenterar ditt bildspel och hur du korrigerar dem. Läs mer passar dina behov? Eller behöver du de klockor och visselpipor som beskrivs ovan? Om du bara behöver grunderna, är PowerPoint Online troligen bra för dig.
Den viktiga delen av detta är att titta på kostnad i jämförelse med behovet. Bestäm om den fria versionen ger dig vad du vill eller om det du verkligen behöver är de omfattande skrivbordsfunktionerna. Ta en titt på det bästa köpalternativet för dig.
Vad bestämde du för?
Förhoppningsvis, efter att ha läst detta, kan du fatta beslut mellan PowerPoint Online och PowerPoint 2016. Och om du vill utforska den fria versionen ytterligare, kan du få tips om hur du använder PowerPoint Online 10 tips för att använda PowerPoint Online 10 tips för att använda PowerPoint Online Du kan samarbeta enkelt i realtid med PowerPoint Online. Ta din PowerPoint-upplevelse i webbläsaren med dessa tips för bättre presentationer. Läs mer kan hjälpa till.



