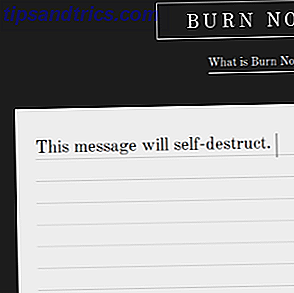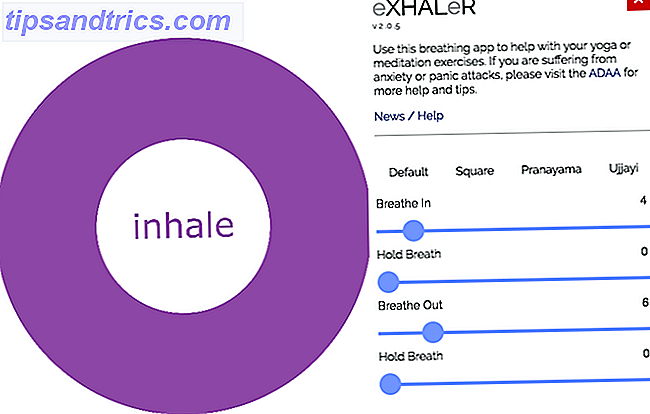Om du befinner dig att skriva samma e-post om och om igen och önskar att du kan schemalägga påminnelser Hur man integrerar Google Kalender i Thunderbird Hur man integrerar Google Kalender i Thunderbird Du använder Thunderbird och Google Kalender och du undrar hur du kan förena de två? Vi visar dig hur du fullständigt integrerar Google Kalender med Thunderbird. Läs mer och uppföljningar, det kan vara dags att ställa in autosvar och schemalagda e-postmeddelanden. Vi visar dig hur du gör det i Mozilla Thunderbird, plattformen för plattformar, gratis och öppen källkod.
Obs! Vi har använt Windows-versionen av Thunderbird. Men våra anvisningar gäller lika för Mac- och Linux-versionerna, även om gränssnittet kan skilja sig något.
Automatiskt svar filter
Ett autosvarfilter ger dig möjlighet att definiera filter för inkommande e-postmeddelanden och para dem med ett mallmeddelande. När ett e-postmeddelande utlöser filtret får avsändaren automatiskt ett mallsvar. Här är exempel där en autosvarare kan komma till nytta:
- Svara på vanliga frågor.
- Konfigurera en out-of-office-svarare Så här ställer du in en e-postlösare innan du går på en resa Hur man ställer in en e-postlösning innan du går på en resa Skulle du inte älska att åka på semester veta att du inte behöver kolla din e-post? Om du inte kan lita på en assistent när du är borta, vänd dig till autosvarare i Gmail. Läs mer när du är på semester (hur man gör det i Outlook Hur man konfigurerar en e-postadress från Office Responder i Outlook Hur man konfigurerar ett mail utanför Office Responder i Outlook Vad händer när du kombinerar en två veckors semester med en upptagen arbetsliv? Du kommer att ha ett jätteprojekt när du kommer hem: E-post! Vänta - varför inte automatisera lite av det för dig? Läs mer).
- Bekräfta att du mottog e-postmeddelandet och svarar så fort som möjligt.
Låt oss nu se hur du kan skapa ett automatiskt svar i Mozilla Thunderbird.
Ställ in meddelandemallen
För att skapa din mall, använd menyraden för att gå till Arkiv> Nytt> Meddelande eller - om du använder verktyget Mail - klicka på Skriv- knappen för att starta ett nytt e-postmeddelande eller helt enkelt tryck på tangentbordsgenväggen CTRL + N (Command + N på Mac).

Skriv sedan meddelandet som om du skrev ett vanligt e-postmeddelande. Kom ihåg att lägga till ett ämne!

Spara nu ditt meddelande som en mall. Gå till Arkiv> Spara som> Mall i e-postens menyraden . eller - i kompositverktygsfältet - expandera rullgardinsmenyn och klicka på Mall .

Skriv så många mallar som du behöver, fortsätt sedan för att skapa dina filter Så här konfigurerar du e-postfilter i Gmail, Yahoo Mail och Outlook Hur du konfigurerar e-postfilter i Gmail, Yahoo Mail och Outlook E-postfiltrering är ditt bästa verktyg för att hålla Din inkorg är snygg och organiserad. Så här konfigurerar du och använder e-postfilter i Gmail, Yahoo Mail och Outlook. Läs mer .
Tips ! Om du inte kan se någon av menyerna eller verktygsfältet som nämns ovan högerklickar du på en tom plats i en synlig verktygsfält för att se vilka ytterligare menyer som finns tillgängliga. Ställ in en kryssmarkering bredvid alla verktygsfält som du saknar för att få dem att dyka upp.
Ställ in dina meddelandefilter
Tillbaka till menyn för Thunderbird-menyn, gå till Verktyg> Meddelandefilter ... för att öppna respektive fönster.

I fönstret Meddelandefilter klickar du på Ny ... för att starta ett nytt filter.

Obs! Om du använder flera e-postkonton i Thunderbird, var noga med att ange den e-postadress som ditt filter ska gälla under Filters for .
Börja med att ställa in filternamnet . Detta borde vara något du enkelt kan känna igen, om du behöver redigera ditt filter senare.
Under Tillämpa filter när instruerar du Thunderbird när du ska köra filtret. Om du till exempel föredrar att se allt mail innan du skickar ett automatiskt svar väljer du manuellt kör . Fördelen med att köra filter manuellt är att du bara kan tillämpa dem på valda mappar. Om du vill filtrera allt inkommande mail väljer du Hämta ny post . Huruvida detta är gjort före eller efter skräpklassificering spelar ingen roll om du inte kan få Thunderbird att filtrera kroppen korrekt. i så fall gå med filter efter skräpklassificering .

Obs! Du kan också ställa in filter som ska köras vid arkivering eller efter att ha skickat e-postmeddelanden, vilket innebär att du kan använda filter för att organisera ditt mail. För vår autosvarare är dessa alternativ mindre intressanta.
Nu är det dags att ställa in dina regler. Välj först om filtret ska matcha alla följande eller matcha något av följande regler . Skapa sedan dina regler. Filterkriterierna kan tillämpas på allt från e-post som omfattas av vem som var CCed och du kan även skapa anpassade kriterier. För vårt ändamål borde ämnet och organet vara tillräckligt. Klicka på + -ikonen för att lägga till ytterligare regler. Genom att klicka på - knappen raderas respektive regel.

Obs! Du kan också göra Thunderbird Match alla meddelanden, vilket inte tillåter dig att ställa in några regler. Den här funktionen är användbar om du behöver bulkbehandla inkommande e-post från en viss adress (vald i första steget). Du kan till exempel ha ett spam-e-postkonto och vill automatiskt radera allt inkommande e-postmeddelande.
Slutligen behöver Thunderbird veta vad man ska göra med meddelanden som matchar dina regler. Under Utför dessa åtgärder kan du välja Svara med mall och välj sedan din mall. Du kan också ställa in ytterligare regler, till exempel att flytta meddelandet till en viss mapp.

När du är nöjd med ditt filter klickar du på OK för att spara.
Tips! Du kan ställa in flera steg av filter för att fungera tillsammans. Nedan visas en skärmdump av alla tillgängliga filterkriterier och åtgärder. Du kan till exempel konfigurera automatiska filter för att flytta alla inkommande meddelanden till mappar, baserat på dina regler, men utan att utlösa ett automatiskt svar. Nu har du tid att dubbelklicka på vad som finns i de mapparna och flytta in och ut ur posten efter behov. Slutligen kan du manuellt köra olika autosvarfiltrer på specifika mappar.

Skapa en planerad e-post
En annan unik egenskap som du kan aktivera i Thunderbird skapar schemalagda e-postmeddelanden. Det betyder att Thunderbird skickar dessa e-postmeddelanden på en viss tid i framtiden. Den här funktionen skulle vara mycket användbar för att skicka påminnelser 9 Omedelbara sätt att vända dina e-postmeddelanden till uppgifter 9 Omedelbara sätt att vända dina e-postmeddelanden till uppgifter Du kan inte sluta att göra e-postadresser från att hamna i din inkorg, men du kan vända dem in i uppgifter för att hantera dem bättre. Här är några tips för att skicka e-post till uppgifter. Läs mer, antingen till dig själv, dina vänner eller grupper av människor.
Eftersom detta inte är en standard Thunderbird-funktion måste vi anlita ett tillägg som heter Senare senare. Den här tillägget liknar Boomerang för Gmail Schema-e-postmeddelanden som skickas senare med Boomerang för Gmail i Chrome Schema-e-postmeddelanden som skickas senare med Boomerang för Gmail i Chrome Gmail är ett genialt verktyg för hantering av e-postmeddelanden. Mycket av det som saknas per standard, omfattas av Gmail Labs-appar eller tilläggsprogram för webbläsare. Boomerang är en webbläsaretillägg tillgängligt för Chrome som låter oss ... Läs mer, förutom att det är gratis och obegränsat.
Ställa in Senare Senare
Det enklaste sättet att installera en Thunderbird-tillägg är direkt via Add-ons Manager. Klicka på Thunderbird Menu-ikonen (tre vertikala linjer) och välj Add-ons . I Add-ons Manager, byt till fliken Extensions . Leta reda på sökrutan längst upp till höger och sök alla tillägg för Skicka senare . Klicka på Installera bredvid din matchning.

Din tillägg kommer att hämtas och installeras i ett steg. Klicka på Starta om nu för att slutföra installationen.

Innan du börjar använda add-onen, återgå till Add-ons Manager> Extensions och öppna alternativen Senare senare . Här kan du ställa in dina Senare inställningar, inklusive Genera l-inställningar, anpassade tangentbord Genvägar för olika skickade förseningar och Avancerade alternativ.

Tips: Välj "Skicka" gör "Skicka senare" om du vill kunna avbryta ett meddelande som du av misstag skickat. Hur man återkallar en e-post i Outlook efter att du skickat det. Hur man återkallar en e-post i Outlook efter att du skickat det. Har du någonsin träffat skicka och ångra det stunder senare? Vi har alla varit där och önskar att vi kunde ångra skickas. Vi visar dig hur du återkallar ett e-postmeddelande i Outlook eller försenar sändning i Gmail. Läs mer .
Använda Senare Senare
Nästa gång du har skrivit ett e-postmeddelande som du vill skicka senare, gå till Arkiv> Skicka senare eller tryck CTRL + SHIFT + RETURN .

I fönstret Skicka detta e-postmeddelande som dyker upp anger du dag och tid under Skickat, väljer ett återkommande läge om du vill att det här e-postmeddelandet skall upprepas och välj ett av de andra alternativen efter behov.

Din e-post under kontroll
Dessa två funktioner bör hjälpa dig att behålla dina e-postmeddelanden under kontroll. De lyfter också fram Thunderbirds stora fördel gentemot webmail-klienter: ett omfattande add-on-lager 10 Must-Have Thunderbird Addons (+ 25 More) 10 måste ha Thunderbird Addons (+ 25 Fler) Thunderbird lever vidare. Denna stationära e-postklient trivs på grund av dess många anpassningsalternativ. Dessa måste ha Thunderbird-tillägg hjälper dig att få ut det mesta av det. Läs mer som innehåller en lösning för vad du vill göra.
Hur använder du filter och tillägg för att organisera ditt e-postmeddelande i Thunderbird? Dela dina tricks och vilka tillägg du gillar bäst i kommentarerna nedan!
Ursprungligen skrivet av Jeffry Thurana den 19 januari 2011.