
Det är viktigt att din trådlösa internetanslutning är säkrad med ett lösenord för att stoppa obehörig åtkomst, även om nätverk inte är vanligtvis svåra att knäcka. Hur lätt är det att spricka ett Wi-Fi-nätverk? Hur lätt är det att spricka ett Wi-Fi-nätverk? Wi-Fi-säkerhet är viktigt. Du vill inte inkräktare piggybacking på din dyrbara bandbredd - eller sämre. Det finns några missuppfattningar angående Wi-Fi-säkerhet, och vi är här för att skingra dem. Läs mer . Men när du måste konfigurera den anslutningen på flera enheter eller dela din Internet-anslutning Slå Windows till ett Wi-Fi-hotspot och dela din Internet-anslutning Slå Windows till ett Wi-Fi-hotspot och dela din Internet-anslutning Du har en Internetanslutning via en nätverkskabel. Kan du trådlöst dela den anslutningen med andra enheter? Kan du få din Windows-dator att köras som en WiFi-router? Kort sagt: Ja! Läs mer, det kan bli lite irriterande.
Snyggt, det finns ett snabbt och enkelt sätt att spara dina nätverksinställningar. Du kan lägga informationen på en USB-minne 3 Verktyg för att sätta på din USB-enhet i en säker upplåsningsnyckel för din dator 3 Verktyg för att sätta din USB-enhet i en säker upplåsningsnyckel för din dator Ja, det är möjligt: Du kan slå din USB-blixt Kör in i en fysisk nyckel som låser och låser upp din dator. Läs mer, anslut den till datorn eller datorn och kör sedan en fil för att automatiskt ansluta till ditt nätverk.
Utan ytterligare ado, låt oss ta reda på hur! Var noga med att meddela oss i kommentarerna om du någonsin har använt följande metod eller om du har egna tips att lägga till.
Spara inställningarna
Först utför en systemsökning för att hantera trådlösa nätverk och välj det relevanta resultatet. Detta öppnar ett nytt fönster som visar alla trådlösa nätverk som du har anslutit till tidigare (minus de som du sa att systemet inte kommer ihåg).
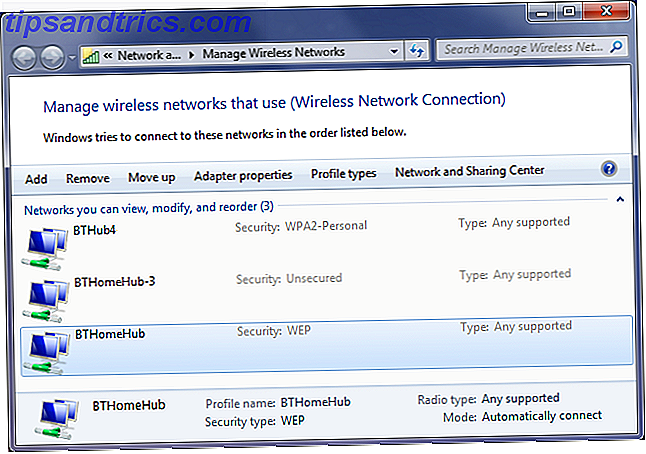
Hitta den anslutning du vill spara inställningarna för och dubbelklicka på den i listan. Detta kommer att ta upp ett annat fönster som innehåller egenskaperna för den anslutningen.
Om du fortfarande är säker på att du fortfarande är på fliken Standard Connection, måste du välja Kopiera den här nätverksprofilen till en USB-flash-enhet längst ner. Vid denna tidpunkt kommer du att bli ombedd att plugga in din USB-enhet, så gör bara det. När den är ansluten klickar du på knappen Nästa .
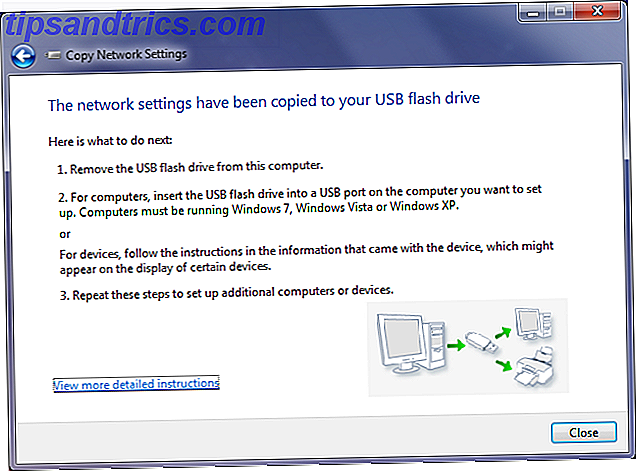
Kopieringsprocessen är mycket snabb, så inom några sekunder bör du se bekräftelse på att inställningarna har kopierats till USB-enheten framgångsrikt. Vid den här tiden kan du klicka på Visa mer detaljerade instruktioner och det kommer att generera ett kort dokument med information om hur du använder din nya nätverksprofil - den är användbar för framtiden, men vi går igenom de enkla stegen nu. När du är klar klickar du på Stäng.
Nu kommer din USB-enhet att ha nya data på den: två filer som heter AUTORUN och setupSNK och en mapp (innehåller olika andra data) som heter SMRTNTKY. Var noga med att inte ta bort någon av dessa filer från din USB, annars kommer det att bryta processen.
Importerar inställningarna
Denna del är ännu enklare. Ta din USB-enhet och anslut den till enheten som du vill importera nätverksinställningarna till. Om du har AutoPlay aktiverad ska den dyka upp och låta dig välja Anslut till ett trådlöst nätverk med Windows Connect Now som ett alternativ. Alternativt, om AutoPlay inte frågar dig, laddar du bara upp enheten från datorn och startar filen setupSNK.exe. Båda kommer att uppnå samma sak.
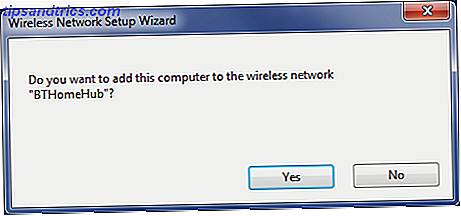
Du kommer att bli ombedd om du vill lägga till din dator i det trådlösa nätverket. Klicka på Ja och du får då ett bekräftelsemeddelande för att meddela att processen lyckades.
Och det är allt! Ganska enkelt, eller hur? Du kan upprepa denna process så mycket som du vill tills du har alla dina enheter anslutna till samma nätverk.
Få ut mesta möjliga av ditt nätverk
Med detta tips är du väl på väg att effektivt hantera ditt nätverk, men det är bara toppen av isberget. Om den ovan angivna metoden inte passar ditt syfte är det enkelt att dela med dig av ditt trådlösa nätverk. Dela ditt hem Wi-Fi med vänner enkelt Dela ditt hem Wi-Fi med vänner Användar du ett komplicerat lösenord för ditt Wi-Fi-nätverk? Du borde. Men att dela din relation med vänner borde inte vara en smärta. Oroa dig inte, vi har täckt dig. Läs mer med andra genom att använda QR-koder eller telefonappar.

Du kanske också vill börja ditt nätverk säkrare 4 Gratis WiFi-programdownloads för att få det mesta av trådlösa nätverk 4 Gratis WiFi-programhämtningar för att få det mesta av trådlösa nätverk Läs mer genom att övervaka vem som har tillgång till det och se till att någon annanstans du ansluter till har rätt säkerhetsuppgifter för att hålla dig säker.
Och det är inte allt - hur är det med ett super snabbt sätt att ta reda på ditt nätverkslösenord Så här hittar du och ändrar ditt WiFi-lösenord Så här hittar du och ändrar ditt WiFi-lösenord När du har skapat WiFi, känner du ingen anledning att komma ihåg lösenordet. Tills du behöver ansluta en annan enhet Vad är lösenordet igen? Lyckligtvis är det lätt att ta reda på det! Läs mer och hur man ändrar det? Det rekommenderas att du byter lösenord regelbundet, så att du kan hålla nätverket så säkert som möjligt.
Ansluta
Med din pålitliga USB-enhet i handen kommer du att bli mästare för anslutande enheter. Du behöver inte komma ihåg ditt nätverkslösenord när du kopplar in nya enheter. Anslut bara USB, kör filen och du kommer att vara bra att gå.
Det kommer att bli särskilt användbart om du är en nätverksadministratör som måste skapa en helt ny systembank. Om så är fallet, kolla in våra tips för att installera program i bulk. Så här installerar du och avinstallerar Windows-program i bulk. Så här installerar du och avinstallerar Windows-program i bulk. Ett massinstallatör eller avinstallerare kan spara dig massor av tid. Kom ihåg den sista gången du satte upp en ny dator? Vi ska lära dig hur du gör dessa uppgifter i en blixt. Läs mer också.
Har du använt ovanstående metod för att ansluta till ett trådlöst nätverk? Har du egna tips för att lägga till?
Bildkrediter: USB-minne och bärbar dator Via Shutterstock, Flickr / Scott Maentz



