
Cortanas röstkommandon har stulit alla rubriker nyligen. Hon kan göra allt 6 Coolaste saker du kan styra med Cortana i Windows 10 6 Coolaste saker du kan styra med Cortana i Windows 10 Cortana kan hjälpa dig att gå handsfree på Windows 10. Du kan låta henne söka dina filer och på webben, göra beräkningar eller dra upp väderprognosen. Här täcker vi några av hennes kallare färdigheter. Läs mer från att ta anteckningar för att påminna dig om kommande händelser med ingenting annat än en verbal instruktion.
Men all fokus på Cortana har skiftat uppmärksamhet från en annan utmärkt Windows 10-funktion Windows kan göra det här? 15 Överraskande funktioner du hade ingen aning om Windows kan göra det här? 15 Överraskande egenskaper du hade ingen aning om Windows kan göra mycket mer än du kanske tror. Även om du är en veteran Windows-användare, satsar du på att du kommer att upptäcka en funktion i vår lista som du aldrig visste existerade. Läs mer: Taligenkänning.
I den här artikeln kommer jag att förklara vad funktionen Taligenkänning kan göra, hur man ställer upp det, hur man tränar det och hur man använder det.
Vad kan taligenkänning göra?
Låt inte det enkla namnet lura dig. Taligenkänning är ett kraftfullt verktyg som förbättrats mycket sedan Microsoft släppte den ursprungliga versionen på operativsystemet Vista.
Så vad kan det göra?
Om det används korrekt sparar det mycket tid och gör musen - och till och med tangentbordet - värdelöst Hur man skriver och klickar när du inte kan använda en mus eller tangentbord Så här skriver du och klickar när du inte kan använda en mus eller tangentbord Hur använder du en dator när du inte kan använda en vanlig mus eller tangentbord? Med hjälp av specialanpassad programvara, förstås! Läs mer för allmänna dagliga aktiviteter.
De två mest tilltalande funktionerna är dess tal till textfunktionen (dvs diktering av Word-dokument utan att behöva röra på tangentbordet) och dess röststyrningskapacitet (dvs. kontrollerar alla Windows-inbyggda menyer och appar med inget annat än ljudet av din röst). Det har också en personlig ordbok och makro stöd.
Obs! Taligenkänning är endast tillgänglig på engelska, franska, tyska, spanska, kinesiska och japanska.
Så här ställer du in taligenkänning
Vid skrivningstillfället är alternativet Taligenkänning inte tillgängligt i den nya inställningsappen. Du måste använda kontrollpanelen Lås upp Windows-potential: Kontrollpanelen Demystified Lås upp Windows-potential: Kontrollpanelen Demystified Om du vill behärskar din Windows-upplevelse, är kontrollpanelen där den är på. Vi eliminerar komplexiteten hos detta kraftverktyg. Läs mer . I framtiden kommer Microsoft förmodligen att flytta det till Easy Access-menyn tillsammans med funktioner som hög kontrast, berättare och förstoringsglas 7 steg för att göra datorer tillgängliga för äldre 7 steg för att göra datorer tillgängliga för äldre Läs mer.
För att börja, högerklicka på Start och sök efter Kontrollpanelen> Taligenkänning . Alternativt, använd sökfunktionen i Inställningar-appen ( Start> Inställningar ).
För det första måste du ställa in din mikrofon. Microsoft rekommenderar att du använder ett headset istället för datorns inbyggda. Det kommer att minska distorsion och störningar.
Klicka på Ställ in mikrofon och välj vilken typ av mikrofon du vill använda.
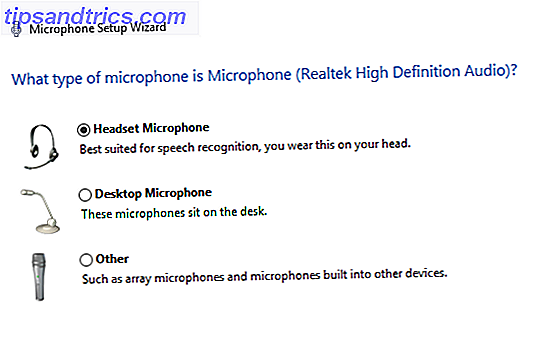
Därefter kommer det att be dig att läsa en mening. Du märker en färgad stapel - du måste försöka tala med en volym som håller mikrofonens mottagning i det gröna området. Hit Next när du är klar.
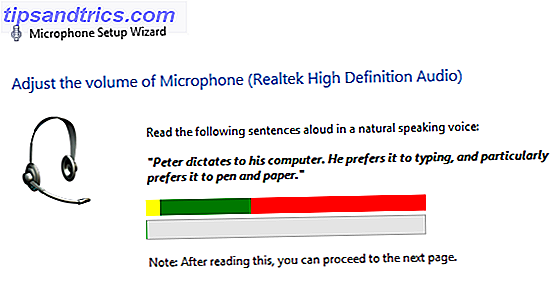
Det är slutet på den ursprungliga inställningen, men det finns mycket mer att göra innan du är redo att använda taligenkänning över hela ditt system.
Utbildning av taligenkänningssoftware
Du kan lära Windows att förstå din röst. Strängt är detta inte ett nödvändigt steg, men om du planerar att använda taligenkänning för diktering av dokument. Hur röstskrivning är den nya bästa funktionen i Google Docs. Hur rösttypning är den nya bästa funktionen i Google Docs. Röstigenkänning har förbättrats med språng i de senaste åren. Tidigare i veckan introducerade Google äntligen rösttyp i Google Dokument. Men är det bra? Låt oss ta reda på! Läs mer, det hjälper till att förbättra noggrannheten och minska antalet fel.
Gå tillbaka till Kontrollpanelen> Taligenkänning och klicka på Träna din dator för att förstå dig bättre .
Windows får dig att läsa lite text, en rad i taget. Den flyttar automatiskt till nästa rad när den har förstått dig. Appen visar dina framsteg i en grön stapel längst ner i fönstret.
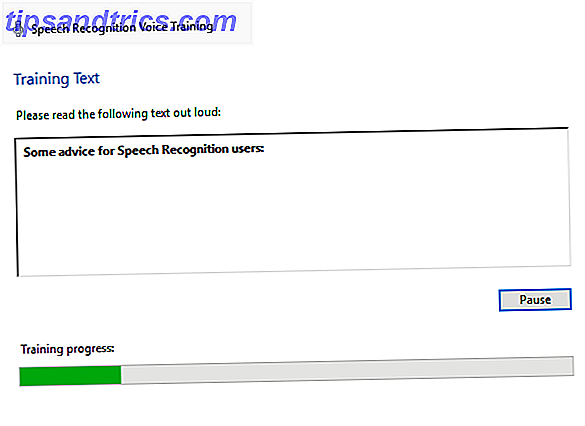
Det hjälper inte bara Windows att lära sig ljudet av din röst, men det ger dig också en preliminär introduktion till några av de nyckelkommandon du behöver senare.
När du har avslutat den första sessionen kan du fortsätta med mer träning. Ju fler sessioner du gör desto starkare blir funktionen.
Obs! Mjukvaran lär alltid. Ju mer du använder det i vilket sammanhang desto bättre blir det.
Träna dig själv
Som du kan förvänta dig är listan med röstkommandon omfattande. Du måste kunna använda musen, välja menyalternativ, formatera text, redigera text, använda specialtecken och mycket mer.
Du måste träna innan du kan klia helt och hållet musen och tangentbordet. Lyckligtvis erbjuder Microsoft ett praktiskt utskrivbart kort för att hålla dig bredvid dig i de tidiga dagarna. För att hitta det, gå till Kontrollpanelen> Taligenkänning> Öppna talreferens kortet eller besök supportwebbplatsen.
Här är ett litet urval av de kommandon som du behöver oftast när du först börjar:
- Slå på taligenkänning: Börja lyssna .
- Stäng av taligenkänning: Sluta lyssna .
- Visa en lista med tillgängliga kommandon inom en app: Vad kan jag säga? .
- Välj ett objekt eller en ikon: Klicka på [Start / Filnamn / Appnamn] .
- Välj ett ord i ett dokument: Välj [word] .
- Aktivera det första bokstaven i ett ord: Caps [word] .
- Placera markören före ett visst ord: Gå till [word] .
- Visa mousegrid: Mousegrid .
Slå på taligenkänning
Nu har du tränat programvaran och förstått de grundläggande kommandona, det är dags att aktivera funktionen.
Gå till Kontrollpanelen> Taligenkänning> Starta taligenkänning .
Appen kan uppmana dig att läsa en annan mening. Windows frågar dig om du vill låta den granska dina dokument och e-post för att förbättra noggrannheten. Vissa användare kan drabbas av konsekvenserna för integritet, men genom att ge den åtkomst kommer det att påskynda lärandeprocessen.
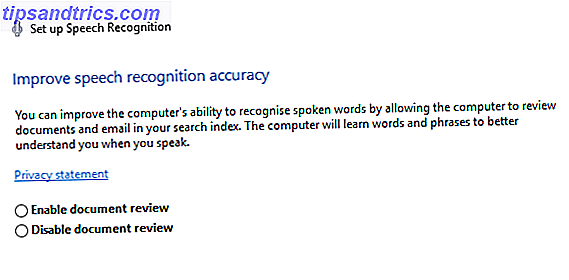
Det kommer också att fråga dig om du vill använda din röst eller tangentbordet för att starta appen och om du vill köra programvaran vid systemstart. Välj de alternativ som passar ditt användningsmönster.
Programvaran laddas. Om det fungerar har du en liten ikon längst upp på skärmen som indikerar att Windows lyssnar på dina kommandon.

Den bästa appen för övning är Microsoft Word. Försök läsa en nyhetsartikel eller sångtext och korrigera eventuella fel när du går.
Använder du taligenkänning?
Efter de enkla stegen i den här artikeln ska du få igång med taligenkänning.
Som jag har påpekat flera gånger, är nyckeln till att göra det till en produktivitet kraftverk praktik. Det är en teknik som tar tid för både dig och datorn att lära dig. Bli inte nedtonad de första dagarna. Om du håller med det i några veckor kommer du snart att undra hur du någonsin levt utan det.
Använder du taligenkänning på din Windows 10-dator? Hur lång tid tog det för dig att bli mästare?
Låt mig veta dina tankar och feedback i kommentarerna nedan.
Bildkredit: Syda Productions via Shutterstock.com



