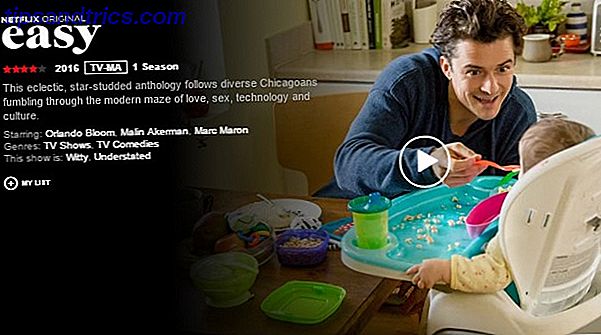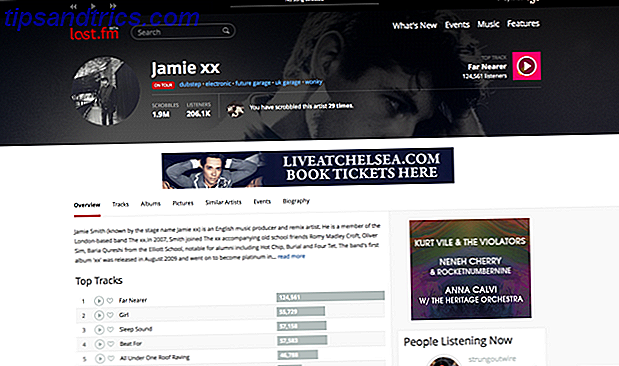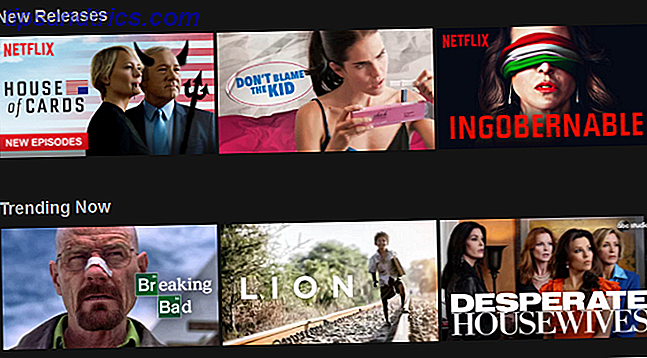Vill du komma åt ditt Gmail-e-postmeddelande i Microsoft Outlook? Kanske gillar du inte Gmails webbgränssnitt och föredrar en stationär e-postklient eller vill hantera din e-post på ett och samma ställe.
Oavsett fall är det enkelt att lägga till Gmail i Outlook. Vi går igenom processen.
Obs! Dessa anvisningar förutsätter att du redan har minst ett e-postkonto i Outlook. Om du inte gör det kommer Outlook att uppmana dig att skapa ett nytt konto när du först öppnar det.
Steg 1: Aktivera IMAP i Gmail
Först måste du aktivera IMAP i dina Gmail-inställningar så att Outlook kan komma åt ditt mail. Öppna Gmail i en webbläsare och logga in om det behövs. Från din inkorg, klicka på ikonen Gear i övre högra hörnet och välj Inställningar .
På fliken Vidarebefordran och POP / IMAP hittar du de inställningar du behöver. Här kan du välja mellan POP- och IMAP-protokollen Vad är POP & IMAP och vilken ska du använda för din e-post? Vad är POP & IMAP och vilken ska du använda för din e-post? Om du någonsin har satt upp en e-postklient eller en app har du säkert kommit överens med villkoren POP och IMAP. Minns du vilken du valde och varför? Om du inte är ... Läs mer för synkronisering av e-post. I nästan alla fall vill du använda IMAP, eftersom POP är föråldrad och inte fungerar med flera enheter. Om du använder IMAP väljer du Inaktivera POP för att undvika dubbla e-postmeddelanden senare.
Under avsnittet IMAP-åtkomst markerar du Aktivera IMAP- växling. Om du har massor av e-post kan du använda styrgränsen för mappstorlek . Det här låter dig begränsa synkronisering till mappar med färre än en viss mängd meddelanden.
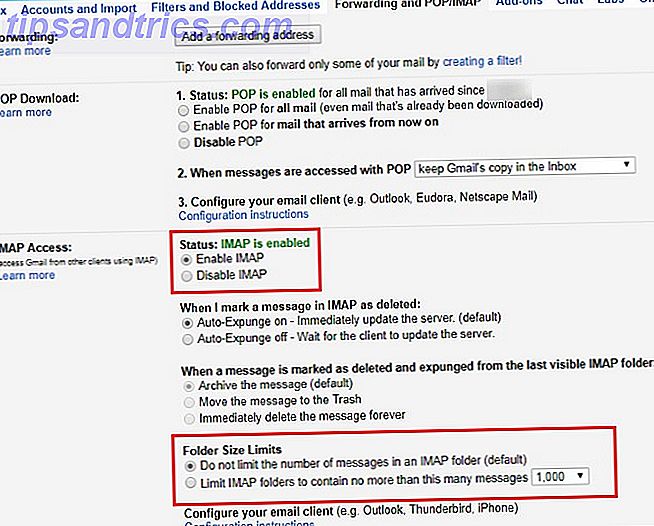
Observera att Gmail kan låsa dig tillfälligt ur ditt konto om du laddar ner stora mängder email (mer än 2, 5 GB) på en dag. Detta är för att förhindra missbruk av e-post.
Om du använder Gmails tvåfaktorautentisering
De som använder tvåfaktorsautentisering för att lägga till ett annat skyddsklass till sina Google-konton Låsa ner dessa tjänster nu med tvåfaktorautentisering Låsa ned dessa tjänster nu med tvåfaktorsautentisering Tvåfaktorsautentisering är smart sätt att skydda dina online-konton . Låt oss ta en titt på några av de tjänster du kan locka ner med bättre säkerhet. Läs mer måste ta ett extra steg innan du fortsätter. Outlook stöder inte tvåfaktorkoder, så anslutningen i nästa steg kommer att misslyckas om du inte skapar ett särskilt lösenord i dina Gmail-inställningar.
För att göra det, klicka på din profilbild i det övre högra hörnet av Gmail och välj Mitt konto . Klicka på rutan Inloggning och säkerhet, rulla sedan ner och leta efter App-lösenordet . Du kan behöva bekräfta ditt lösenord för att fortsätta. På den här sidan kan du skapa ett engångslösenord som ska användas med appar som inte stöder tvåfaktorsautentisering.
Du behöver bara skriva in den en gång, så du behöver inte komma ihåg det. Under rullgardinsmenyn Välj app välj Mail och välj sedan Windows Computer for Select device . Det här är helt enkelt för att hjälpa dig att komma ihåg vad applösenordet är för, så gärna använda fältet Annat för att ange ett anpassat namn.
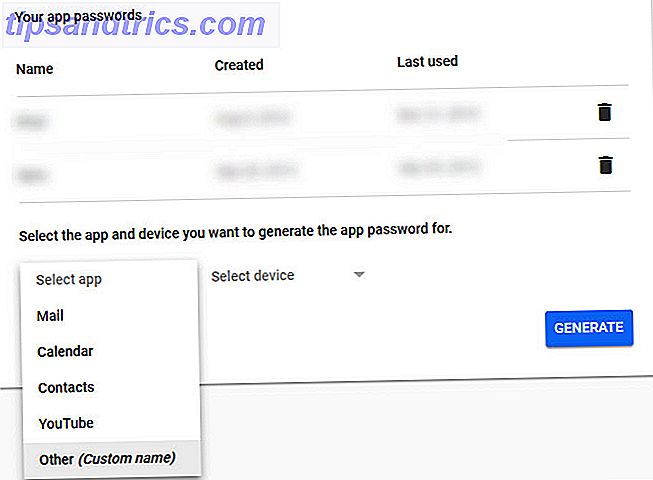
När du klickar på Generera får du ett applösenord. Håll den praktisk för nästa steg.
Steg 2: Lägg till ditt Gmail-konto i Outlook
Nu kan andra mailklienter komma åt din Gmail, det är dags att lägga till ditt konto i Outlook.
Öppna Outlook och klicka på Fil längst upp till vänster. Se till att du är på fliken Info i den resulterande panelen. Välj knappen Lägg till konto nära toppen för att påbörja processen.
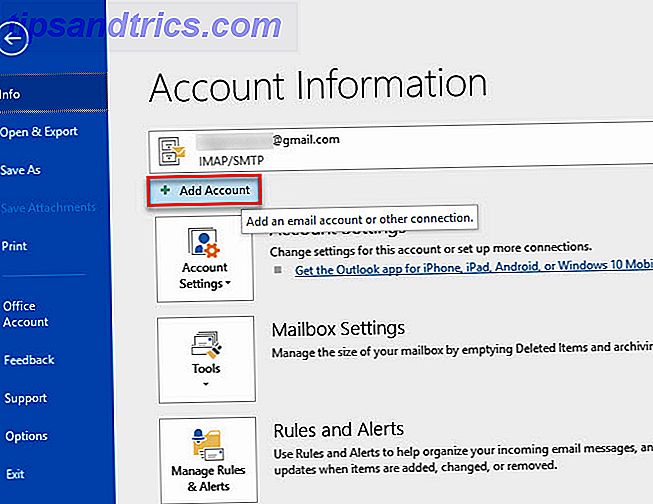
Ange din Gmail-adress här och klicka sedan på Connect .
Nästa kommer Outlook att be om ditt Gmail-lösenord. Ange det och tryck sedan på Connect igen. Om du följde stegen för att skapa ett applösenord ovan anger du det här lösenordet istället för ditt vanliga Gmail-lösenord.
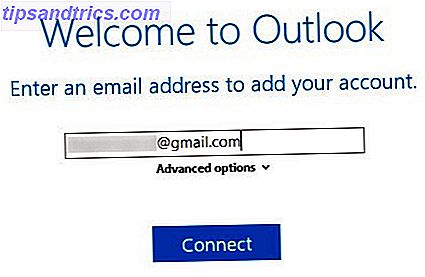
Om du får ett felmeddelande, se till att du har skrivit ditt lösenord korrekt. I testningen var vi tvungna att klicka på Retry en gång och installationen lyckades efter det. Om du är säker på att du har allt rätt kan du behöva aktivera åtkomst till "mindre säkra" appar på ditt Google-konto.
När du ser att kontoinställningen är klar klickar du på OK . Du kan avmarkera inställningen för Outlook Mobile på min telefon, även i rutan, eftersom du förmodligen redan har Gmail-appen på din telefon.
Äldre versioner av Outlook krävde att du skulle ange Gmails anslutningsinställningar manuellt, men det är mycket enklare i nyare versioner. Om Outlook frågar dig om att ange serverns inställningar, ger Google en enkel referens med all information du behöver.
Steg 3: Åtkomst till ditt Gmail-konto i Outlook
När du har gjort det ovan är du redo att komma åt Gmail i Outlook. Om du har andra konton i Outlook kan du växla mellan dem med hjälp av flikarna i vänstra sidofältet. Klicka på en pil för att expandera det kontot och visa alla dess mappar.
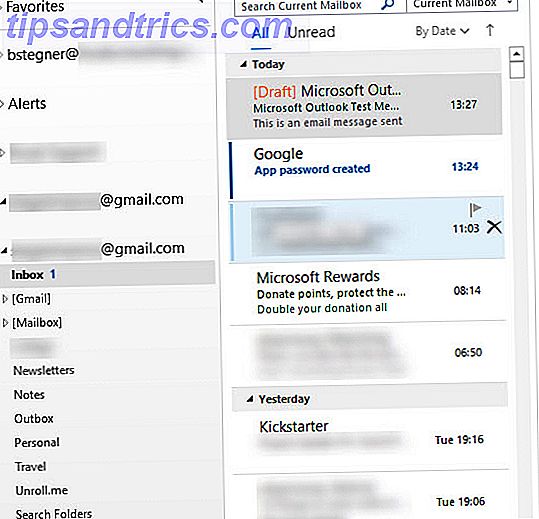
När du svarar på ett meddelande med mer än ett konto i Outlook kan du klicka på rutan Från för att ändra vilken e-postadress du använder för att svara. Var försiktig med detta, eftersom det är lätt att välja fel konto.
Steg 4: Gmail Kontakter, Kalender, Inställningar i Outlook
Du är redo att använda Gmail i Outlook nu, men du kanske vill göra några fler tweaks först.
Ovanstående process synkroniserar bara ditt Gmail-mail till Outlook; Det inkluderar inte kontakter eller din kalender. Om du också vill flytta dem till Outlook följer du våra guider om att exportera och importera dina e-postkontakter En snabbguide för att importera och exportera e-postkontakter En snabbguide för att importera och exportera e-postkontakter Skulle du förlora dina e-postkontakter vara en mardröm? Bättre säkerhetskopiera dem! Vi visar hur du använder Outlook, Gmail och Thunderbird. Kontaktbackupprocessen ska likna andra kunder. Läs mer och synkronisera Google Kalender med Outlook Så här synkroniserar du Microsoft Outlook med Google Kalender Så här synkroniserar du Microsoft Outlook med Google Kalender Håll både Outlook Kalender och Google Kalender synkroniserad med dina händelser, uppgifter och möten. Dessa användbara verktyg från tredje part fyller klyftan som lämnas bakom Google Kalender Sync. Läs mer .
Om du planerar att använda ditt Gmail-konto i Outlook för det mesta, är det meningsfullt att ställa in det som standard. I Outlook går du till Arkiv> Info> Kontoinställningar och klickar på Kontoinställningar i listrutan. På fliken E-post klickar du på din Gmail-adress och väljer Ange som standard . Outlook öppnar detta som standard från och med nu.
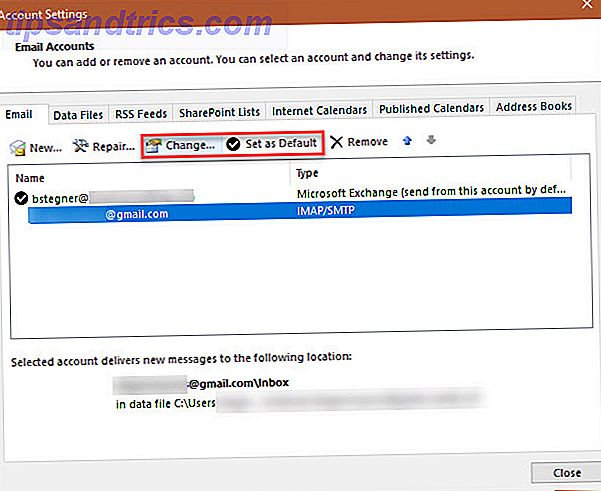
Slutligen, om du inte vill synkronisera hela ditt mail till Outlook, välj ditt konto i samma kontoinställningsdialog och välj Ändra . Du får se en Mail för att hålla offline- reglaget som du kan ändra från Allt till så lite som 1 månad .
Gjort! Att lägga till Gmail till Outlook är enkelt
Det är allt du behöver för att konfigurera Gmail i Outlook. Aktivera IMAP i Gmail, skapa ett nytt konto i Outlook, och det är klart för dig. Det här är ett bra alternativ om du redan använder Outlook, eftersom det är lättare att hantera allt som finns på ett ställe. Om du bestämmer att du inte gillar det, kan du alltid försöka använda Gmail som en stationär klient.
Eftersom du jobbar i Outlook oftare, kolla in de bästa verktygen för att överföra Microsoft Outlook 5 Bästa verktygen för Microsoft Outlook 5 Bästa verktygen för Microsoft Outlook Missar du en funktion i Microsoft Outlook? Här är Outlook-verktyg som lägger till användbar funktionalitet eller ger snabb tillgång till dess inställningar och funktioner. Läs mer .