
Är det något som stör datorns sömnmönster? Dessa lösningar är mer effektiva än att räkna får.
Sömnsläge är ett utmärkt sätt att hålla din dator klar för ett ögonblick, utan att slösa strömmen. Om det slutar fungera kan det vara ett svårt problem att diagnostisera.
Liksom många vanliga Windows-problem är det bästa sättet att ta itu med detta problem att prova en mängd olika lösningar. Arbeta dig igenom denna lista, och förhoppningsvis kommer du kunna ge din dator en god natts sömn.
Kontrollera inställningarna för viloläge
Innan du dyker in i fixläge, är det värt att se till att dina inställningar är i ordning. Om du arbetar på en delad dator eller en dator som inte hör till dig finns det risk för att någon annan gjort en förändring som du inte vet om.
För att komma åt dessa inställningar, gå till Power Options i Kontrollpanelen och klicka på Välj när för att stänga av displayen .
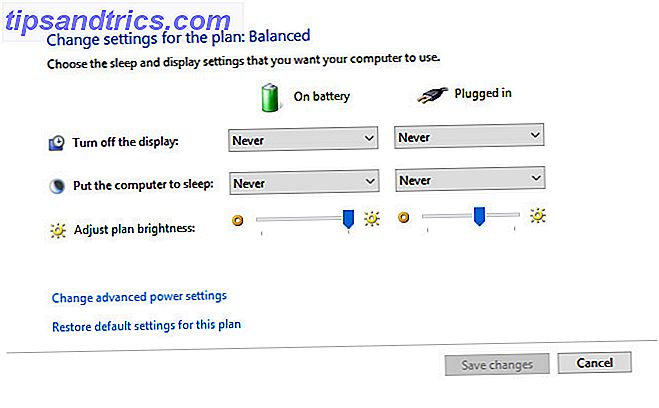
Bekräfta att rullgardinsmenyn Låt datorn sova: är korrekt inställd. Om din dator ska sova för tidigt, eller tar för lång tid att gå och läggas, bör detta vara din första anlöpshamn.
Din dator kommer inte att gå i vila
I viloläge kan du spara skärmen från inbrott och förhindra att din bärbara dator slösar bort batteriets livslängd. Som ett resultat kan en dator som inte går in i viloläge orsaka stora problem av någon anledning. Här är några sätt att tvinga ditt system att få lite vila.
Kontrollera dina drivrutiner
Börja med att kontrollera att dina drivrutiner hittar och ersätter föråldrade Windows-drivrutiner Så här hittar du och byter utdaterade Windows-drivrutiner Dina drivrutiner kan vara föråldrade och behöver uppdateras, men hur ska du veta? Först, fixa inte det om det inte är brutet! Om drivrutiner behöver uppdateras, här är dina alternativ. Läs mer är aktuella. De viktigaste som ska kontrolleras i förhållande till sovlägesproblem är chipsetdrivrutiner, nätverksdrivrutiner och BIOS-drivrutiner. Det är också en bra idé att se till att du kör den senaste versionen av Windows 10.
Kontrollera efter strömförfrågningar
Programvara som är installerad på datorn kan störa viloläge genom att skicka strömförfrågningar som håller systemet vaken. För att se en logg över alla strömförfrågningar måste vi öppna en förhöjd kommandorad. Gör detta genom att högerklicka på Start-knappen och välja Kommandotolk (Admin) .
Skriv följande kommando i det resulterande fönstret:
powercfg -requests Detta kommer att presentera en lista över alla aktiva strömförfrågningar. Alla kategorier ska teoretiskt vara tomma. Om de inte är det gör du en anteckning om vad som efterfrågas av strömförfrågan. Detta kan vara anledningen till att din dator inte går in i viloläge.
Om din dator istället vaknar från vila, kan du använda följande kommando för att se vad som vaknade det senast:
powercfg -lastwake Kör inbyggda verktyg
En av de bästa sakerna att använda Windows är den mängd support som finns tillgängligt. Windows 10 är utrustad med många kontextspecifika felsökningsverktyg 13 Felsökningsverktyg för att åtgärda Windows 10 13 Felsökningsverktyg för att åtgärda Windows 10 För varje Windows-problem finns det ett verktyg som du kan använda för att åtgärda det. Hitta ditt problem i den här listan och välj ett av de 13 felsöknings- och reparationsverktygen för Windows 10. Läs mer och de kan hjälpa till med att få slut på ditt sömnläge.
Öppna kontrollpanelen och gå till felsökningssektionen . Välj Visa alla för att komma åt en lista med alla olika felsökare installerade på enheten.

I det här fallet letar du efter verktygen märkta Power and System Maintenance . Kör dem båda och se om sovläget börjar fungera.
Starta om datorn i felsäkert läge
Sömlägesproblem orsakas ofta av en komplikation under startprocessen. För att kontrollera om så är fallet, starta om datorn i Windows 10 Säkerläge Så här startar du upp i Windows 10 Säkert läge Så här startar du upp i Windows 10 Säkert läge Säkert läge är en inbyggd felsökningsåtgärd som gör det möjligt att åtgärda problem i roten utan icke-väsentliga applikationer störande. Du kan komma åt Säkert läge på olika sätt, även om Windows 10 inte längre stöttar. Läs mer och se om det går att sova. Om det kan, måste du göra en ren start för att se vad som är felaktigt.
För att utföra en ren start på Windows 10, öppna System Configuration- appen. Gå till fliken Tjänster, markera rutan märkt Dölj alla Microsoft-tjänster och klicka sedan på Inaktivera alla . Detta kommer att säkerställa att endast viktiga tjänster kommer att köras.

Fortsätt sedan till fliken Start och klicka på Öppna uppgiftshanteraren . Inaktivera varje objekt som för närvarande är inställt att starta vid start. Slutligen stänga Aktivitetshanteraren, klicka på OK i fönstret Systemkonfiguration och starta om systemet. Om det går att gå somna när den återinitieras, använd försök och fel för att bestämma vilken viss tjänst eller startartikel. Hantera Windows Startprogram med Autoruns. Hantera Windows Startprogram med Autoruns. Varje strömanvändare har kämpat med Windows-start på en punkt eller annan. Vi visar dig hur du påskyndar din starttid, antingen manuellt eller med Autoruns, ett verktyg från Microsoft. Läs mer orsakade problemet.
Din dator går sova utan tillåtelse
Ett system som sover för ofta kan vara ännu mer infuriating än en dator som visar tecken på sömnlöshet. Om din dator går och lägger sig utan att du säger så riskerar du att bli avbruten mitt i en uppgift. Lyckligtvis kan det här problemet normalt fixas ganska enkelt, om du vet vilka inställningar som ska justeras.
Återställ systeminställningar
Det enklaste sättet att förhindra att datorn går sova slumpmässigt är att återställa sina standardinställningar. För att göra det, öppna Ström och sömn i Inställningar- appen och klicka på Ytterligare kraftinställningar .

Härifrån väljer du Välj när du vill stänga av displayen .

Välj Återställ standardinställningar för den här planen . Om det inte fungerar eller om alternativet inte är tillgängligt klickar du på Ändra avancerade ströminställningar .

Klicka på Återställ planinställningar . Om detta inte fungerar, eller om alternativet inte är tillgängligt, använd rullgardinsmenyn för att välja en annan plan och försök sedan igen.

Detta bör åtgärda eventuella problem med din strömplan, så att du kan ändra dina inställningar utan att påverka viloläget. Hur stängs eller sova Windows 10 med en snabbtangent Hur stängs eller sätts Windows 10 med en snabbtangent Det snabbaste sättet att stänga av eller sova en Windows 10-dator är inte med en mus - det är med tangentbordet! Läs mer .
Justera Avancerade inställningar
Om metoden ovan inte löser ditt problem kan du behöva anpassa dina sömninställningar individuellt. Öppna Kontrollpanelen och navigera till Strömalternativ och klicka sedan på Välj när för att stänga av displayen . Klicka sedan på Ändra avancerade ströminställningar .
Bläddra nu igenom listan tills du hittar Sömn och använd plustecknet för att expandera det här avsnittet.

Justera alla dessa alternativ till dina specifikationer. Det är upp till dig om du vill att datorn ska gå och sova efter en viss tid eller aldrig gå in i viloläge. Därefter klickar du på Apply och avslutar menyn.
Ta bort batteriet
Om allt annat misslyckas, och du arbetar med en bärbar dator, kan ditt batteri vara den skyldige. Ta bort det från ditt system och vänta några sekunder och sätt tillbaka det.
Sov gott
Nu vet du hur du ska felsöka inställningar för viloläge och hantera en dator som inte går somnar, samt att fixa en dator som slumpmässigt går och lägger sig. Skulle du till och med använda viloläge eller skulle du vara bättre med viloläge Sömnsläge vs Viloläge: Vilket energisparläge ska du använda? Vilolägesläge vs Viloläge: Vilket energisparläge ska du använda? Vad gör exakt sovläge? Hur skiljer det sig från viloläge, vilket är ett extra alternativ på Windows-datorer? Vilka ska du välja, och finns det nackdelar med att använda dem? Läs mer ? Om inget av ovanstående fixade dina problem kanske det är en sista utväg.
Känner du till ett annat sätt att lösa sömnlägesproblem? Finns det en ny fix som inte nämns här? Gå med i konversationen i kommentarfältet nedan!
Bildkredit: goodluz, vectorisland via Shutterstock


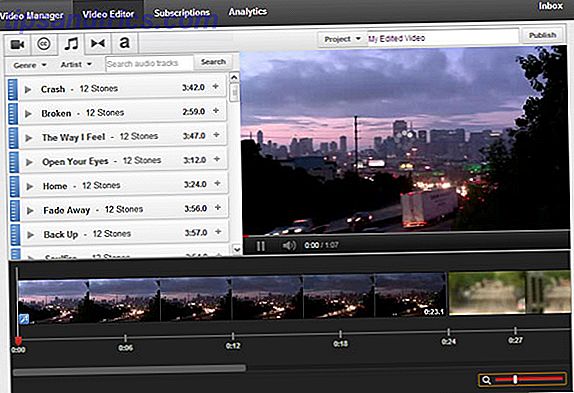
![20% rabatt på IPad Air, en billig olåst LG G2 och Canon SL1 [Tech Deals]](https://www.tipsandtrics.com/img/internet/769/20-off-ipad-air.png)