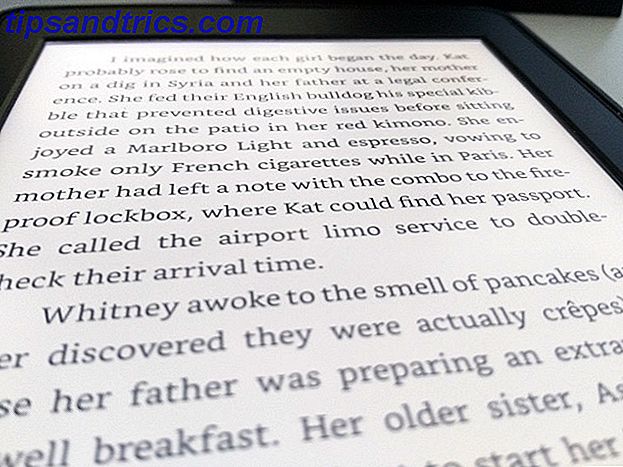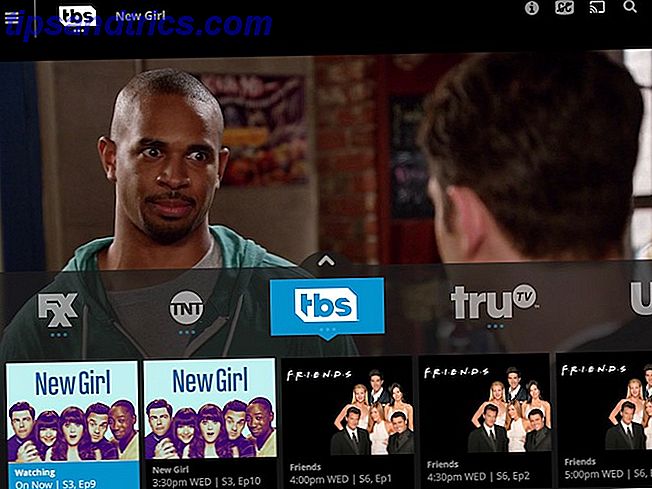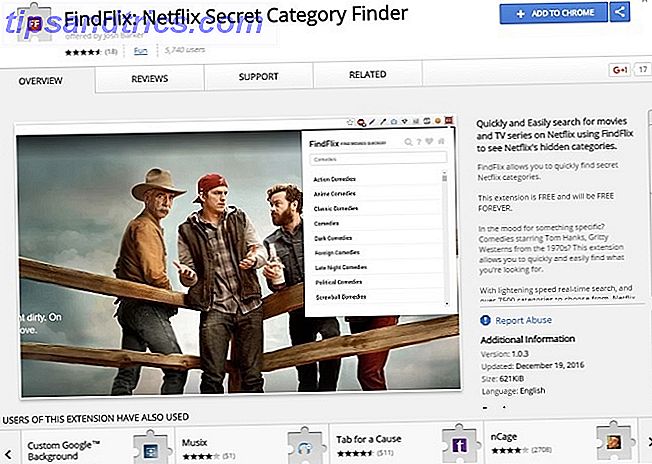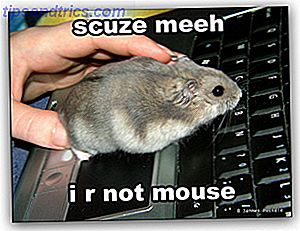 Om du är en som strävar efter större produktivitet på datorer vet du säkert att du måste byta mellan tangentbordet och musen mitt i ditt arbete är så smärtsamt. Medan tangentbordsbuffertar kan använda genvägar för att förbli på tangentbordet. 10 Användbara Ubuntu-tangentbordsgenvägar som du kanske inte vet. 10 Användbara Ubuntu-tangentbordsgenvägar som du kanske inte vet Läs mer, vad händer om du för det mesta interagerar med musen? Eller vad om du inte vill memorera genvägsknappar?
Om du är en som strävar efter större produktivitet på datorer vet du säkert att du måste byta mellan tangentbordet och musen mitt i ditt arbete är så smärtsamt. Medan tangentbordsbuffertar kan använda genvägar för att förbli på tangentbordet. 10 Användbara Ubuntu-tangentbordsgenvägar som du kanske inte vet. 10 Användbara Ubuntu-tangentbordsgenvägar som du kanske inte vet Läs mer, vad händer om du för det mesta interagerar med musen? Eller vad om du inte vill memorera genvägsknappar?
Tja lösningen är skärmåtgärder. Linux erbjuder en mängd olika sätt att få skärmåtgärderna att gå. Här är två sätt att få skärmåtgärder på ditt Ubuntu-skrivbord (detta fungerar även för andra distroer. Menyer och namn kan variera):
Använda Compiz Fusion
Jag antar att du har Compiz Fusion. Annars kan du installera det via Synaptic.
Följ nu dessa steg för att få skärmåtgärder
- Installera Simple Compizconfig-Settings-Manager. Du kan göra detta genom att utfärda följande kommando på terminalen sudo apt-get install simple-ccsm
- Gå till System> Inställningar> Simple Compiz Config Settings Manager
- Välj fliken kanter. Klicka på vilket område som är markerat som läst och välj den åtgärd du vill utföra när du flyttar musen till den särskilda kanten / skärmens område.
Du kan också göra det från CompizConfig Settings Manager (ccsm) om du har det installerat och inte vill installera den enkla Compizconfig Settings Manager (Ja jag vet, namnen är ganska handfull). För att göra det via ccsm besök fliken bindningar för skalor, expo, rotera kub och dina växlingspluggar och där hittar du ett alternativ att ange de "heta områden" där du vill att effekterna ska utlösas från.

Använda Brightside
Compiz Fusion ger dig möjlighet att få skärmåtgärder, men det är inte nödvändigtvis det bästa sättet. För en kan du bara utlösa effekter och visningsväxlar. En annan applikation för att skapa skärmåtgärder är Brightside. För att använda Brightside, följ dessa steg:
- Installera Brightside genom att utfärda följande kommando:
sudo apt-get install brightside
- Efter installationen fyller du i
Bright-properties
vid terminalen.
- Följande fönster visas. Aktivera skärmåtgärder som du vill. Du kan också skapa åtgärder för alla för hörn och skärmkanter. Du kan stänga av volymen, starta skärmsläckaren, förhindra skärmsläckare från att starta, gå in i DPSM-standbyläge, suspendera eller stänga av, växla skrivbordet.

Det finns en sista sak som du kan göra det ensam gör Brightside en mördare. Det är möjligheten att köra anpassade kommandon i någon av hörnen. Detta öppnar ett brett utbud av möjligheter. Du kan ansluta och koppla från internetanslutningar, stänga av, starta om, öppna terminaler och vad som inte är. Möjligheterna begränsas bara av fantasin här!
Om du använder båda metoderna kommer du att ha varje område som utför två handlingar! Noggrant planering av detta kan vara användbart men om du ser saker du inte förväntade dig att se, använd inte båda metoderna!
Gillar du begreppet skärmåtgärder? Använder du några andra applikationer? Vad gör KDE-användare? (När jag använde KDE igen, brukade den vara i Control Center, Skrivbord -> Fönsterbeteende, "Avancerat" flik -> "Aktiva skrivbordsbränser" ) Är det fortfarande detsamma i KDE 4.x?
(By) Varun Kashyap - En programmerare, tech entusiast, bloggare som starkt tror på öppen källkod. Besök hans TechCrazy Blog där han bloggar om senaste på webben, tech tips, tweaks och hack!