
Adobe Illustrator är branschstandardprogrammet för grafisk design. Det är det bästa verktyget för att arbeta med vektorbaserade filer.
Tyvärr har inte alla Illustrator, men många människor har Photoshop. Och Photoshop har grundläggande stöd för vektorgrafik. I den här guiden tar vi en titt på hur man arbetar med vektorgrafik i Photoshop som en Illustrator-ersättning.
Vad är en vektorgrafik?
Photoshop är främst avsedd för rasterbilder. Dessa är polygonala bilder ritade pixel efter pixel. De stöder enorma mängder detaljer, så används för foton. Filstorlekarna kan dock vara stora, och du kan inte förstora utan att du förlorar kvalitet.
Vektorbilder är linjer och kurvor som genereras av matematiska formler. Det betyder att du kan ändra storlek på dem oändligt, och filstorleken är ofta mycket små. Vektorer är bra för grafisk design, inklusive design av logotyper och ikoner.
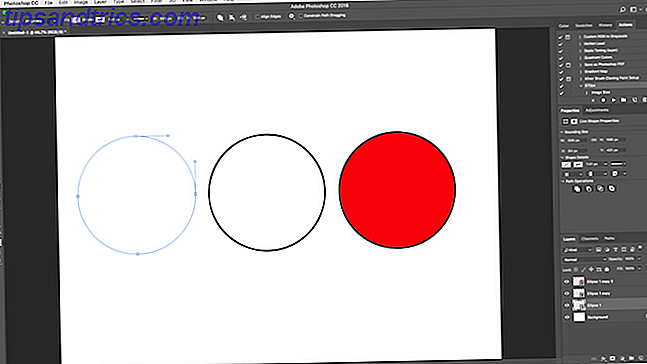
En bit vektor konst består av flera objekt. Varje objekt är en linje eller form vars kant definieras av en bana. I Photoshop visas banan som en tunn blå linje (även om den är tekniskt osynlig).
Du kan ange två typer av färger för varje objekt.
- Ett slag är en linje som följer vägen.
- En fyllning lägger till en solid färg eller ett mönster till det utrymme som omges av banan.
Du ställer in båda i alternativfältet längst upp på skärmen. Du kan också ställa in Nej Nej om du vill att de ska förbli tomma. För stroke kan du också ställa in tjockleken i pixlar och stilen. En solid linje är standard.
I Photoshop ritar du vektorbilder med former, rader och text.
Rita vektorgrader och linjer
Photoshop kommer med verktyg för att rita flera vanliga former. Som standard markeras rektangelverktyget . Klicka och håll inne den ikonen för att avslöja den fullständiga uppsättningen verktyg:
- Rektangelverktyg
- Rundad rektangelverktyg
- Ellipseverktyg
- Polygon Tool
- Linjeverktyg
- Anpassat formverktyg
Du kan alltid välja det markerade verktyget genom att trycka på U på tangentbordet. Alternativt trycker du på Skift + U för att gå igenom verktygen tills du hittar den du vill ha. Tangentbordsgenvägar Snabbkommandon i Adobe Photoshop 101: De mest användbara kommandon Snabbkommandon i Adobe Photoshop 101: De mest användbara kommandona Oavsett om du är nybörjare eller proffs, kommer dessa kortkommandon i Photoshop att spara dig timmar. Klicka här för hela listan! Läs mer är ett bra sätt att snabbt navigera i Photoshop.
Rita grundläggande vektorformer
Välj verktyget för formen du vill rita och lägg sedan till dina Fyll och Stroke färger.
Klicka nu och dra i din duk. Formen dras från hörnet i vilken riktning du drar. För att skapa en symmetrisk form, t.ex. en cirkel eller en kvadrat, håll ned shift-tangenten.
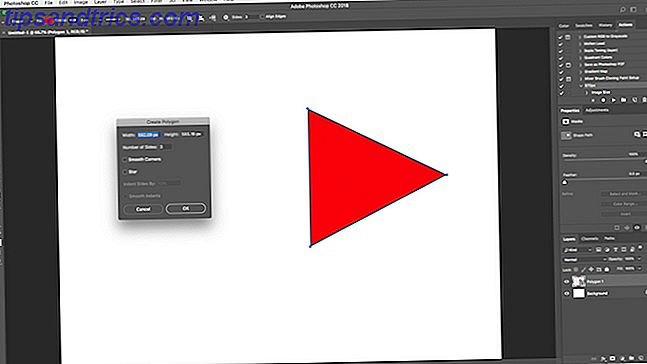
För att rita en triangel, välj Polygon Tool . Klicka en gång på din duk för att öppna inställningsrutan Skapa polygon . Ange antal sidor till 3 .
Ändra och redigera vektorgrader
Du är inte begränsad till grundläggande former när du skapar vektorgrafik i Photoshop. De kan ändras mycket snabbt.
Välj först formen först. Detta kommer att markera formen och visa ankarpunkter längs dess väg. Dessa är punkter där formen har hörn eller kurvor.

Välj Direktmarkeringsverktyget från verktygsfältet (klicka och håll in ikonen för urvalsverktyg för att hitta den). Klicka på en av ankarpunkterna och dra den i vilken riktning som helst för att deformera formen.
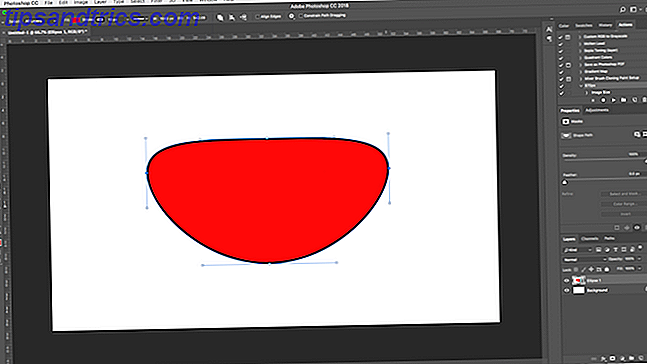
För mer avancerade ändringar, flytt två eller flera ankarpunkter samtidigt. Klicka på en för att markera den, sedan Shift + klicka på en annan. Använd nu piltangenterna på tangentbordet för att flytta båda punkterna samtidigt.
Sammanfoga och kombinera vektorgrader
För ännu mer komplexa former kan du använda banoperationer . Det här låter dig kombinera flera former till enstaka nya.
Börja med att dra en form på din duk. Klicka sedan på banoperationerna i alternativfältet längst upp på skärmen. Normalt går varje ny väg eller form på sitt eget lager. Ändra det genom att klicka på Kombinera former .
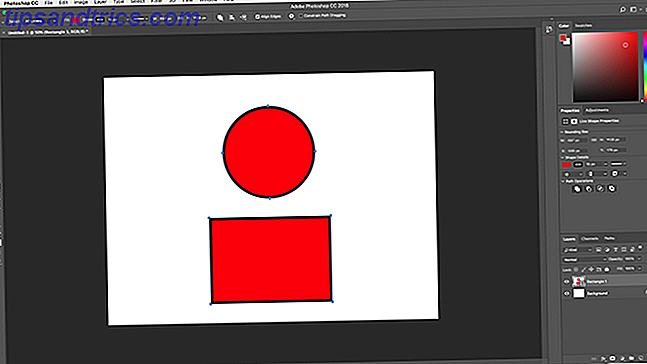
Dra nu en annan form. Detta kommer att gå på samma lager som din första form. När du behöver flytta objekten individuellt, använd sökverktyget för sökväg .
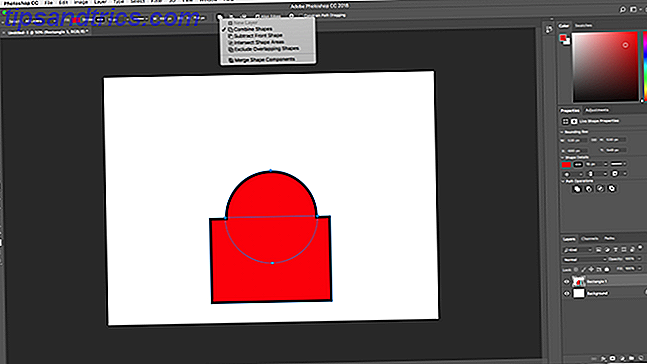
Dra den andra formen så att den överlappar den första. De två sammanfogar sig i en enda form, även om de förblir som separata föremål. Klicka på Merge Shape Components i banoperationer för att kombinera dem i ett enda objekt.
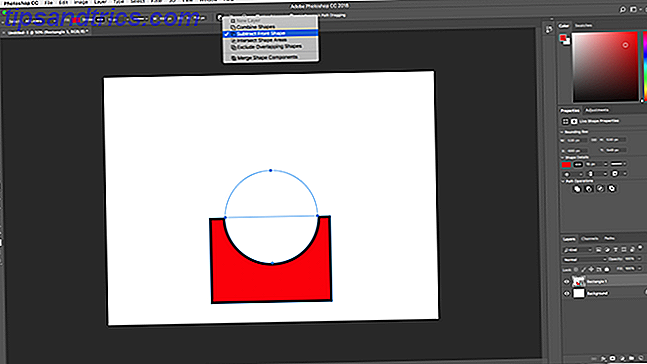
Använd sökvalsverktyget för att välja den andra formen du ritade. Nu väljer du i Path Operations Subtract Front Shape . Formen är nu raderad, tillsammans med det område där det överlappar med den första formen.
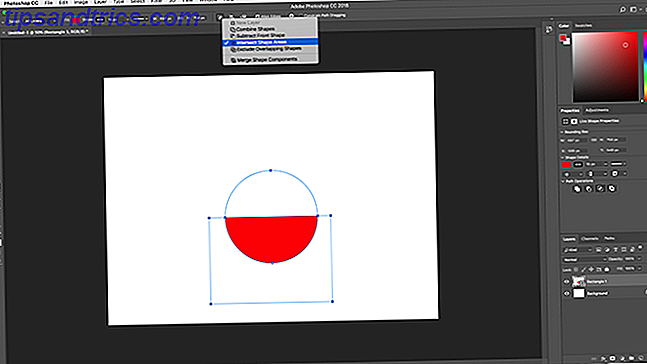
Markera båda formerna. Markera Intersect Shape Areas i banoperationer . Detta tar bort båda formerna, förutom de områden där de överlappar varandra. Vi använder det här alternativet för att skapa en halvcirkel.
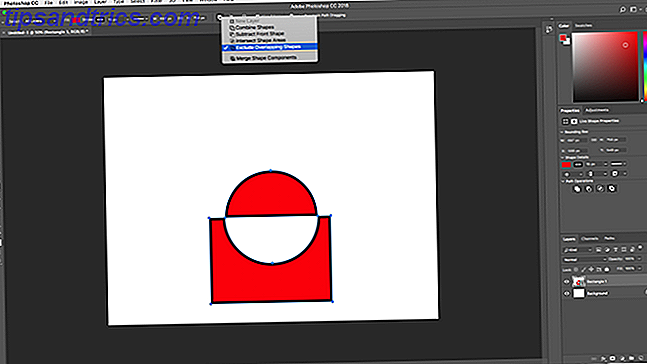
Slutligen markera båda formerna och välj Exkludera överlappande former . Detta tar bort det område där de två formerna överlappar varandra och lämnar allt annat i takt.
Dessa verktyg är ett effektivt sätt att bygga nya former, eller att dela eller klippa bitar ur befintliga. De arbetar också med Penverktyget och Text.
Rita vektorlinjer
Det finns två andra formrelaterade verktyg att veta om. Först är linjverktyget .
Välj verktyget och ställ in höjden i alternativfältet. Detta anger linjans tjocklek. Klicka sedan och dra i dokumentet för att rita det. Håll ned skiftnyckeln för att snäppa linjen till noll eller 90 grader.
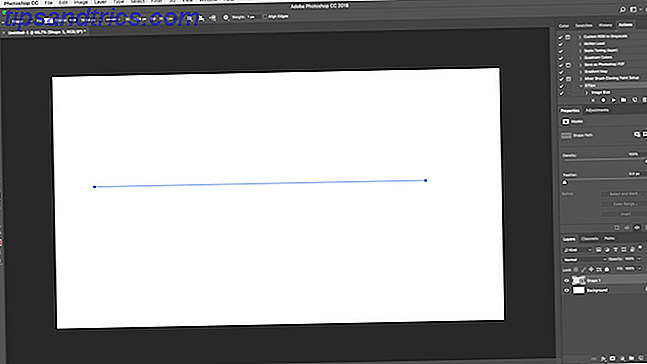
Det här verktyget har några dolda funktioner, men för det mesta använder du det för att rita en rak linje.
Rita anpassade vektorgrader
Slutligen, Custom Form Tool . Ställ in fyllnings- och slagfärgerna och klicka sedan på Form- alternativet i alternativfältet. Här kan du välja en av otaliga förinställda anpassade former som Photoshop tillhandahåller.
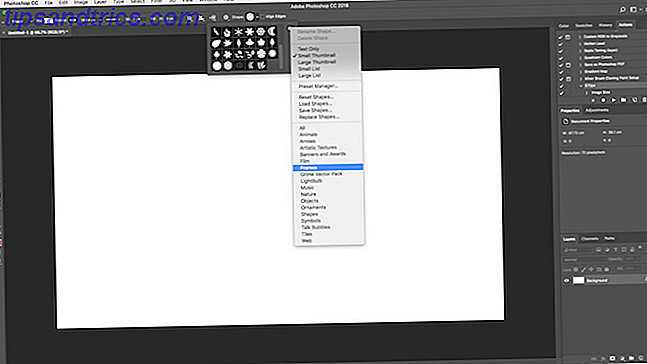
Om du vill lägga till fler former än det ursprungliga urvalet klickar du på inställningsverktygen och väljer en kategori som ska läggas till. Det finns former för alla användnings-ikoner, talbubblor, pilar, texturer och mer. Du kan också ladda tredjepartsformer.
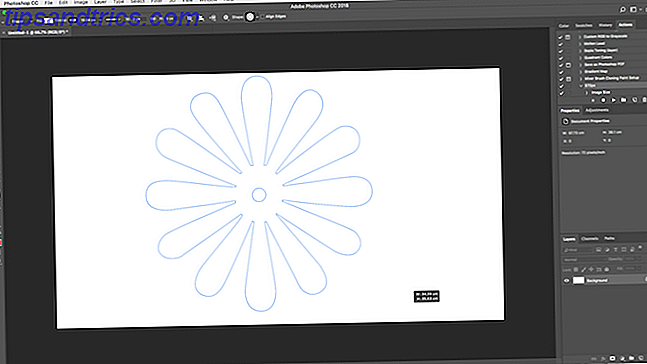
Klicka och dra för att lägga till formen på din bild. Du kan också klicka på duken för att ange en exakt bredd och höjd.
Ritningsvektorer med pennverktyget
Om du har någon erfarenhet av Illustrator, vet du att du använder Paintbrush Tool för frihandritning. Photoshop har ett borstverktyg som gör ett liknande jobb. Men i Photoshop är verktyget inte vektorbaserat, så du borde inte använda det för ritning. Du borde använda Penverktyget istället.
Penverktyget är en av de mest kraftfulla funktionerna i Photoshop. Du kommer att använda den mycket i fotoredigering i Photoshop Lär dig fotoredigering i Photoshop: Hämta grunderna i 1 timme Lär dig fotoredigering i Photoshop: Hämta grunderna i 1 timme Photoshop är ett skrämmande program men med bara en timme, du kan lära dig alla grunderna. Ta ett foto som du vill redigera, och låt oss komma igång! Läs mer, eftersom det gör att du kan skapa mycket exakta val. Det är också bra för ritning och vektorkonst.
Kom igång med penverktyget
Penverktyget fungerar genom att rita en väg mellan ankarpunkter som du skapar när du klickar på duken. Lägg till en stroke på banan och du kan rita en skiss; lägg till en fyllning och du kan rita ett solidt objekt. För mer, kolla in vår fullständiga guide till hur du använder Penverktyget Så här använder du Photoshop Pen Tool Så här använder du Photoshop Pen Tool Läs mer.
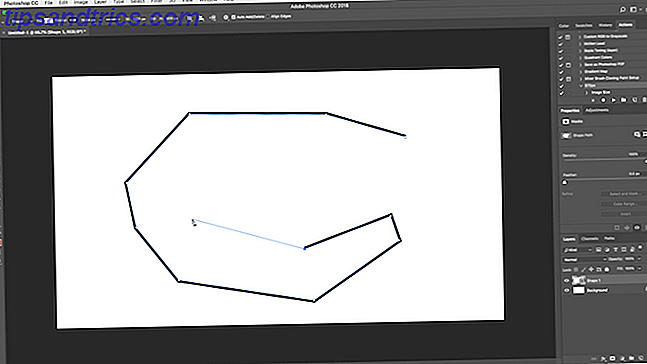
Här är en snabb primer för att komma igång:
- Välj pennverktyget (P) . Klicka på bildbehållaren för att släppa en ankarpunkt.
- Flytta markören några inches och klicka igen för att släppa en annan ankarpunkt. En sökväg kommer att skapas för att ansluta de två. Ställ stroke till 5px, svart, så att du kan se det bättre.
- Klicka några gånger för att utveckla sökvägen. Klicka och dra för att skapa en böjd bana. Detta kommer också att lägga till styr till ankarpunkten. Dra dessa för att styra kurvets vinkel och djup.
- Klicka på Enter för att skapa en öppen bana (en rad), eller klicka på den första ankarpunkten för att skapa en stängd bana (en form).
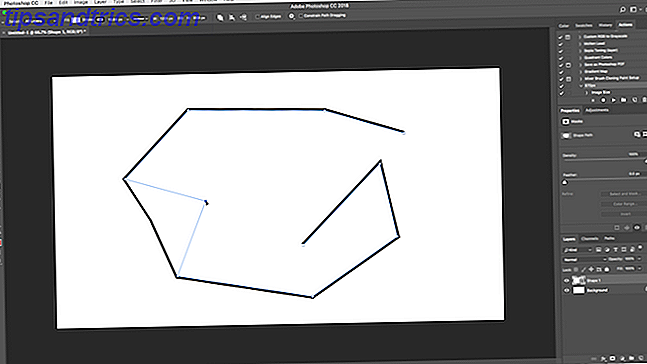
Det som gör Pen Tool så användbart är att du kan när som helst gå tillbaka och redigera din form:
- Hämta direktvalet (A) . Välj en ankarpunkt på banan och dra den till en ny position. Använd det här verktyget med en ankarpunkts styrbalk för att redigera en kurva också.
- Markera verktyget Lägg till ankarpunkt genom att klicka och hålla på pennverktyget. Klicka någonstans på vägen för att manuellt lägga till en ny ankarpunkt och dra sedan den på plats. Detta gör att du kan finjustera din form.
Tre Penverktyg
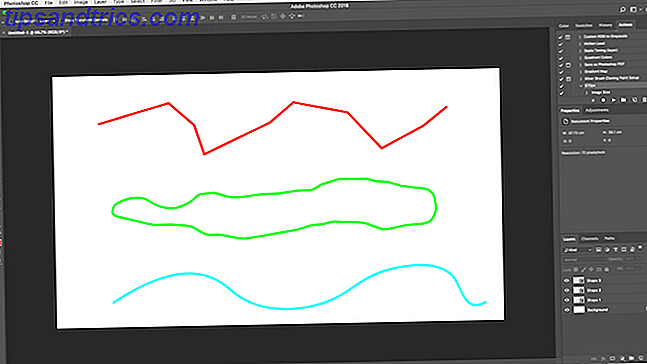
Photoshop erbjuder tre olika pennor för ritning.
Penverktyget är standard och mest flexibelt alternativ. För nybörjare rekommenderar vi att du använder det här främst för att rita raka linjer. När du blir mer avancerad kan du hitta dig själv med det för allt.
Freeform Pen Tool låter dig rita frihand, liknande borstverktyget. Det skapar fortfarande en sökväg som du kan tweak och redigera senare. Ankarpunkterna genereras automatiskt när du ritar. Det här är ett bra verktyg om du använder en grafikkort Tabell De bästa grafiska tabletterna och programmen som ska användas om du vill bryta dig in i digital tecknaddesign De bästa grafiska tabletterna och programmen du vill använda om du vill bryta dig in i digital tecknaddesign Vi har rundat upp De bästa grafiska designtabletterna och programvaran som du kan använda om du vill bryta in i tecknade filmer och andra former av digital konst. Läs mer .
Curvature Pen Tool gör det enkelt att rita kurvor utan att behöva spela med styren som du gör med huvudpenet.
Spåra en bild som en vektor i Photoshop
När du har lärt dig hur du använder de olika penna verktygen kan du använda dem för att spåra bilder. Så här gör du en skiss som du har skannat, eller ett objekt i ett foto, till en vektorbild.
Öppna bilden i Photoshop och zooma in. Välj nu Penverktyget och placera din första ankarpunkt på gränsen till objektet du vill spåra. Din nya ritning går automatiskt till sitt eget lager. Fortsätt att klicka runt kanterna för att skapa din väg.
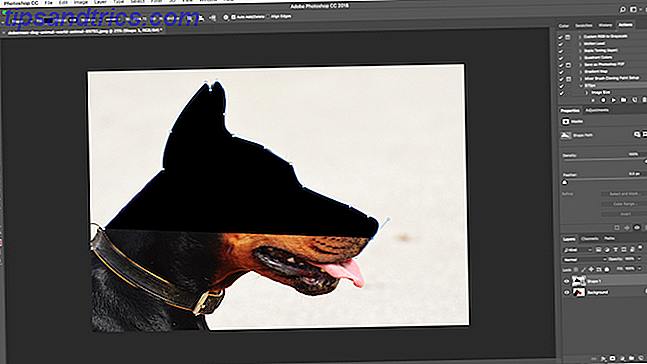
Om objektet du spårar är mot en vanlig bakgrund, prova Freeform Pen Tool med det magnetiska alternativet som aktiveras i alternativfältet. Detta snabbar din väg mot objektets kant.
Arbeta med vektortext i Photoshop
Att använda text i Photoshop är ganska självförklarande. Välj det horisontella textverktyget (T), klicka på bildfärgen för att skapa en textruta och skriv sedan. Du kan justera teckensnitt, storlek, vikt och allt annat, precis som du skulle göra i någon annan app.
För normal text, ställ in en fyllningsfärg men inget slag. Applicera bara en stroke för starkt stiliserad text.
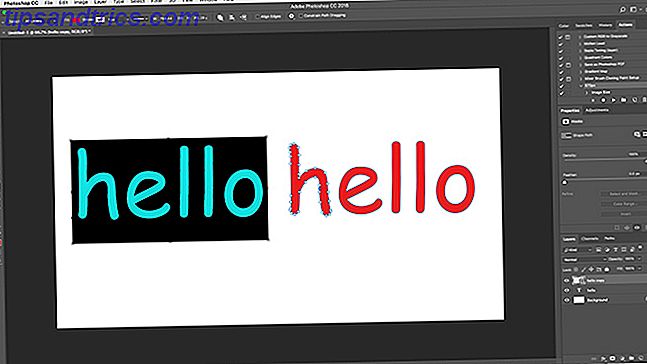
När du är klar kan du konvertera texten till ett vektorobjekt. Markera texten och gå till Typ> Konvertera till Form . Detta gör att du kan komma åt ankarpunkterna på varje tecken, så att du kan tweak dem individuellt. Det är bra att ändra färgen på ett enstaka bokstav eller justera utseendet på teckensnittet.
När konverteringen är klar kan texten inte längre redigeras. Det är en bra idé att kopiera och dölja det ursprungliga textlagret, om du behöver en säkerhetskopia.
Hantera vektorobjekt
För att skapa ditt konstverk behöver du alla dessa objekt att vara i rätt position och rätt storlek. Så här gör du det.
- Flytta objekt genom att markera dem med sökvalsverktyget (A) och dra dem på plats.
- Ändra storlek på objekt genom att välja dem med sökvalsverktyget och klicka sedan på Ctrl + T på Windows eller Cmd + T på Mac. Detta visar en låda runt objektet. Ta ett handtag längs kanten och dra in eller ut för att ändra storlek. Håll Shift- tangenten för att behålla det ursprungliga bildförhållandet.
- Rotera ett objekt genom att hålla musen precis utanför ett av styren tills markören blir en rotationsikon. Klicka och dra nu.
- Omordna objekt genom att klicka på ett lager och dra det över eller under ett annat lager.
- Rikta in objekt genom att markera alla med Verktygsfunktionen (V) (eller håll Shift och klicka på flera lager) och använd sedan justeringskontrollerna i alternativfältet.
Vektorgrafik i Photoshop: Sätt det tillsammans
Nu vet du hur man använder alla verktyg, du kan sätta dem ihop för att skapa dina egna bitar av vektorkonst.
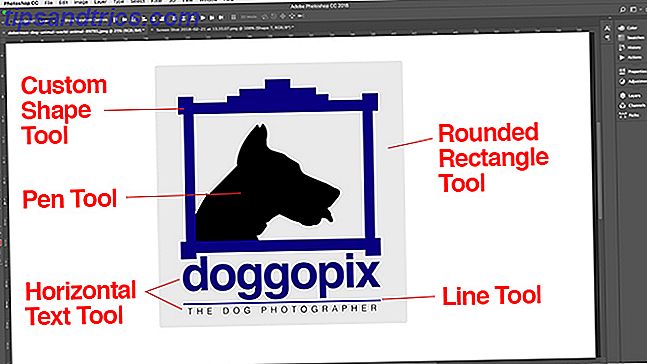
Photoshop är inte ett genuint alternativ till Illustrator Den bästa vektorprogramvaran för Mac-designers på en budget Den bästa vektorprogrammet för Mac-designers på ett budget Adobe Illustrator kan vara guldstandarden när det gäller vektorprogram för Mac, men du gör inte " t måste alltid spendera en form på designprogramvara. Läs mer för alla som är allvarliga om grafisk design. Men för enkla saker som logotyper, ikoner och små bilder som du vill använda i andra dokument är det mer än tillräckligt bra.
Användar du Photoshop för vektorgrafik? Vilka andra tips har du för att skapa vektorer i Photoshop? Dela dina tankar nedan!



