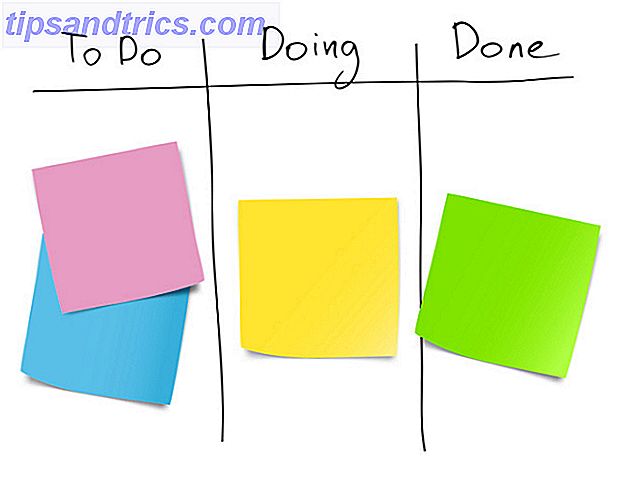Lider du av operativsystem avund Jag vet att jag gör. Medan jag huvudsakligen är en Windows-användare kan jag uppskatta många funktioner som finns tillgängliga på Mac och Linux. Windows är ganska tråkigt, så skulle det inte vara trevligt om dessa funktioner skulle kunna transporteras på något sätt? Om det låter som något du vill, kolla in dessa fantastiska tweaks och verktyg.
Vill du ha en brygga istället för en aktivitetsfält? Vad sägs om flera virtuella skrivbord för förbättrad produktivitet? Eller till och med något så enkelt som att testa din dator med en Mac-hud? Du har tur. Gör dig redo att pimp ut din Windows-dator.
Byt ut aktivitetsfältet med en docka

Den mest omedelbara förändringen som du kan göra till Windows är att installera en multifunktionsdocka. Aktivitetsfältet är bra för vad det är meningen att göra, men det kan vara lite för enkelt för dig som vill ha lite kraft och flexibilitet. Även om enkelhet är allt du behöver, är en docka mer estetiskt tilltalande än aktivitetsfältet.
Du kan välja mellan flera olika dockprogram. Var och en har sina egna fördelar och nackdelar, och det är svårt att etablera någon speciell som "den bästa" eftersom det verkligen beror på dina behov och dina önskemål. Jag rekommenderar dock att du börjar med något av följande:
- RocketDock: Enkel, enkel att använda, med snabb installation. En favorit för många.
- Winstep Nexus: Massor av makt, anpassning och prestanda. Gratis version tillgänglig men fullversion säljs för $ 25 USD.
- Circle Dock: En otraditionell docka som bildar en ring runt markören. Perfekt för produktivitet och unika faktorer.
För ett djupare utseende, kolla in vår artikel om att ersätta Windows-aktivitetsfältet med en dockningsstation 3 Multifunktionella dockningsstationer för att byta ut Windows Verktygsfält 3 Multifunktionella dockningsstationer Så här byter du Windows Aktivitetsfält Dockar tar vad aktivitetsfältet gör och gör det bättre: vackert, effektivt och roligt att använda. När de har introducerats för Mac har dockor länge varit tillgängliga på Windows. Låt mig visa dig de bästa. Läs mer .
Hantera flera skrivbord för bättre arbetsflöde

Ett skrivbord räcker inte. Det finns inte tillräckligt med utrymme för att hantera flera fönster elegant och den ständiga vändningen fram och tillbaka kan orsaka en seriös nedgång i produktiviteten. Utöver det finns det problem med skrivbordsfiltret 3 Bättre sätt att lagra dina filer än på skrivbordet 3 Bättre sätt att lagra dina filer än på skrivbordet Visste du att lagring av filer direkt på skrivbordet kan skada din produktivitet? Skrivbordslagring är enkelt, men det kommer med dolda nackdelar som du kanske inte vet om. Du kan bättre! Läs mer och den mentala bördan som den medför.
Så vad är lösningen?
Vissa människor löser det med flera skärmar. En installation med dubbla bildskärmar är det snabbaste sättet att maximera skärmfältet och minimera produktivitetsläckage på grund av konstant alt-tabbing. Om du inte har råd med två bildskärmar eller inte har det fysiska utrymmet för dem, kan du försöka använda faktiska flera bildskärmar (vår recension får äntligen två funktionella stationära datorer med faktiska flera bildskärmar. Slutligen få två funktionella stationära datorer med verkliga flera bildskärmar. har försökt arbeta med en dubbla bildskärmsinstallation, kommer du aldrig att gå tillbaka. Medan två bildskärmar ger dig dubbla arbetsytan och höjer produktiviteten, fann jag att installationen aldrig är perfekt. Till sist, läs mer) för en virtuell version av det.
Men vi kan också titta på Mac och Linux, som båda erbjuder en fantastisk funktion som heter virtuella skrivbord. Med ett program som Dexpot (vår recension Expand Your Desktop Workspace Med Dexpot - Cool Virtual Desktop Software [Windows] Expand Your Desktop Workspace Med Dexpot - Cool Virtual Desktop Software [Windows] Jag pratade med en av mina vänner, som är en ivrig Linux Han berättade för mig att en av de Linux-funktioner som han helt enkelt inte kan göra utan är "virtuella skrivbord". Jag kan nu berätta ... Läs mer), du kan ställa in flera versioner av ditt Windows-skrivbord och växla mellan dem på kommer. Specialisera varje virtuellt skrivbord för eget ändamål (t.ex. surfning, arbete, spel, etc.) och titta på din produktivitetshöjd.
Obs! Faktiska flera bildskärmar kostar 25 USD och Dexpot kostar 34 USD. För gratis alternativ, prova VirtuaWin (vår recension VirtuaWin - En Lean Mean & Free Virtual Desktop Manager [Windows] VirtuaWin - En Lean Mean & Free Virtual Desktop Manager [Windows] När jag täckte Dexpot för en tid sedan var läsarna Colugo och Mick snabba att peka mig i riktning mot VirtuaWin som en lätt, snabb alternativ virtuell skrivbords programvara. Uppmuntrat av deras feedback, bestämde jag mig för ... Läs mer) eller Microsofts egna stationära datorer (vår recension Så här använder du fyra stationära skrivbord i en gång och ökar produktiviteten [Windows] Så här använder du fyra stationära skrivbord i en gång och ökar produktiviteten [Windows] Läs mer).
Förbättra fönsterhantering med Mac-Like Exposé

Jag har alltid varit avundsjuk på Exposé-funktionen på Mac-datorer. Med en enda knapptryckning kan du se hela datorns landskap och snabbt navigera till det fönster du behöver. Det är ett mycket bättre alternativ till alt-fliken cykeln som Windows tvingar på sina användare.
För dem som inte vet, exponerar Exposé i princip "zoomar ut" och sprider alla de nuvarande öppna fönstren ut på skärmen. Allt som krävs är en blick för att se det aktuella fönstret, och när du klickar på det blir det fokusfönstret. Det är en enkel mekaniker, men extremt användbar.
Med BetterDesktopTool (vår granskning Ta med Macs bästa fönsterhanteringsfunktioner till Windows Ta med Macs bästa fönsterhanteringsfunktioner till Windows Ta med Windows-fönsterhantering till Windows. Om du någonsin varit avundsjuk på funktioner som Expose and Spaces, är BetterDesktopTool här för att få dem till din dator. Läs mer), du kan göra detsamma på Windows. Faktum är att BetterDesktopTool kombinerar Exposé-mekanikern med flera virtuella skrivbord, så att du kan se alla dina skrivbord och alla Windows på varje skrivbord. Dessutom är det helt GRATIS för privat bruk.
Skin Windows för att se annorlunda ut

Om allt du bryr dig om gör Windows till Mac eller Linux, behöver du verkligen inte göra något annat än att installera ett nytt tema. Kommer du att kunna omvandla Windows till en perfekt kopia? Nej, men du kan komma nära nog.
Kolla in dessa fantastiska Windows 7-teman Få en Windows 7-makeover med dessa fantastiska teman Få en Windows 7-makeover med dessa fantastiska teman Läs mer och dessa fantastiska Windows 8-teman Fantastiska Windows 8-teman du behöver se Amazing Windows 8-teman du behöver se Windows har alltid haft en aktiv grupp av entusiaster som anpassar allt om det, inklusive dess skrivbordstema. Även om Microsoft försöker förhindra detta kan Windows 8-skrivbordet temas precis som Windows 7. Vi har ... Läs mer för att hitta den som bäst representerar estetiken i ditt favorit operativsystem. Temationssystemet skiljer sig åt mellan Windows 7 och Windows 8, så om du hittar ett tema som du gillar, men det är för fel version, har du ingen lycka till.
För maximal flexibilitet när du anpassar Windows-utseendet kommer du dock bättre att använda en dedikerad produkt som WindowBlinds . Det fungerar på både Windows 7 och Windows 8-system. Den enda nackdelen är att den kostnadsfria provperioden varar 30 dagar. Den fullständiga versionen kostar $ 10 USD.
Använd kommandorad med en SSH-terminal

En av de grundläggande egenskaperna hos Linux är kommandoraden terminal. För tillfällen när du vill gränssnittet med en fjärr SSH-server, erbjuder Windows inte några inbyggda verktyg för att få jobbet gjort. Tänker du använda Telnet? Gör inte. Det är för osäkert.
Min personliga rekommendation är att använda antingen Xshell eller PuTTy .
Xshell är ett underbart terminalprogram med många funktioner, till exempel flera flikar, sänder kommandon till flera sessioner samtidigt, gränssnittsanpassning och mer. Det är inte lika skrämmande som en rak terminal, vilket gör det lättare för nybörjare att plocka upp. För personligt bruk är det gratis. I annat fall är de facto-standarden för Windows SSH PuTTy-klienten.
Om ingen av de två ovan fungerar för dig, kolla in Chriss lista över SSH-klienter för Windows 4 Enkla sätt att använda SSH i Windows 4 Enkla sätt att använda SSH I Windows SSH är de facto-lösningen för säker åtkomst av fjärrterminaler på Linux och andra UNIX-liknande system. Om du har en fjärrstyrd SSH-server som du vill komma åt måste du ladda ner en SSH-klient .... Läs mer.
Slutsats
På många sätt är Windows inte ett innovativt operativsystem. Inte att Windows är dåligt, men det saknar några av de smutsiga funktionerna i Mac och Linux. Den goda nyheten är att funktioner sändes över av människor som erkände bristen. Med programmen ovan kan du ta din Windows-upplevelse till nästa nivå.
Känner du till andra coola program som passar räkningen? Hur har du förvandlat Windows till något bättre? Dela dina tankar med oss i kommentarerna!