
Microsoft har bekräftat att den fria uppgraderingen av Windows 10 upphör att gälla. Efter den 29 juli kostar en Windows 10-licens $ 119.
Det kostnadsfria uppgraderingsbjudandet till Windows 10 var ett första för Microsoft, vilket hjälper människor att uppgradera snabbare än någonsin tidigare. Och tiden löper ut. Det kostnadsfria uppgraderings erbjudandet slutar den 29 juli och vi vill se till att du inte saknar dig.
Om du inte är redo att göra omkopplaren, men vill se till att du inte saknar den kostnadsfria uppgraderingsperioden, har vi täckt dig.
Varför ska du få Windows 10 nu
Även om du är väldigt nöjd med ditt nuvarande operativsystem så kommer du till slut att göra omställningen till Windows 10. Mainstream support Varför uppgradera Windows i slutet av Extended Support Varför uppgradera Windows i slutet av Extended Support Slutligen, Stöd för varje Windows-version löper ut, vilket gör att datorer är fulla av hål, ingångspunkter för skadlig kod och möjligheter för hackare. Windows 8 nådde nyligen slut på supportstatus - vi visar dig varför och hur ... Läs mer för Windows 7 slutade officiellt den 13 januari 2015, och den förlängda supportperioden löper ut 2020. Lita på mig, det kommer snabbare än tror du. Så att utnyttja en kostnadsfri uppgradering är inte meningsfullt.
Att säkra din kostnadsfria uppgradering är också en enkel process. Windows 10 länkar din licensnyckel till systemhårdvaran, särskilt ditt moderkort. Ditt system har tilldelats en unik maskinidentifierare, permanent inloggad i Microsoft Windows 10-uppgraderingsdatabasen. Om du uppgraderar till Windows 10 och sedan leder tillbaka till ditt befintliga operativsystem, fortsätter din maskinvara "digitalt rätt" för Windows 10.
Ännu bättre, att utnyttja uppgraderingen "förbrukar inte" eller ändrar din licens. Det innebär att ditt Windows 7, 8 eller 8.1-licens kommer att förbli som det är, så att du kan återaktivera som du tycker är lämplig (med förbehåll för eventuella befintliga licensavtal).
Uppgradera, nedgradera
Nu till affärer. Du kan uppgradera till Windows 10 för att dra nytta av den kostnadsfria uppgraderingen och omedelbart nedgradera till ditt tidigare operativsystem. Det finns två sätt att gå om detta; båda ger dig möjlighet att slutföra uppgraderings- / nedgraderingsprocessen med olika medier. Så här nedgraderas från Windows 10 till Windows 7 eller 8.1. Hur nedgraderas från Windows 10 till Windows 7 eller 8.1. Windows 10 är här och kanske är det inte vad du förväntade dig. Om du redan har uppgraderat kan du göra en återuppringning. Och om du ännu inte har skapat ett system backup först. Vi visar dig hur. Läs mer .
Windows 7, 8, 8.1 Åtgärder
Om du kör en legitim version av Windows 7, 8 eller 8.1 Hur får du en billig Windows 7 eller 8-licens nu för att uppgradera till Windows 10 gratis Hur får du en billig Windows 7 eller 8-licens nu att uppgradera till Windows 10 gratis Oroa dig för framtiden för din gamla eller piratkopierade Windows-kopia? Nu är det dags att snatcha en billig Windows 7 eller 8-licens för att försäkra dig om den fria uppgraderingen till Windows 10. Vi visar ... Läs mer, du har märkt "mild" uppmuntran till att uppgradera ditt system Hur man blockerar den aggressiva Windows 10 Uppgradera på Windows 7 och 8.1 Hur blockera Aggressive Windows 10 Upgrade på Windows 7 och 8.1 Microsoft ramper upp sina ansträngningar för att göra användarna uppgraderade till Windows 10. Kom 2016, många kommer att vakna upp till ett nytt operativsystem trots att aldrig har samtyckt till uppgraderingen. Var inte en av ... Läs mer till Windows 10. Nå kan du äntligen ge in Microsoft, och klicka på OK .
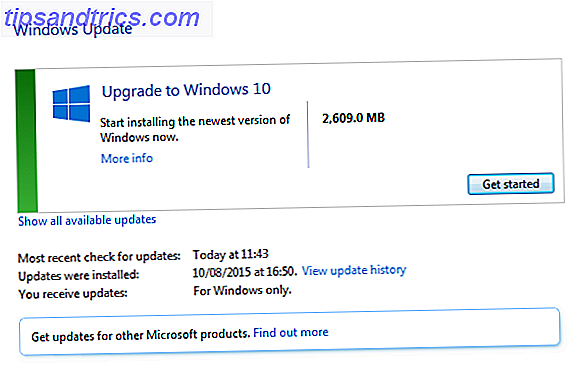
Innan du gör det, se till att du gör en komplett systembackup av ditt befintliga operativsystem med hjälp av de inbyggda Windows-programmen. Skapa en ISO-bild av ditt Windows-system Hur man skapar en ISO-bild av ditt Windows-system Behöver ett snabbt och enkelt sätt att säkerhetskopiera och återställ Windows utan att förlita sig på backupverktyg eller molnet? Det är dags att lära sig hur man gör en ISO-bild på din Windows-dator. Läs mer, eller en tredje parts program du väljer, till exempel Macrium Reflect. Oavsett vad du bestämmer, se till att din säkerhetskopia eller systembilden är klar eftersom det är din biljett att rulla tillbaka.
Därefter skapar du en systemreparationsskiva om du inte redan har en borttagen. Du kan hitta instruktioner om hur du skapar en Windows 8-reparationsskiva här. Hur man skapar en Windows 8-återställningsskiva. Hur man skapar en Windows 8-återställningsskiva. Dagen för att installera om Windows när den fungerar är för länge sedan. Allt du behöver för att fixa Windows 8 är en återställningsdisk, antingen på CD / DVD, USB eller en extern hårddisk. Läs mer . Windows 7-användare ska gå till Kontrollpanelen> System och underhåll> Säkerhetskopiera och återställa . I den vänstra rutan väljer du Skapa en systemreparationsskiva och följer instruktionerna.
Nu när du är säkerhetskopierad, med en systembild och en återställningsskiva, kan vi komma till jobbet. Öppna Windows Update och följ anvisningarna för att uppgradera till Windows 10. Använda Windows Update kommer att se till att dina inställningar, anpassningar, programvara, programinställningar och filer är på plats när du återföds i din Windows 10-framtid.
Windows 10-åtgärder
När du anlänt till det utlovade landet Windows 10 har vi bara ett par uppgifter att utföra innan du går tillbaka till ... tidigare. Du måste förhandla om alla installationssidor för Windows 10, och det finns en hel del. Jag har tidigare skapat en praktisk guide som hjälper dig att konfigurera Windows 10-sekretessinställningar under denna inställning. Så här konfigurerar du Windows 10-sekretessinställningar under installationen. Så här konfigurerar du Windows 10-sekretessinställningar under installationen. Om du installerar Windows 10 för första gången kan vara missnöjd med de antaganden som Microsoft gör när de väljer sina Express Settings-inställningar under installationen. Vilka friheter är Microsoft som tar med din integritet? Läs mer, så ta din tid och välj de alternativ som är relevanta för dig.
När du är inne kan vi göra en systembild för att återställa från senare ner i raden. Gå till Kontrollpanelen> Filhistorik . Inbäddat i nedre vänstra hörnet av fönstret ska vara System Image Backup . Klicka här. I det övre vänstra hörnet av den nya panelen väljer du Skapa en systembild .
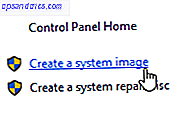
Alternativt kan du skriva tillbaka och återställa till sökfältet i Cortana och välj alternativet under Inställningar, enligt bilden nedan. Skapa en länk för systembilden Den ultimata informationen om säkerhetskopiering av Windows 10 Den ultimata säkerhetskopieringsguiden för Windows 10 Vi har sammanfattat varje backup, återställning, återställning och reparation som vi kunde hitta på Windows 10. Använd våra enkla tips och aldrig förtvivlad över förlorade data igen! Läs mer kommer att finnas längst upp till vänster i det nya fönstret.
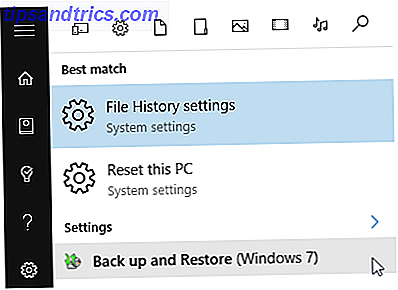
Du har nu flera alternativ om var du vill lagra din systembild. Välj den enhet du vill använda (helst separera den fysiska disken som säkerhetskopieras), eller sätt i en DVD. Om du går till DVD-rutten, förbered dig för att använda flera skivor, beroende på operativsystemets storlek, systeminställningar och andra viktiga filer. När du väl valt antingen en enhet eller skiva, tryck på Nästa, följt av Starta säkerhetskopiering . Luta dig tillbaka, ta en kopp te och vänta.
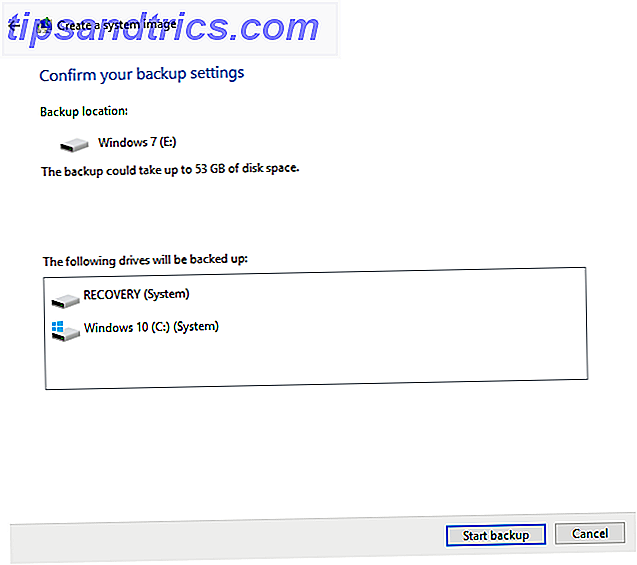
När systembilden är klar kan vi rulla tillbaka systemet till föregående operativsystem. Skriv återhämtning i sökfältet i Cortana och välj det första alternativet. Du bör se ett alternativ att gå tillbaka till Windows 7/8 / 8.1 .
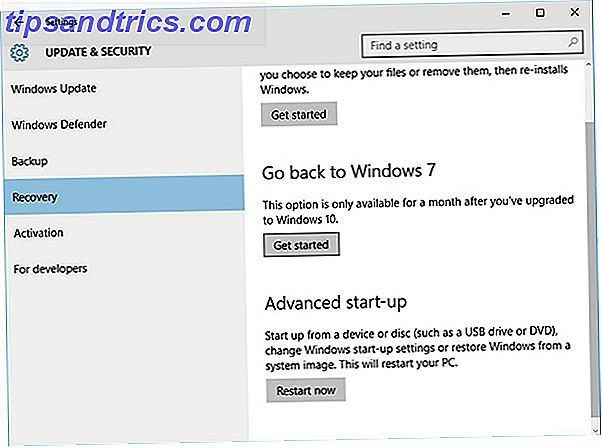
Välj det här. Då möter du en dialogruta som frågar "varför går du tillbaka?" Gör ditt val (er) och tryck sedan på Enter . Du kommer då att informeras om att det här kanske kan ta lite tid, och att din dator inte kommer att användas för återanvändning. Tryck på Nästa och välj sedan Gå tillbaka till tidigare Windows .
Du bör nu återfödas i ditt gamla operativsystem, med allt exakt var du lämnade den. Om den här metoden misslyckas kan du använda den systembild som vi rekommenderade dig att förbereda tidigare.
Använda systembilden
Den kostnadsfria Windows 10-uppgraderingen fungerar genom att göra en kopia av din befintliga produktnyckel och binda den permanent till din systemhårdvara. Microsoft upprätthåller en databas med varje uppdaterat system och den maskinvara som används för att uppgradera. Så genom att uppgradera nu har du säkrat din kostnadsfria uppgradering och gjort en systembild av det uppgraderade systemet för att hoppa tillbaka till när du bestämmer dig för att göra omkopplaren.
För att använda systembilden, skriv återställning till startmenyns sökfält och välj det första alternativet. I det nya fönstret väljer du Avancerade återställningsmetoder, följt av Använd en systembild som du skapade tidigare för att återställa datorn . Följ anvisningarna på skärmen. Att återställa Windows 10-systembilden kommer att returnera datorn till det exakta ögonblicket för skapandet, vilket ger dig ett härligt, fräscht Windows 10-operativsystem som du kan spela med.
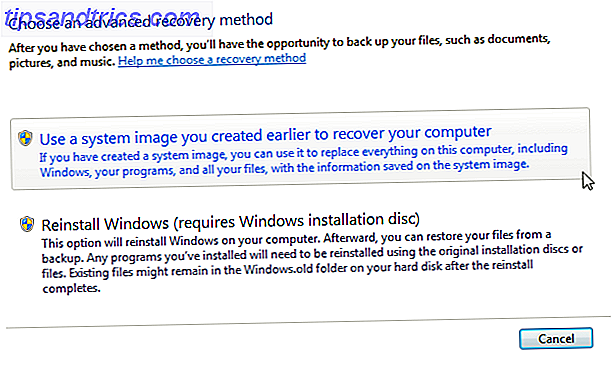
Måste jag göra det här sättet?
Om du inte är övertygad om att du behåller dina filer och systeminställningar, nej, det gör du inte.
Du kan enkelt hämta en Windows 10 ISO Hur man laddar ner officiella Windows ISO-filer gratis från Microsoft Så hämtar du officiella Windows ISO-filer Gratis från Microsoft Du kan ladda ner Windows-installationsfiler från Microsoft. Vi visar dig ett hack som låter dig ladda ner ISO-filer för någon utgåva av Windows 7, Windows 8.1 och Windows 10 från Microsofts Tech ... Läs mer, bränn till en startbar mediakälla Hur man gör en startbar USB, CD eller DVD för att installera Windows Använda en ISO-fil Så här gör du en startbar USB, CD eller DVD för att installera Windows Använda en ISO-fil Behöver installationsmedia installeras om du vill installera om Windows? I den här artikeln visar vi var du ska få Windows 7, 8, 8.1 och 10 installationsfiler och hur du skapar en startbar USB, CD eller DVD från början. Läs mer och utför en ren installation. Denna process eliminerar eventuella baksmälla från äldre filer och drivrutiner som du kan stöta på när du använder Windows Update-uppgraderingen. Du kommer ange din befintliga licens under installationen av Windows 10. Den ultimata Windows 10-aktiveringen och licens FAQ. Den ultimata Windows 10-aktiverings- och licensfrågan En av de stora förvirringarna kring Windows 10 gäller licensiering och aktivering. Denna FAQ kommer att tända lite, förklara vad som har ändrats med Windows 10 version 1511 (Fall Update) och översätt aktiveringsrelaterade felkoder. Läs mer och Microsoft bör känna igen och acceptera det som en legitim nyckel.
Efter senaste höstens uppdatering av Windows 10 version 1511 En insidergranskning av Windows 10 Fall Update En insidergranskning av Windows 10 Fall Update Windows 10 Fall Update innehåller många mindre förbättringar, några funktioner och en massa nya inställningar. Vi visar vad du kan förvänta dig och vilka standardinställningar du kanske vill justera. Läs mer, du kan nu använda din befintliga Windows 7, 8 eller 8.1-licens för att aktivera ditt nya operativsystem under installationsprocessen. Detta har samma effekt som att följa Windows Update-sökvägen, eftersom ditt system kommer att tilldelas en unik maskinidentifierare, som är kopplad till ditt moderkort.
Om du bestämmer dig för att följa den här sökvägen, var god se till att du har en kopia av ditt gamla operativsystem till hands för att installera om, liksom produktnyckeln, eftersom det inte finns något återupptagningsalternativ.
Tänk också på att när du går tillbaka till föregående operativsystem kommer det att bli en annan ren installation, vilket innebär att dina systeminställningar och filer har raderats - om du inte säkerhetskopierade dina inställningar. Hur uppgraderas till Windows 10 och Ta inställningar och Appar med dig Så här uppgraderar du till Windows 10 och tar inställningar och appar med dig Windows 10 kommer och du har ett val att göra. Antingen uppgraderar du din befintliga Windows-installation, eller du kan installera Windows 10 från början. Vi visar dig hur du migrerar till Windows 10 ... Läs mer eller återställ den systembild vi tog tidigare, som vi föreslår att göra.
Därför är det viktigt att ta en systembild av ditt nuvarande operativsystem innan du påbörjar några Windows 10-förskjutningar, oavsett om du tänker göra den till din sista viloplats.
Och när det är klart är det borta?
Ja. Om du misslyckas med att uppgradera under den Microsoft-angivna tidslinjen som slutar den 29 juli, är det gardiner för din gratis Windows 10-kopia, och du tittar på en $ 119 utlägg för en blank ny licens.
Det finns dock ett undantag. Microsoft har bekräftat kunder som använder hjälpteknik. Dessa hjälpmedelstekniska framsteg kommer att omvandla sig. Dessa assistenttekniska framsteg kommer att förändra livet Läs mer fortsätter att få uppgraderingen gratis "för att leverera på vår tidigare delade vision för tillgänglighet för Windows 10."
Microsoft måste ändå förklara hur de hjälptekniska användarna kommer att kunna hämta och / eller uppgradera till Windows 10 gratis. Jag skulle också vara intresserad av att veta om erbjudandet kommer att utökas till de som aktiverar assistentteknik efter 29 juli.
Om du är "umming and ahhing" om uppgradering, är det nu dags. Missa inte chansen att fånga en gratis kopia av Windows 10 eftersom du har hört reammen av dålig feedback, eller helt enkelt inte redo att lämna ditt gamla operativsystem bakom. Uppgradera, rulla tillbaka och ta din tid!
Kommer du att uppgradera före den 29 juli? Tror du att Windows 10 är klart, eller kommer du omedelbart att rulla tillbaka? Är Windows 10 saknad? Låt oss veta nedan!

![Vad är en Ultrabook och kan det lyckas? [Teknologi förklarad]](https://www.tipsandtrics.com/img/technology-explained/997/what-is-an-ultrabook-can-it-succeed.jpg)

