
För de mest populära versionerna av Linux är GNOME skrivbordsgränssnittet som du ser GNOME Explained: En titt på en av Linux: s mest populära skrivbord GNOME Explained: En titt på en av Linux: s mest populära skrivbord Du är intresserad av Linux, och du har kommit över "GNOME", en akronym för GNU Network Object Model Environment. GNOME är en av de mest populära open source-gränssnitten, men vad betyder det? Läs mer . Om din erfarenhet är långsam eller långsam, finns det flera justeringar du kan göra oavsett om du använder Ubuntu, Fedora eller Debian.
Vill du påskynda din GNOME-upplevelse? Här är sex tweaks som kan lägga en fjäder i GNOMEs steg.
1. Inaktivera eller avinstallera tillägg
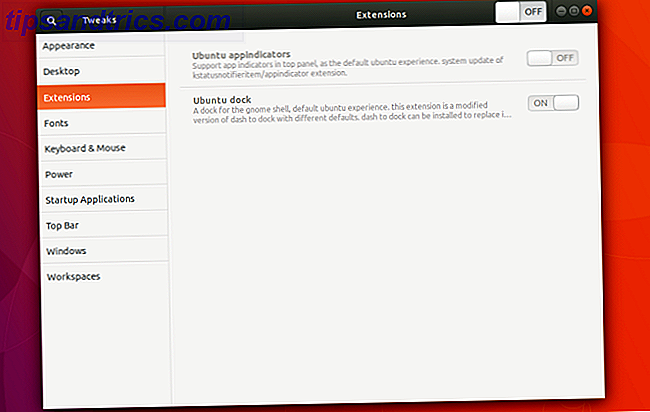
GNOME är inte särskilt anpassningsbar ut ur lådan. Först kan du ändra tapetet och lite annat. Men du kan använda tillägg för att göra GNOME till det du vill 8 GNOME Shell Extensions som förbättrar gränssnittet 8 GNOME Shell Extensions som förbättrar gränssnittet Efter att ha GNOME använt ett tag kan du önska att ändra några saker om översiktsläget eller till och med tweak panelen. Dessa åtta förlängningar hjälper dig att göra just det! Läs mer .
Medan dessa tillägg är en av GNOMEs stora styrkor, är de också en svaghet. Installera dem kan gradvis sakta ner datorn.
Varje förlängning ökar vad gränssnittet måste ladda och hålla i minnet. Vissa förlängningar introducerar mer belastning än andra. Hastigheten träffar ofta inte drastisk nog för att sticka ut, så din upplevelse kan ha gradvis saktat ner utan att du inser.
Så om du har en massa förlängningar som alltid körs på din maskin kanske du vill försöka stänga av dem för att se om du får en hastighetsökning.
Tyvärr finns det inget inbyggt sätt att visa och hantera alla de tillägg du har installerat. Du behöver ladda ner ett verktyg som heter GNOME Tweaks, som du kan hitta med GNOME Software (omdirigerade till Ubuntu Software i Ubuntu). I GNOME Tweaks kommer du att se alla dina tillägg som anges i avsnittet Utökningar i sidofältet.
2. Slå av sökkällor
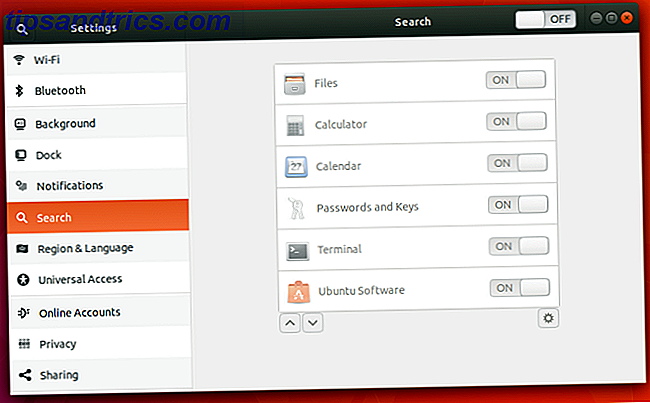
GNOME-aktivitetsöversikten öppnas när du klickar på Aktiviteter längst upp till vänster eller trycker på Super- tangenten (dvs. Windows eller Command-tangenten) på tangentbordet. Härifrån kan du klicka runt för att öppna programvara, eller du kan börja skriva för att utföra en sökning.
Aktivitetsöversikten söker mer än bara programvara. Det kan också hitta filer på din dator. Dessutom kan du kolla vädret, söka Wikipedia och öppna bokmärken. Några av dessa funktioner kräver tillgång till internet med varje nyckel du skriver. Om du inte använder den här funktionaliteten är det datorer som inte behöver användas.
Du kan växla sökkällor via Inställningar> Sök . Om en källa inte visas där kan det vara en GNOME-förlängning istället. Du kan växla de som använder GNOME Tweaks eller avinstallera dem via GNOME Software.
3. Inaktivera filindexering
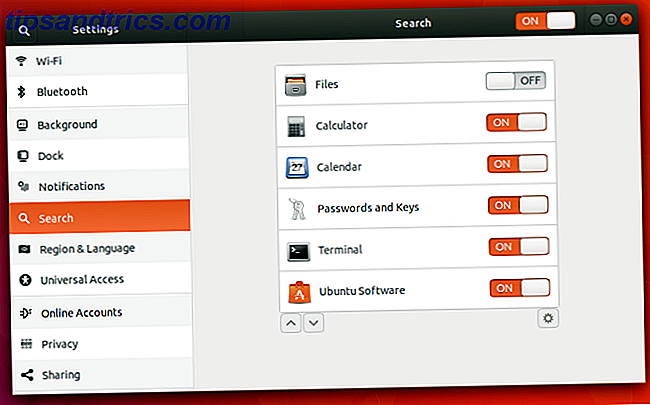
Åtkomst till internet är inte det enda sättet som sökningar ökar trycket på din dator. För att söka efter filer och dokument måste ett program först springa i bakgrunden som läser dessa filnamn och skapar ett index. Denna tjänst måste köras ofta för att kunna upptäcka nya filer som du skapar.
Det betyder att även om du tittar på en statisk skärm kan datorn vara svår att arbeta på.
Att stänga av filindexering kan frigöra resurser, speciellt om du använder en billigare eller äldre maskin med lägre systemspecifikationer. Du kan också märka att du har förbättrat batterilivslängden efter att du har gjort den här ändringen. Om du vill inaktivera filindexering stänger du av alternativet Filer under Inställningar> Sök .
Filindexering i GNOME kommer från en tjänst som heter GNOME Tracker, som du kan avinstallera helt om du vill vara säker på att den inte körs i bakgrunden.
4. Slå av animeringar
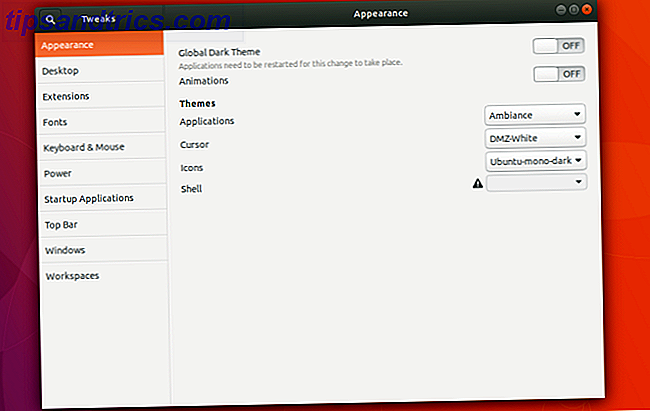
När du klickar på Aktiviteter-knappen, övergår skärmbilden Översikt över ingenstans. Helst är animeringen snabb, men ibland lags och stammar. Ibland är denna animering källan till fördröjningen mellan när du trycker på Super-tangenten och när skärmen Aktivitetsöversikt visas.
Även när animationen inte jitter, är det fortfarande långsammare än att inte ha någon animering alls. En del av vad som gjorde att äldre skrivbordssystem kände sig snygga var hur Windows uppträdde eller försvann. Om du har undrat varför ditt nya skrivbord känns långsammare, även med kraftfulla specifikationer, kan det vara orsaken.
Du kan inaktivera animationer via GNOME Tweaks. Öppna apparna och leta efter animeringsknapparna i avsnittet Utseende .
5. Installera lättare alternativa appar
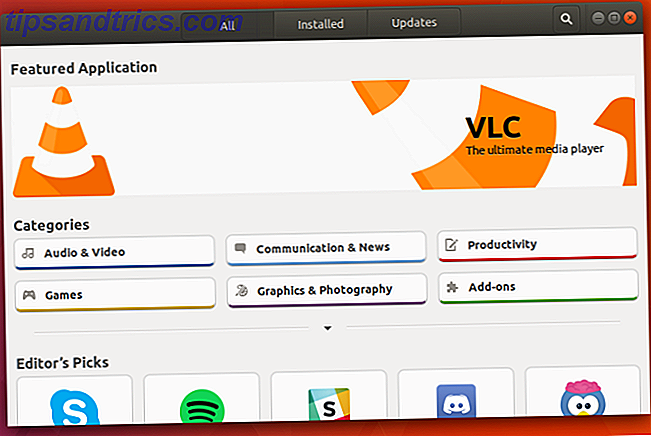
GNOME ger några bra apps. Ditt valda Linux operativsystem (mer allmänt känt som en "distribution" eller "distro") gav troligtvis några få kända open source-program. Tänk Firefox eller LibreOffice. Det här är några av de bästa verktygen i den fria mjukvaruvärlden, men de är också relativt tunga.
Vill du ha en lättare webbläsare? Prova GNOME Web eller en av de många alternativa webbläsarna. Om du inte utbyter komplexa dokument med personer som använder andra program kan du upptäcka att AbiWord är den enda ordbehandlaren du behöver. Gnumeric är lika bra på att göra den typ av relativt grundläggande saker jag gör med ett kalkylblad som LibreOffice. Även till synes enkla appar som Gedit har ett lättare alternativ, till exempel Leafpad.
Här är några alternativa Linux-appar som kan lägga mindre börda på din dator 12 Lättaste Linux-program och program för att påskynda en gammal dator 12 Lättaste Linux-program och program för att påskynda en gammal dator Att byta till Linux är ett bra sätt att andas in i ett åldrande maskin, men det är också mycket arbete! Behöver du lätta lasten på din Linux-driven maskin? Prova dessa appar! Läs mer . Du kan hitta de flesta av dem, såväl som de appar som jag har listat ovan, med GNOME Software.
6. Begränsa uppstartsprogram
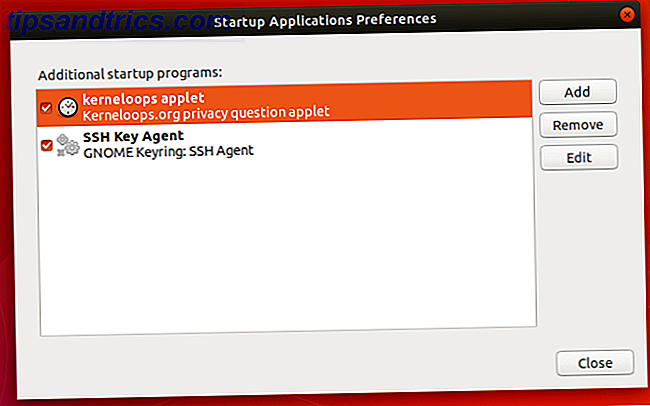
Som människor saktar datorerna ner när de ställs under en krävande arbetsbelastning. Ju fler appar vi kör på en gång, desto hårdare datorn behöver fungera.
Vissa appar startar automatiskt när vi loggar in på våra datorer. De går ofta obemärkt och kör i bakgrunden. Men även om vi inte ser dem, ökar de fortfarande efterfrågan på våra datorer.
Mest populära GNOME-distributioner levereras med en app som heter Startup Applications. Här kan du hitta tjänster som startar när du loggar in. Vissa finns som standard. Andra är program du har installerat som lagt till sig på listan.
Obs! Inte alla bakgrundstjänster visas i Startprogram. Vissa behandlas mer som systemkomponenter. Om du tar bort dem krävs en pakethanterare Vilken Linux Package Manager (och Distro) är rätt för dig? Vilken Linux Package Manager (och Distro) är rätt för dig? En viktig skillnad mellan de viktigaste Linux distroserna är pakethanteraren; Skillnaderna är tillräckligt starka för att det kan påverka ditt val av distro. Låt oss titta på hur de olika paketförvaltarna arbetar. Läs mer och allmän kunskap om vad du säkert kan ta bort utan att påverka de appar du litar på.
Har din GNOME-dator kännats snabbare än?
Om inte, finns det fler Linux-relaterade hastighetsförbättringar som du kan göra oavsett om du använder GNOME.
Om datorn fortfarande stannar under stress kan du behöva använda en ljusare skrivbordsmiljö eller distribution helt och hållet 13 Lätta Linux-fördelningar för att ge din gamla dator en ny livslängd 13 Lätta Linux-fördelningar för att ge din gamla dator en ny leasing av Livet Dessa smaker av Linux är lätta på CPU och RAM, men de fungerar bra på äldre och svagare enheter! Läs mer .



