
Det finns ingen brist på e-postprogram i App Store, men vissa av oss föredrar att hålla fast vid Apples standardklient. Det är inte elegant och det har inte många av klockorna och visselpiporna på alternativa iOS-e-postklienter. 8 Värda alternativ till iPad: s infödda postapp 8 Värda alternativ till iPad: s infödda postapp iPad: s inbyggda Mail app är inte för alla, så här är några alternativ som du kanske föredrar. Läs mer, men det är välintegrerat i resten av operativsystemet och fungerar bra med OS X Mail för att starta.
Trots första framträdanden är Mail for iOS mycket kraftfullare än det brukade vara. Här är några av de mindre kända funktionerna, liksom några tips och tricks som hjälper dig att få ut det mesta av appen.
Det grundläggande
Ansluta ett e-postkonto till din iPhone är så enkelt som att gå till Inställningar> E-post, Kontakter, Kalendrar och slå på Lägg till konto . Du kommer att kunna välja från en lista över tillgängliga leverantörer; eller, om du använder en onoterad leverantör, kan du mata in dina egna serveruppgifter under alternativet Annat . Om du har ett Google Apps-konto för arbete eller hantering av en personlig domän Hur du konfigurerar e-post på din egen domän med Google Apps Så här konfigurerar du e-post på din egen domän med Google Apps Om du kör din egen webbplats eller egen värd blogg är det en bra idé att ha ett email som delar sin domän. Detta kommer att ge ytterligare trovärdighet till din webbplats och göra det klart att folk ... Läs mer, var noga med att välja Google - även om du inte har en adress som slutar @ gmail.com .
Från inställningarna Mail, Contacts, Calendars kan du välja att välja ett standard e-postkonto. Det här är det konto som din telefon kommer att använda som standard när du startar nya meddelanden från andra appar, till exempel när du delar via e-post med menyn Dela . Du kan alltid ändra detta medan du skriver ditt meddelande genom att trycka på fältet Från och välja ett annat konto.
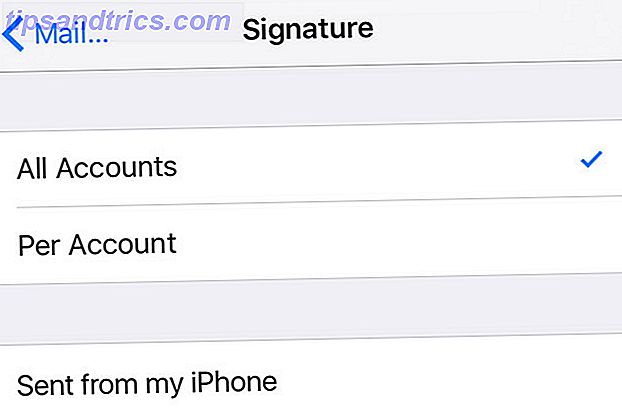
Med denna inställningsmeny kan du också ändra din signatur för varje anslutet konto, så du kan bli av med "Skickad från min iPhone" och lägga till lite mer personlig om du vill. För att försvara Apples standardinloggning, som anger att ditt meddelande skickats från en mobilenhet, hjälper det att ursäkta några av de vanliga fel som uppstår när du skriver ett e-postbråd.
Lägg till fler brevlådor
Som standard skapar Mail inboxbrevlådor för varje konto du lägger till, liksom några andra som VIP.
Starta Mail och gå till brevlådesskärmen (det kan hända att du måste backa ut av vilket konto du är för närvarande) och sedan på Redigera för att välja från en lång lista med tillgängliga brevlådor. Dessa inkluderar alla meddelanden från varje konto som läggs till i din telefon, i en konglomererad vy.

Du kan också stänga av de postlådor som skapas när du lagt till olika konton och stäng av VIP-brevlådan om du aldrig använder den funktionen (mer senare). Det finns några väldigt praktiska alternativ här, inklusive:
- Till eller CC : För mail där din adress visas i fältet till eller cc, är det bra om du använder många mailinglistor på jobbet.
- Idag : Alla mail mottagna under den sista dagen.
- Alla skickade / Utkast / Trash / Arkiv : För snabb åtkomst, perfekt om du inte vet vilket konto du använde.
- Mail med bilagor : Superhändigt för att hitta dokument som nyligen skickats till dig.
Om du använder Google för e-post och du har konfigurerat ett tätt system med etiketter för inkommande e-post baserat på vissa kriterier. Så här konfigurerar du e-postfilter i Gmail, Yahoo Mail och Outlook. Så här konfigurerar du e-postfilter i Gmail, Yahoo Mail, och Outlook Email-filtrering är ditt bästa verktyg för att hålla din inkorg snygg och organiserad. Så här konfigurerar du och använder e-postfilter i Gmail, Yahoo Mail och Outlook. Läs mer, du kan skapa brevlådor för varje enskild etikett genom att trycka på Lägg till brevlåda och välja ditt Gmail- eller Google Apps-konto.
Ta bort meddelanden istället för att arkivera
När Gmail kom med, fick vi alla veta att vi aldrig behöver ta bort ett mail igen. Över natten blev arkivering normen - vilket är bra om du inte översvämmas med pressmeddelanden, nyhetsbrev, skräppostmeddelanden som går igenom sprickorna. Vad alla borde veta om att hantera e-postspam Vad alla borde veta om att hantera e-postspam kan vara nästan omöjligt att stoppa spam helt, men det är säkert möjligt att minska flödet till en slinga. Vi skisserar några av de olika åtgärderna du kan ta. Läs mer, och fullständigt gibberish från människor du aldrig ville prata med i första hand.

IOS Mail föredrar som standard arkivering av meddelanden, men du kan ändra den här inställningen i en bra dold meny. Du måste ändra detta beteende för varje konto du har anslutit.
- Gå till Inställningar> Mail, Kontakter, Kalendrar och tryck på det konto du vill ändra.
- Tryck på fältet Konto i menyn som öppnas.
- Tryck på Avancerat .
- Kontrollera att dina brevlådans beteenden är rätt inställda - Arkiverade och borttagna brevlådor ska vara "All Mail" respektive "Trash".
- Välj Raderad brevlåda under Flytta borttagna meddelanden till .
Obs! För ICloud Mail (och kanske några andra) konton behöver du inte trycka på fältet Konto efter att du har valt det konto du vill ändra. Bläddra bara ner till undersidan av sidan och klicka på Mail under Avancerad sektion.
Beroende på din postkontotyp, försök med att trycka och hålla ned knappen Arkiv / Trash för att få fram båda alternativen när du läser ett meddelande.
Skaka till Ångra
Ta bort ett meddelande av misstag? Flyttade någonting någonstans du inte borde ha? Ge din telefon en snabb skaka och du borde kunna ångra den. Jag har hittat den här funktionen för att vara lite hit-och-miss; Jag kan ångra att jag raderar ett meddelande i Gmail, men jag kan inte ångra om att flytta meddelanden eller andra funktioner.

Det är en bra idé att lägga till en "All Trash" och "All Archived" brevlåda på huvudskärmen - du kan vanligtvis hitta det du letar efter där när ångra misslyckas.
Anpassa meddelanden och märken
Många av oss har gamla e-postkonton som vi måste behålla men kontrollerar sällan någonsin - oavsett om det är för att registrera kastkonton, anmäla sig till tävlingar eller helt enkelt för att ett användarnamn som [email protected] inte ger ett bra första intryck.
Det kan hända att du behöver tillgång till dessa konton på telefonen för att återställa lösenord, men du kanske inte vill få meddelanden eller få dem att visas i ditt olästa räkning på ditt mail-märke.

Lyckligtvis kan IOS du anpassa skräddarsydda meddelanden och märkningar per konto. Gå till Inställningar> Meddelanden> Mail och tryck på det konto du vill ändra. Du kan ställa in ett anmälnings ljud, bestämma huruvida kontot ska visas i Meddelandecenter eller på låsskärmen, bestämma om ditt olästa antal visas genom att byta ikon för symbolprogram och även avaktivera förhandsvisningar av e-post för ett konto.
Du kan också ställa in iOS för att meddela dig till svar inom en tråd genom att snabbt snurra höger mot vänster på ett meddelande i listvy, peka på Mer och välj sedan Meddela mig .
Använd kontinuitet för att växla mellan enheter
En av Mails bästa funktioner, Kontinuitet, låter dig växla smidigt mellan enheter Vad betyder kontinuitet för Yosemite & IOS 8? Vad betyder kontinuitet för Yosemite & IOS 8? OS X 10.10, bättre vet som Yosemite, är en stor Mac-uppdatering som erbjuder många funktioner som aldrig sett tidigare i ett operativsystem. En av de viktigaste är kontinuitet. Läs mer utan att förlora spår av vad du gör. Det fungerar med ett urval av appar, inklusive Safari och tredje part apps som Evernote, men det är nog mest användbart när de används tillsammans med Mail.
Funktionen använder iCloud, så du måste försäkra dig om att du är inloggad på samma iCloud-konto (Apple ID) i Inställningar> iCloud (eller Systeminställningar> iCloud for Mac-användare) på varje enhet. Börja skapa ett e-postmeddelande på din Mac eller iPad och hämta det på din iPhone från låsskärmen genom att leta efter ikonen E-post i nedre vänstra hörnet eller via appomkopplaren genom att dubbelklicka på hemknappen.

Du kan bara hämta meddelandet på en andra enhet medan appen används först och det fungerar båda sätten - du kan hämta ett e-postmeddelande som du skriver ut på din iPhone på din Mac genom att leta efter Mail-ikonen i din dockningsstation.
Ställ in en VIP-lista
Om några meddelanden från vissa individer är viktigare för dig - familj, din chef, din partner - då kan du skapa en VIP-lista för att du aldrig kommer att sakna något. Om du redan har stängt av funktionen kan du aktivera VIP-brevlådan genom att läsa avsnittet Lägg till fler brevlådor i den här artikeln ovan.
Starta Mail-appen och på skärmen Postlådor, tryck på den lilla jag för att anpassa listan. Du måste skapa kontaktuppgifter för varje e-postadress du vill lägga till. Du kan också ställa in anpassade varningar och anmälningsbeteende genom att gå till Inställningar> Meddelanden> Mail> VIP .
Anpassa svepbeteende
Apple lade svängningsbevis till Mail i IOS 8, och iOS 9 låter dig anpassa detta beteende. Gå till Inställningar> Mail, Kontakter, Kalendrar> Swipe Options och välj mellan: Ingenting, Markera som Läs, Flagga, Flytta Meddelande och Arkivera .
Arkivet blir "Trash" beroende på om du har ändrat standardbeteendet enligt meddelandet Radera meddelanden istället för Arkivering ovan.

Det här är en funktion som många andra e-postklienter har implementerat och det kan verkligen hjälpa dig att nå inboxen noll 5 Åtgärds steg för att bota din inkorg Noll e-postfransin 5 Åtgärd för att härda din inkorg Noll e-post Frenzy Inbox Noll är en av de mest populära buzzerna ord. För att verkligen lösa dina e-postproblem måste du gå bortom Inkorgen Zero och ta itu med de underliggande problemen. Läs mer mycket snabbare om du kommer ihåg att använda den.
Minimera utkast
Ibland kan du kanske gå tillbaka till din inkorg för att kontrollera något när du skriver ett meddelande. Lyckligtvis tillåter iOS Mail dig att minimera ditt aktuella utkast genom att ta tag i ämnesrubriken och dra den till botten av skärmen. Hitta vad du behöver och fortsätt ditt meddelande genom att trycka på det igen.
Mest viktigt: Få flaggan tillbaka
Får flagga ett meddelande inte känna detsamma utan en fysisk representation av en flagga bredvid den? Vem trodde att en orange prick var en bra idé ändå? Om du har sönder ditt hår ut sedan Apple ändrat detta i IOS 7, finns hjälp till hands.

Gå till Inställningar> Mail, Kontakter, Kalendrar för att ändra flaggstil till form . Andas nu.
Erövra din inkorg
Förhoppningsvis kommer dessa tips att hjälpa dig att hantera ditt mail bättre med Apples standardklient. Om du fortfarande inte kan klara det, kanske du vill försöka byta till något annat. Användar du den bästa iPhone-e-postklienten? Använder du den bästa iPhone-e-postklienten? Antalet iPhone-e-postklienter har exploderat under det senaste året, eftersom Apples "inga två appar som gör samma sak" regel verkar ha blivit pensionerad till förmån för sunt förnuft. Apples ... Läs mer. Det finns även några Google-vänliga appar för Gmail-användare Korrekt Gmail på din iPhone: 4 Google-vänliga Email Apps Korrekt Gmail på din iPhone: 4 Google-vänliga Email Apps Vilken app ger dig den renaste Gmail-upplevelsen på din iPhone? Vi testade ett brett utbud av dagens populära e-postprogram för att ta reda på det. Läs mer som låter dig använda saker som etiketter och filter mer effektivt.
Har du några mailtips eller favoritfunktioner som vi missat? Låt oss veta i kommentarerna.



