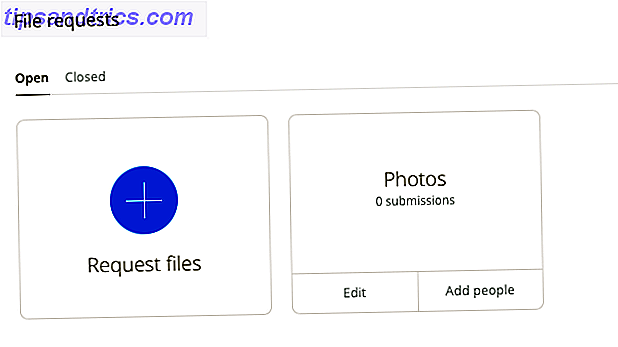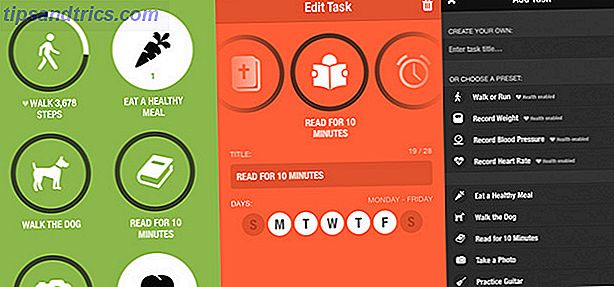Nej, "Cortana, laga min middag och stryk min skjorta" är fortfarande inte ett giltigt kommando. Men det känns som om vi tummer närmare morgondagens värld. Och det finns några väldigt coola nya Cortana-kommandon du kan försöka.
Cortana har varit ett pågående arbete sedan Microsoft lanserade appen 2014. Varje gång företaget släpper ut en ny stor uppgradering för Windows, får den virtuella assistenten en mängd nya kommandon och inställningar.
Den senaste stora uppdateringen, som kallades "Fall Creators Update", rullades ut i oktober 2017. Det tog en av de viktigaste översynerna till Cortana som vi hittills sett.
Så, vilka nya kommandon är tillgängliga? Vilka nya inställningar behöver du veta om? Låt oss ta en närmare titt.
Cortanas inställningar har flyttats
Tidigare var Cortana inställningar dolda inuti fönstret som dyker upp när du börjar använda den virtuella assistenten. De var ointuitiva och svåra att anpassa. Och många tyckte att Cortana-inställningarna saknades från deras enhet.
I Fall Creators Update är allt ändrat. Cortanas inställningar finns nu inom den systemövergripande inställningsappen . Det är exakt var de ska vara och gör assistenten lättare att använda.
För att komma åt Cortanas nya alternativ, gå till Start> Inställningar> Cortana .
Prata med Cortana
De omdesignade Cortana-alternativen kretsar kring menyn Talk to Cortana . Det är gränssnittet genom vilket du kan ställa in assistentens mest grundläggande inställningar. Den uppfyller samma funktion som den gamla Cortana-inställningssidan som var tillgänglig via Aktivitetsfältet.
Hej Cortana
Microsoft har infört flera inställningar och tweaks i ett försök att göra Windows bättre att känna igen när du säger Hey Cortana.
Skjut skiftet nedan Låt Cortana svara på "Hey Cortana" i On- läget, och några nya alternativ kommer att visas.
Du kan till exempel välja att förhindra att Windows sover när du slår av strömmen. Det betyder att operativsystemet alltid kommer att vara redo att reagera direkt när du samlar Cortana.
Du kan också bestämma om du vill att Cortana bara ska svara på dig eller svara på någon som utfärdar "Hey Cortana" -kommandot.
Om du bara vill att Cortana ska svara när hon hör din röst, måste du lära henne vad du låter som. Klicka på Lär dig hur jag säger "Hej Cortana" och Windows kommer att vägleda dig genom en träningsövning. Och kom ihåg, ju mer du använder Cortana, ju mer hennes röstigenkänning kommer att förbättras.
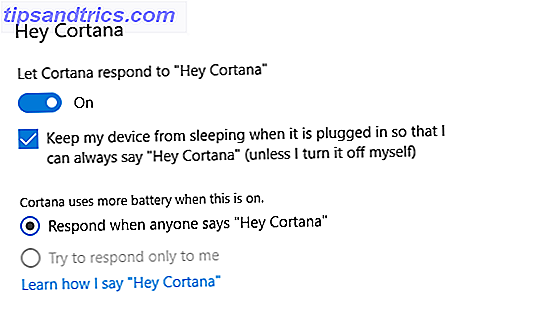
Andra inställningar
Den nya talk to Cortana- menyn innehåller några andra anmärkningsvärda inställningar.
Du kan välja att göra Cortana att börja lyssna på kommandon när du trycker på Windows + C genom att skjuta respektive växel till På- läget.
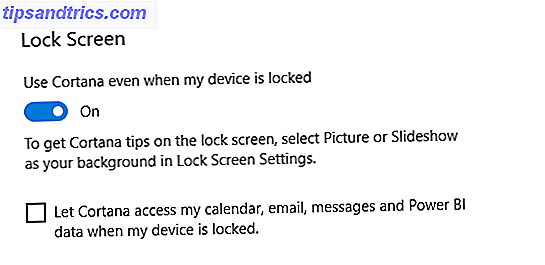
Dessutom kan du tillåta Cortana att fungera medan din dator är låst. Om du använder Cortana mycket i ditt dagliga arbetsflöde, kan du spara en enorm mängd tid och frustration genom att aktivera det här alternativet.
Om du väljer att använda Cortana på låsskärmen måste du också bestämma om det kan visa innehåll från din kalender, e-post och andra sekretesskänsliga appar medan skärmen är låst.
Slutligen kan du välja vilket språk du vill använda. Så här ändrar du systemsproget i Windows 10. Så här ändrar du systemsproget i Windows 10. Det är enkelt att ändra språk i Windows 10-systemet med våra steg-för-steg-instruktioner. Följ våra skärmdumpar om du inte förstår det aktuella språket. Läs mer för Cortana. De tillgängliga språken är engelska, spanska, franska, tyska, italienska, portugisiska, japanska och kinesiska.
Tillstånd och historia
I de tidiga dagarna mottog Cortana en hel del kritik för sin inställning till integritet. 5 Anledningar att undvika smarta assistenter om du värdesätter din integritet. 5 skäl att undvika smarta assistenter om du värdesätter din integritet. Så har du köpt en ny högtalarsbaserad smart assistent och stolt sitter i mitten av soffbordet. Men vilka säkerhetsrisker och integritetsproblem exponerar du nu för? Läs mer .
Problemet var inte så mycket att data hämtades. Sekretess och Windows 10: Din guide till Windows Telemetry Privacy och Windows 10: Din guide till Windows Telemetry Med tillkomsten av Windows 10 Creators Update verkar Microsoft ha bestämt sig för att vara mer genomskinlig om deras datainsamling. Ta reda på hur mycket som samlas och vad du kan göra. Läs mer - det kan förväntas när du använder en virtuell assistent. Problemet var hur svårt Microsoft gjorde det att kontrollera och hantera de data som den samlade in.
I Fall Designer Update, ändras också. Du kan se och kontrollera all data med den nya portalen Tillbehör och historia.
Du hittar de fem nyckel Cortana-inställningarna högst upp på menyn:
- Granska aktiviteten från alla dina Cortana-enheter
- Hantera informationen Cortana kan samla från den här enheten
- Ändra vad Cortana vet om mig i molnet
- Hantera vad du tillåter Cortana att göra, se och använda
- Hantera informationen Cortana kan få tillgång till från andra tjänster
Från en integritetssynpunkt, hantera informationen som Cortana kan samla från den här enheten är förmodligen den mest kritiska inställningen. Det låter dig förhindra att Cortana kommer åt din plats, e-posthistorik, surfhistorik, kontakter och mer.
Menyn Tillstånd och historik låter dig också justera Cortanas SafeSearch-inställningar (du kan välja Strikt, Måttligt eller Av ) och låter dig anpassa några av Cortanas sökinställningar.
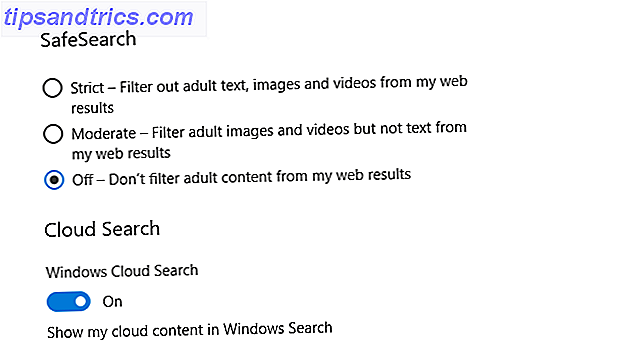
anmälningar
Vid skrivningstillfället finns det bara en inställning i undermenyn Meddelanden. När den är aktiverad låter den Cortana visa meddelanden från din telefon på din dator. Det är användbart för att fånga upp missade samtal eller övervaka telefonens batterilivslängd.
Förmodligen, som integration mellan Cortana och din smartphone, kommer Cortana att synkronisera dina Android-meddelanden till Windows 10 Cortana kommer att synkronisera dina Android-meddelanden till Windows 10 Fick en Android-telefon och Windows 10? Cortana är på väg att få dem att arbeta tillsammans vackert. Läs mer fortsätter att förbättras, menyn fortsätter att utvecklas.
Den mobila Cortana-appen är tillgänglig för Android och iOS.
Nya röstkommandon
Cortanas intelligens fortsätter att förbättras. Fall Creators Update introducerade fyra nya Cortana-kommandon, som alla gäller ditt operativsystem.
De fyra kommandona är:
- "Hej Cortana, starta om PC"
- "Hej Cortana, stäng av PC"
- "Hej Cortana, logga ut"
- "Hej Cortana, Lås PC"
De är utan tvekan enkla, men också otroligt användbara. Det är kanske förvånande att de inte redan var en del av appen.
Om du vill använda Cortana för att starta om, stänga av eller logga ut från datorn måste du också säga ja när du blir ombedd. Det är en säkerhetsåtgärd för att förhindra att du av misstag förlorar olagrat arbete.
Intressant är det möjligt att använda alla fyra kommandon från Windows-låsskärmen. Du behöver bara aktivera Använd Cortana även när min enhet är låst i menyn Talk to Cortana som vi diskuterade tidigare.
Obs! Avstängning är inte ett giltigt kommando på grund av Windows 10: s Shutdown-kommandoradsverktyg Så här stänger du av Windows 10: 7 Tips och tricks Hur stänger du av Windows 10: 7 Tips och tricks Du kan anpassa nästan alla Windows-funktioner. Vi visar dig sju sätt att förbättra avstängningsprocessen. Snart avslutar du Windows som en nörd. Läs mer .
Är du en Cortana Convert?
Cortana fortsätter att utvecklas. Vad som en gång kändes som en prydlig bit kul för geeks är nu en central del av Windows-operativsystemet. Många av de personer som använder assistenten hamnar en gång och blir kär i henne.