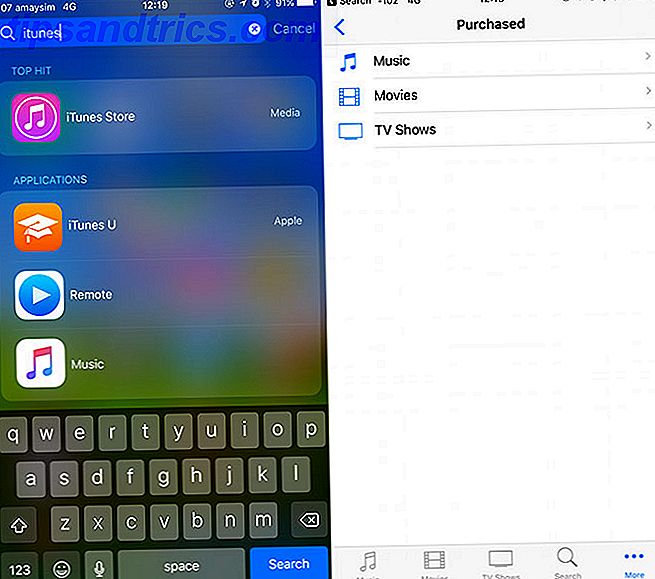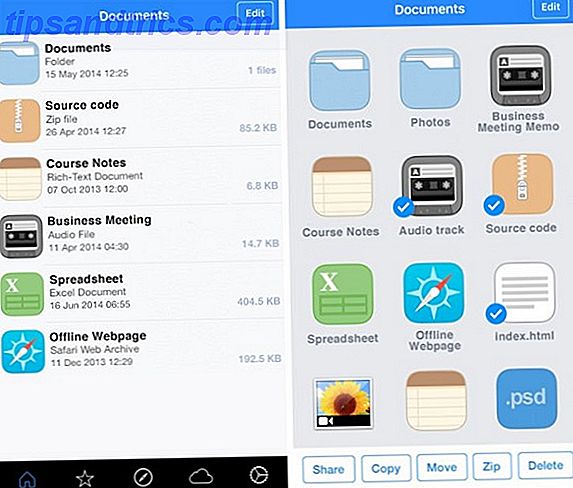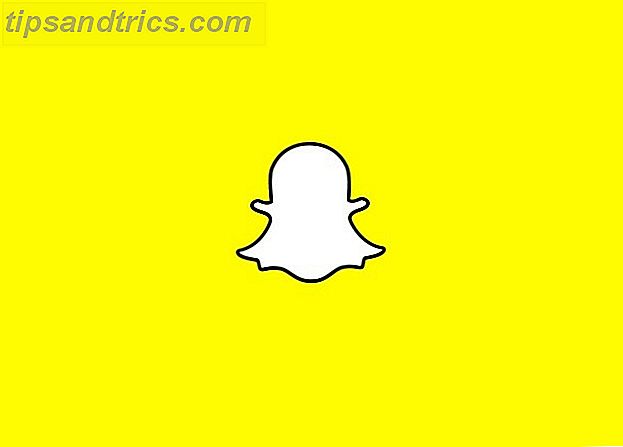Klar för att överbelasta din Excel-produktivitet? En anpassad verktygsfält kan bara göra det.
Ett välgjord Excel-makro 5 Resurser för Excel-makron för att automatisera dina kalkylblad 5 Resurser för Excel-makron för att automatisera dina kalkylblad Sökning efter Excel-makron? Här är fem webbplatser som har det du letar efter. Läs mer kan utföra en tidskrävande uppgift med ett klick, vilket är ganska bekvämt. Det är ännu bekvämare när du bygger ett anpassat verktygsfält som innehåller alla dina vanligaste makron.
Bifoga ett makro till en knapp Så här skickar du e-post från ett Excel-kalkylblad med VBA-skript Hur skickar du e-post från ett Excel-kalkylblad med VBA-skript Vi visar hur du konfigurerar automatiserade e-postmeddelanden från Excel med hjälp av Collaboration Data Objects (CDO) och VBA-skript. Våra kodmallar gör det mycket enklare än det låter! Läs mer är en lösning, men det finns tillfällen då det skulle vara bra att bädda in den här funktionaliteten i Excel-gränssnittet. Genom att följa dessa steg kan du placera dina makron precis där i bandet.
Så här börjar du på din anpassade verktygsfält.
Lägga till en flik till bandet
Först ska vi lägga till vår egen anpassade flik till bandet som kommer att hysa vårt verktygsfält. Högerklicka på den och välj Anpassa bandet .
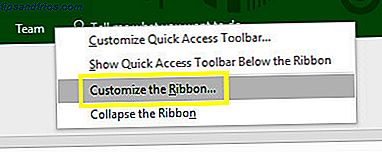
På nästa skärm klickar du på Ny flik .

Markera din nya flik och klicka sedan på Byt namn på . Jag ska ringa mina makron, men du kan välja vad du vill.

Tryck på OK för att återgå till kalkylbladet.

Våra makronfliken har dykt upp, precis som vi hoppades. Det är dock lite tomt just nu.

För att ge den lite funktionalitet, låt oss piska upp några grundläggande makron. De 10 bästa OneNote-makronen du borde prova de 10 bästa OneNote-makronen du ska försöka OneNote är ett fantastiskt produktivitetsverktyg på egen hand, men du kan ta det till nästa nivå med makron . Vi visar dig hur du kommer igång och de bästa makronen som finns tillgängliga nu. Läs mer .
Skapa makron
Först ska vi skapa ett mycket, väldigt enkelt makro för att få grunderna nere.
Skapa tid och datum makro
Gå först till fliken Utvecklare och klicka på Makroner .

Ange namnet för makronamn och klicka sedan på Skapa .

Excel öppnar Visual Basic-redigeraren. Lägg till följande kod:
Sub dateandtime() MsgBox Now End Sub Detta berättar att Excel ska presentera en meddelandebox för användaren och att fylla i den här meddelandeboxen med nuvarande tid och datum, enligt kommandot Nu . Spara ditt jobb - kom ihåg att spara kalkylbladet 10 Easy Excel Timesavers Du kan ha glömt 10 Easy Excel Timesavers Du kan ha glömt Dessa tio tips är säker på att du minimerar din tid med att utföra meniala Excel-uppgifter och öka produktiviteten i kalkylbladet. Läs mer som en makroaktiverad fil om du inte redan har gjort det - och gå tillbaka till Excel.
Klicka på Makroner på fliken Utvecklaren en gång till, och denna gång markera datumdatum och klicka på Kör .

Du borde se något så här:

Vår meddelandebox makro fungerar! Låt oss nu försöka något lite mer komplicerat.
Skapa autoprofilmakro
Öppna dialogrutan Makroner en gång till, och den här gången anger du anpassade rubriker och klickar på Skapa .

Ange följande kod under Sub anpassade rubriker () :
Range("A1").Value = "Date" Range("B1").Value = "Title" Range("C1").Value = "Priority" Range("D1").Value = "Status" Range("E1").Value = "Finished?" Detta kommer att fylla i cellerna i parentesen efter kommandot Range med motsvarande textsträng. Naturligtvis kan du byta ut rubrikerna för vad du vill, och utöka listan efter behov.
Lägg till den här koden längst ner:
Range("A1:E1").Font.Bold = True Detta kommer att gälla fet formatering 9 Tips för att formatera ett Excel-diagram i Microsoft Office 9 Tips för att formatera ett Excel-diagram i Microsoft Office Första intryck. Låt inte ett ful Excel-diagram skrämma bort din publik. Här är allt du behöver veta om att göra dina kartor attraktiva och engagerade i Excel 2016. Läs mer till varje rubrik. Om du har lagt till extra rubriker, se till att justera cellerna i parentesen enligt kommandot Range .
Nu är det dags att gå tillbaka till Excel och se om vårt makro fungerar som det ska.

Det gjorde det faktiskt. Detta makro är praktiskt om du ställer in nya kalkylblad som innehåller nya data varje vecka eller månad. När vi lägger till detta makro till vårt verktygsfält kan vi fylla i dessa rubriker med ett klick istället för att skriva ut dem manuellt varje gång.
Nu för en mer makro.
Skapa den länkade kalkylarkmakroen
Skapa först ett helt nytt kalkylblad och spara det. Öppna sedan dokumentet vi arbetade med tidigare och navigera till Utvecklare > Makroer . Skriv in länkarkivet och klicka på Skapa .
Ange följande kod nedan Sublinked sheet () :
Workbooks.Open ("C:\Users\bradj\Desktop\Make Use Of\VBA Toolbar\holiday availability.xlsx") Du måste dock byta ut sökvägen för det kalkylblad du just skapat. För att ta reda på det, navigera till dokumentet i File Explorer, högerklicka på det och välj Egenskaper .
Detta makro öppnar den angivna arbetsboken. Jag använder en semestertillgångsdiagram som jag ofta behöver referera till när jag tittar på ett annat kalkylblad, så det är vettigt att jag har en direktlänk till den här filen på min verktygsfält.
Spara ditt arbete och gå tillbaka till Excel för att testa det.

Det fungerar bra. När jag kör makro öppnar det länkade kalkylbladet genast. Nu behöver vi bara lägga till alla dessa makron till vårt verktygsfält.
Följer verktygsfältet
Öppna fliken Makroner som vi skapade tidigare och högerklicka på bandet. Välj Anpassa bandet .
Använd valkommandon i rullgardinsmenyn och välj Makroner .

Du borde se de tre makronen vi gjorde tidigare. Markera var och en och använd Add- knappen för att infoga den i en ny grupp under fliken Makroner .

Markera varje makro och klicka på Byt namn för att ge dem en mer presentabel etikett och lägg till en anpassad ikon.

Nu har vi en fullt fungerande verktygsfält som ger snabb åtkomst till de makron vi skapade.

Gör en verktygsfält som fungerar för dig!
Alla vet att Excel är en otroligt kraftfull mjukvara 16 Excel-formulär som hjälper dig att lösa verkliga problem 16 Excel-formulär som hjälper dig att lösa verkliga problem Det rätta verktyget är hälften av arbetet. Excel kan lösa beräkningar och bearbeta data snabbare än du kan hitta din räknare. Vi visar dig viktiga Excel-formulär och visar hur du använder dem. Läs mer .
Det kan göra nästan vad som helst - och som ett resultat kan standardinställningen vara lite överväldigande.
Excel kommer verkligen till sin egen när du skräddarsyr det för din egen användning. Om du kan skapa en anpassad verktygsfält som består av egna specialiserade makron, är du säker på att vara mer produktiv. Ingen vet ditt arbetsflöde bättre än du gör, så ingen har bättre möjlighet att raka bort bortkastad tid när det är möjligt.
Allt som krävs är lite kunskap om VBA, och det är en skrämmande utsikter om du inte är en erfaren kodare. Men det är egentligen inte så svårt som det kan tyckas, särskilt om du börjar med VBA-grunden. Programmet för Excel VBA Programmering för nybörjare Excel VBA Programmering Handledning för nybörjare VBA är ett Microsoft Office-verktyg. Du kan använda den för att automatisera uppgifter med makron, inställningsfunktioner och mycket mer. Vi introducerar dig till Excel visuell grundläggande programmering med ett enkelt projekt. Läs mer . Ganska snart är du redo att skräddarsy dina egna makron, och det är en stor färdighet att ha om du ser på att mastera Excel.
Har du ett tips om att skapa Excel-makron? Letar du efter hjälp med processen med att bygga ett verktygsfält? Gå med i konversationen i kommentarfältet nedan!
Bildkredit: ARTIST via Shutterstock.com