
Det finns en mängd media-streaming-sticks Chromecast vs Apple TV vs Roku: Vilken Media Streamer passar dig? Chromecast vs Apple TV vs Roku: Vilken Media Streamer passar dig? Media streaming enheter är helt enkelt fantastisk. De lilla lådorna som ansluter till din TV kan lägga till en mängd underhållningsalternativ till ditt vardagsrum. Men vilken enhet är bäst för dig? Läs mer på marknaden idag; så många faktum att det är svårt att veta vilket som är bäst för dina egna personliga behov. Som vi noterade i vår Chromecast-recension Google Chromecast Review och Giveaway Google Chromecast Review och Giveaway Vi ger bort en Google Chromecast, så läs igenom vår recension, följ sedan tävlingen för att vinna! Läs mer, Googles enhet är ett bra alternativ för dem på en budget eller för dem som inte investerar i Apples ekosystem Apple vs Android: Köp ekosystemet, inte Gadget Apple vs Android: Köp ekosystemet, inte Gadget You älskar din Android-telefon och vill köpa en surfplatta. Alla säger att iPad är den bästa tabletten, och det är verkligen det bästa; men du borde fortfarande köpa en Android-tablett. Läs mer .
En helt ny Chromecast kommer dock inte göra dig mycket bra om du inte kan använda den. Det är där vi kommer in. Idag ska vi hjälpa dig att få din Chromecast ut ur rutan och redo att strömma med en lättanvänd guide. Låt oss hoppa rakt in!
Steg 0: Se till att du har allt du behöver
Bara om du läser detta innan du köper en Chromecast, är det viktigt att notera att du behöver flera andra produkter för att dra nytta av enheten. Nuförtiden äger de flesta redan dessa men det är värt att gå över listan för att undvika ett eventuellt slöseri med pengar. Hur man börjar spara pengar och sluta spendera med 4 enkla vanor. Hur man börjar spara pengar och sluta spendera med 4 enkla vanor En av de bästa Nyårsbeslut på många människors listor är att spendera mindre och spara mer. Det är lättare sagt än gjort, men du kan fortfarande lita på flera appar och verktyg för att hjälpa ... Läs mer.
- En TV med en HDMI-port Varför bor du aldrig mer än $ 10 på en HDMI-kabel Varför borde du aldrig spendera mer än $ 10 på en HDMI-kabel För att få ut det mesta av din HD-utrustning, vare sig det är en trevlig widescreen-tv, en Blu- ray-spelare, en PS3 eller en HD-streaming-setbox, behöver du minst en HDMI-kabel. Eller mer ... Läs mer. Nästan all TV som producerats under det senaste decenniet eller så borde ha minst två av dessa. Kontrollera alltid, eftersom Chromecasts enda hane ände är en HDMI-kontakt, så den är inte kompatibel med äldre TV-apparater.

- En dator med Google Chrome som kör Windows 7 eller senare, en Mac med Chrome som kör OS X 10.7 eller senare, en Chromebook, en iPhone, iPad eller iPod touch som kör iOS 6.0 eller senare eller en Android-enhet som kör Android 2.3 (Gingerbread) eller ovan. Vänligen se Googles systemkrav för att säkerställa att enheten är kompatibel. Utan en av dessa enheter kan du inte konfigurera eller kasta någonting.
- En Wi-Fi-anslutning som du kan ansluta din Chromecast till. Se till att du har eliminerat döda anslutningsutrymmen i ditt hem. Täck ditt hem: Så här hittar du och tar bort trådlösa blinda platser Om ditt hem: Så här hittar du och tar bort trådlösa blindstrålar Så här hittar och eliminerar du dessa trådlösa dödzoner. Läs mer så att du inte upplever dålig prestanda.
- Ett uttag nära att driva Chromecast, eftersom HDMI-porten inte kan driva enheten ensam. Nyare TV-apparater har en USB-port direkt på baksidan eller sidan, vilket fungerar bra. Om du inte har en USB-port på din TV, vill du se till att du använder Chromecast nära ett vägguttag. Lådan innehåller en nätkabel och väggadapter för enheten, så oroa dig inte om att du behöver försörja det själv.
När du har fått allt monterat kan du flytta till den faktiska inställningen.
Steg 1: Anslut Chromecast till din TV
Öppna din Chromecast-box och anslut enheten till en ledig HDMI-port på din TV. Om luckorna på din tv-apparat är lite för trånga, innehåller paketet även en liten förlängare för att ge dig mer utrymme att arbeta med.

Därefter måste du ge enheten ström; använd den medföljande Micro USB-kabeln för att ansluta den till en USB-port på din TV, eller använd väggadaptern för att ansluta den till ett uttag. När det är klart kommer du märka att lampan på enheten börjar blinka. Höger bredvid ljuset är Chromecastens enda fysiska knapp; håll den nere i minst 25 sekunder för att återställa enheten till dess fabriksinställningar.
Använd din TV-fjärrkontroll för att byta till ingången för din Chromecast - det här kommer sannolikt att vara "HDMI 1" eller "HDMI 2". Efter några ögonblick borde du se installationsskärmen för Chromecast.
Steg 2: Ta tag i installationsprogrammet
Nu när allt är anslutet på hårdvarusidan måste du ställa in enheten på jobbet i ditt nätverk. Vid denna tidpunkt kommer instruktionerna att skilja sig något beroende på vilken enhet du använder men oroa dig inte, eftersom det inte blir för komplicerat.
Om du har flera enheter (t.ex. en Windows-dator och en iPad) spelar det ingen roll vad du använder för installationen. Mobila enheter är nog lite bekvämare, men du borde använda vilken enhet du personligen föredrar.
För Windows eller Mac, gå till installationssidan för Chromecast för att ladda ner klienten för operativsystemet. Ta Chromecast-appen till Android eller iOS om du hellre vill använda en telefon eller surfplatta.
Steg 3: Kör genom installationen
Oavsett vilken enhet du använder för processen kör installationsprogrammet och kontrollerar Chromecasts i ditt nätverk. Efter ett ögonblick kommer appen att hitta din enhet (märkt med det generiska namnet "Chromecast XXX" som visas på din TVs HDMI-ingång) och du kan klicka för att para upp sakerna.
Efter en annan paus måste du bekräfta att det här är faktiskt din Chromecast genom att kontrollera en fyrsiffrig kod som visas på skärmen. Om du installerar flera Chromecast-enheter, se till att du behåller dessa koder rakt. Allt ska matcha och du kan vänta på nästa prompten.
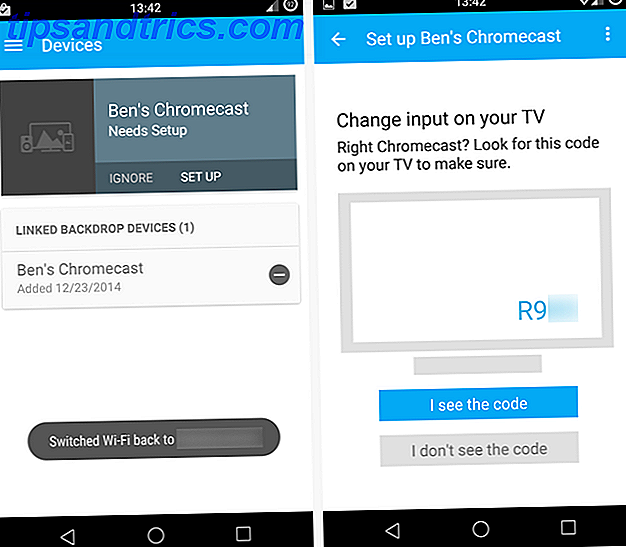
Nu får du chansen att byta enhetens namn, vilket är en bra idé. Oavsett om du heter det som "Smiths vardagsrum" eller "Sams Chromecast" är det upp till dig, men ditt namn borde hjälpa dig att hålla reda på enheten, speciellt om du använder mer än en i ditt hem eller om du " re på ett gemensamt nätverk som de som drivs på högskolor.
Även här har du möjlighet att aktivera gästläge för Chromecast. Detta gör det möjligt för personer nära enheten att kasta till den, även utan att veta lösenordet för ditt Wi-Fi-nätverk. Detta är aktiverat som standard men du kan stänga av det om du har nosiga grannar eller rädda dina vänner kommer att kasta dumma videor 5 Crazy Dumma videoklipp från djuparnas djup 5 Crazy dumma videoklipp från djuparnas djup Är du trött på att läsa om användbar programvara? Ta sedan en paus och titta på dessa galna dumma videoklipp. De kommer inte att göra dig smartare, eller en bättre person, men de kommer att få dig att skratta. Vi har ... Läs mer på din TV.
Slutligen måste du ansluta din Chromecast till ditt Wi-Fi-nätverk. Du måste stansa i lösenordet - förhoppningsvis är ditt nätverk inte oskyddat. Så här hittar du och ändrar ditt WiFi-lösenord. Så här hittar du och ändrar ditt WiFi-lösenord När din WiFi har installerats, känner du ingen anledning att komma ihåg lösenordet. Tills du behöver ansluta en annan enhet Vad är lösenordet igen? Lyckligtvis är det lätt att ta reda på det! Läs mer och du använder ett starkt lösenord 6 Tips för att skapa ett obrott lösenord som du kan komma ihåg 6 tips för att skapa ett obrottsbart lösenord som du kan komma ihåg Om dina lösenord inte är unika och oföränderliga kan du också öppna ytterdörren och bjud in rånarna till lunch. Läs mer - och ge det ett ögonblick att ansluta. Medan du gör det här, om din telefon / surfplatta också finns på ditt hem Wi-Fi, kopplar den bort en kort stund medan den ansluts till din Chromecast. Detta är normalt, så gör inte panik.
Vid den här tiden är du redo att gå, spara för eventuella uppdateringar som du sannolikt måste vänta på eftersom det här är din första inställning. Efter en omstart är din Chromecast klar att använda - du behöver bara ändra några alternativ först.
Steg 4: Konfigurera vissa inställningar
Nu när du har Chromecast installerat, låt oss ta en titt på några alternativ du kan konfigurera. Du kan när som helst öppna Chromecast-appen på din telefon / surfplatta / dator för att hantera enheten. För skrivbordsklienterna öppnar du bara appen och klickar på "Inställningar" bredvid namnet på din Chromecast. På mobilen använder du fliken "Enheter" i appen och väljer växelsymbolen bredvid enhetens namn.
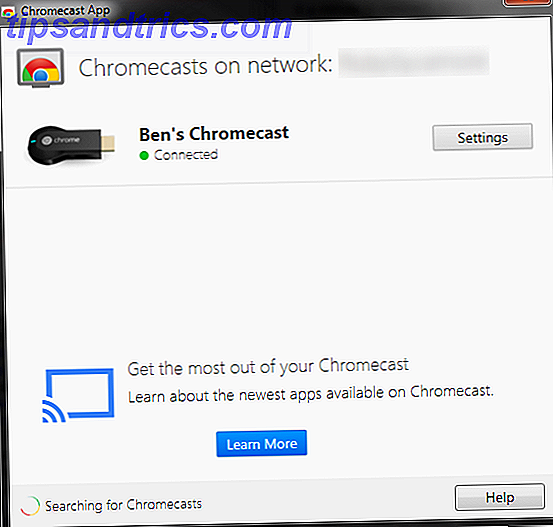
Skrivbordsinställningarna är ganska tråkiga; du är mestadels begränsad till att redigera Chromecasts namn, trådlösa inställningar och tidszon. Du kan också välja att fabriksåterställa enheten eller starta om om du har problem med det. Varför startar om datorn så många problem? Varför startar om datorn så många problem? "Har du försökt omstart?" Det är tekniskt råd som kastas runt mycket, men det finns en anledning: det fungerar. Inte bara för datorer, men ett brett utbud av enheter. Vi förklarar varför. Läs mer . Mobilappen erbjuder dig det mest intressanta alternativet: Bakgrund.
Med det här alternativet kan du välja vad du ser när din TV är inställd på din Chromecasts ingång, men du delar ingenting. Du kan välja att visa din enhets foton eller konst från hela webben. Visa fantastisk konst gratis på dessa 6 inspirerande webbplatser. Visa stor konst gratis på dessa 6 inspirerande webbplatser. Internetens boom gav många bra saker med det, inklusive tillgång till platser vi kanske annars aldrig besöka. Denna tillgänglighet går hand i hand med att vi inte lämnar våra stolar lika mycket som ... Läs mer, tillsammans med väder- och nyhetsposterna.
Det är som om Bings unika hemsida Vad har Bing och Yahoo det som Google inte gör? Vad har Bing och Yahoo det Google gör inte? Medan Google har allt du kan behöva, har det sina brister när du stöter på några av funktionerna Bing och Yahoo! ha. Google är inte perfekt, och jag är här för att berätta varför. Läs mer, och om du är intresserad av något konstverk eller en nyhetsartikel som visas kan du öppna mobilappen för att hoppa direkt till sin webbsida. Var noga med att ta en titt på denna inställning; Det är verkligen intressant att titta på än en statisk skärm.
Steg 5: Ta några freebies
Det finns bara en sak att göra innan du börjar använda enheten: kontrollera gratis saker! Google erbjuder ibland Chromecast-användare specialerbjudanden från försök av olika tjänster till gratis kredit på Google Play-butiken. Besvara undersökningar för att ta emot Play Store-kredit med det nya Google-belöningsapplikationsprogrammet. Besvara undersökningar för att ta emot Play Store-kredit med den nya Google Feedback har släppt en ny app som låter dig tjäna Play Store-krediter genom att svara på undersökningar. Applikationen Google Opinion Rewards är bara USA för tillfället. Läs mer . Du vill inte missa någonting, så du bör omedelbart söka efter dem.
På en mobil enhet, gå helt enkelt tillbaka till Chromecast-appen, välj kugghjulsikonet bredvid enhetens namn och klicka på menyn i tre punkter i övre högra hörnet. Här kan du söka efter tillgängliga erbjudanden, förutom att återställa / starta om enheten om det behövs. För stationära användare, gå till onlineportalen för Chromecast-erbjudanden.
I skrivande stund ingår erbjudanden i en vecka med Hulu Plus, en 30-dagars test av Crunchyroll Premium (en anime streaming-tjänst Legal Anime Existerar: 4 webbplatser där du kan titta på Anime gratis (eller billigt) Legal Anime existerar : 4 Webbplatser där du kan titta på Anime gratis (eller billigt) Vill du titta på mer anime, men inte säker på var du ska hitta den på nätet? Se vidare. Dessa fyra webbplatser gör anime mer tillgängligt för allmänheten än någonsin tidigare. Läs mer ) och en gratis filmuthyrning på Google Play - perfekt för testkörning av din glänsande nya Chromecast.
Steg 6: Börja Casting!
Nu, hur du använder din Chromecast är upp till dig. Det finns massor av kompatibla appar som låter dig skicka ditt innehåll till din TV med bara ett enda klick. Närhelst du ser Chromecast-symbolen (visas i videoklippet nedan) i en app på din mobila enhet, ge den en kran för att kasta den på storskärmen. Till att börja med kan du prova YouTube, Pandora, iHeart Radio, Netflix, Google Slides eller Twitch, men var inte rädd för att se om andra arbetar.
När din Chromecast börjar strömma något behöver enheten inte behövas för den uppgiften längre. Det betyder att du kan skicka Pandora till din Chromecast, tillbaka ur appen och sedan använda andra saker på din telefon. Du kan njuta av multi-tasking eftersom du kan stänga av appar medan du fortfarande njuter av innehållet - till exempel att använda YouTube för att lyssna på videospelets ljudspår. De 20 bästa videospelsljudspåren för att studera eller koppla av. De 20 bästa videospelsljudspåren för att studera eller koppla av video spelmusik är konstruerad för att främja fokus med roliga bakgrundsspår. Om du behöver lite musik för att studera eller koppla av, kolla inte längre. Läs mer .
Också på mobilen kan du kasta skärmens enhet till TV: n. I Chromecast-appen öppnar du menyn till vänster och väljer Cast Screen för att spegla din telefon. Tjänsten är i beta, så det kanske inte är perfekt, men det kan vara användbart för samarbetssessioner eller spela fantastiska Android-spel 6 Underbara, minimalistiska Android-spel, du kommer att hålla dig tillbaka till 6 Underbara, minimalistiska Android-spel kommer du att hålla dig tillbaka Till Det finns ingen bättre design för smartphones och mobila enheter än minimalism. Mediets natur kräver begränsningar på skärmutrymme och strömförbrukning, så att du verkligen får mest utslag för moderna mönster ... Läs mer på storskärmen.
På skrivbordssidan av saker får du lite mer frihet. Installera Chromecast-tillägget i din Chrome-webbläsare på antingen Windows eller Mac, och du kan skicka alla flikar till höger till din TV. Det här låter dig titta på video från webbplatser som kanske inte har mobilappar eller visa några webbplatser / foton till en grupp människor. Om du kan öppna den i Chrome kan du strömma den till din Chromecast.
Njut av streaming!
Nu vet du allt du behöver för att komma igång med Chromecast. Enheten är ännu mer användbar än den var vid lanseringen och fortsätter att växa i funktionalitet, så det är en spännande tid att äga en. Glöm inte att bläddra i Googles enorma lista med Chromecast-klara appar, som kan delas in i kategorier (även Chromecast-spel).
Det finns ingen rätt eller fel sätt att använda enheten. medan det är mest användbart för dem som inte redan har en smart TV eller en medieenhet som PlayStation 4 for Netflix och liknande tjänster, kan alla dra fördel av Chrome-flikdelning och kraftfull mobilgjutning.
Håll det MakeUseOf
Om du vill få ännu mer ut av din nya Chromecast, se till att du tittar på våra andra artiklar på enheten. Kanske vill du lära dig hur du gör Chromecast till smartmedias hub. Så här gör du Chromecast Smart Media Center Så här gör du Chromecast Smart Media Center På bara 18 dollar är Chromecast ett otvetydigt bra sätt att göra din TV "smart", men den kan känna lite en en-pick ponny när den första euforien slits av. Läs mer eller dyka in i några kreativa användningsområden för att casta 8 kreativa användningsområden för Googles Chromecast 8-användningsområden för Googles Chromecast. Vi har kommit med 8 unika användningsområden för Googles Chromecast. Läs vidare för att få reda på hur du kan göra ännu mer användning av din Chromecast. Läs mer . Hur som helst, håll din webbläsare pekad på MakeUseOf för mer informativa bitar som den här.
Vilket är ditt favorit sätt att använda din Chromecast? Finns det några funktioner du vill se läggas till i framtiden? Om du har en tanke eller en fråga om att få igång är du välkommen att lämna oss en kommentar nedan!
Bildkrediter: HDMI via Flickr, Chromecast via Flickr



