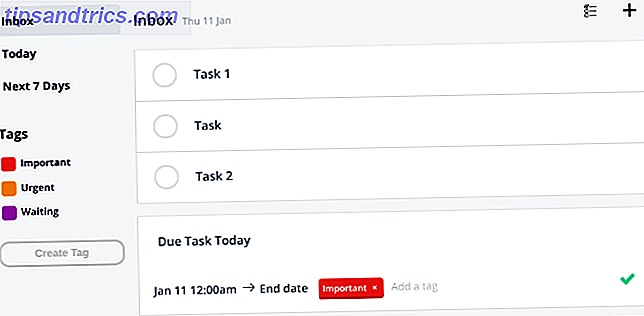Google Keep är ett bra verktyg för projektledning Hur man använder Google Keep för enkel projektledning Hur man använder Google Keep för enkel projektledning Letar du efter ett grundläggande, intuitivt och plattformat projekthanteringsverktyg? Vi visar dig hur du använder Google Keep för enkla projekt. Läs mer, för att hålla flikar på dina reseplaner Så här använder du Google Keep för att organisera dina reseplaner Hur du använder Google Keep för att organisera dina reseplaner Ge Google Gör ett försök att planera din nästa resa. Den enkla Google-appen har fantastiska noteringsfunktioner som hjälper till att hålla alla dina reseuppgifter organiserade på ett ställe. Läs mer och spara snabba röstmeddelanden Varför ska du använda Google Keep för röstanteckningar Varför ska du använda Google Keep för röstanteckningar De flesta anteckningsbara appar stöder röstanteckningar som ett sätt att diktera anteckningar, men det finns en bra anledning till varför du borde föredra att använda Google Keep. Läs mer . Kärnan är en super enkel app som kan anpassas för en mängd olika användningsområden. Men i sin enklaste form är Google Keep bra för att skapa listor.
Först, hur exakt är Google Keep? Googles anteckningsblock med flera plattformar gör det enkelt att spara text-, röst- och fotnoteringar på din telefon eller dator. Det har en mängd olika organisations- och delningsfunktioner, har några imponerande OCR-funktioner 10 kreativa sätt att använda Google Håll dig varje dag 10 kreativa sätt att använda Google Håll dig varje dag Google Keep är en enkel noterbar app. Men dess enkelhet döljer sin användbarhet. Här är tio tips och idéer för att använda Google Keep för de små vardagen i livet. Läs mer, och utnyttjar platsmedvetenheten. I ett ögonblick ser det ut som en digitaliserad version av post-it-anteckningar.
För att se en kort introduktion till appen, kolla in videoklippet nedan:
Varför använder du Google Keep för ditt lista? Här är några skäl.
1. Det är Super enkelt att skapa checklistor
När det gäller att skapa listor i Google Keep, är det enklaste sättet att göra detta genom att skapa en checklista. När du skapar en ny anteckning, var noga med att göra det genom att trycka på checklista-knappen.

Detta lägger in en kryssruta i din lista och när du lägger till fler objekt i listan visas fler kryssrutor.
Om du har börjat skapa en lista och inser det faktum att du vill lägga till kryssrutor väljer du texten, klickar på knappen Mer (tre punkter) och klickar på Visa kryssrutor .

När allt kommer omkring kan listor vara mycket tillfredsställande, det är ingenstans lika tillfredsställande som när man får se saker som du har slutfört från listan.
Du kan också omorganisera objekt på din checklista, och när du markerar objekten är de fortfarande synliga så att du kan hålla reda på dina framsteg.
2. Skapa checklistor från din startsida
Du kan få widgets för både Android och iOS, vilket ger dig snabb tillgång till att skapa listor på Keep. Android-användare kan lägga till en widget på sin startsida vilket gör det enkelt att skapa en ny checklista. IOS-användare kan lägga till en liknande widget i fliken Idag, som är tillgänglig från telefonens låsskärm och meddelandecenter.

3. Du kan hålla dina listor organiserade
Om du inte utnyttjar Google Keeps organisationsfunktioner kan dina listor snabbt bli en ojämn röra. Lyckligtvis är dessa egenskaper överraskande robusta. Vid första anblicken kan du inte inse att dessa funktioner existerar.
Färgkodning - Du kan färgkoda din lista (du måste bara notera ditt färgkodningsschema) precis inom Keep. Färgkodning av dina listor betyder att hela bakgrunden på din anteckning ändras till den där färgen. Det här är mycket användbart när du tittar på din lista med anteckningar, så att du kan se kategorierna i ett ögonkast.

Etiketter - Du kan märka dina listor med funktionen Google Keep's Labels. Du kan sedan filtrera dina anteckningar för att bara visa de som är märkta på ett visst sätt. Dessa etiketter kommer att visas i menyn till vänster på skärmen. Om du vill lägga till etiketter i en anteckning öppnar du noten, trycker på knappen Fler och väljer Lägg till etikett .

Google uppmanar dig att använda symbolen hashtag (#) för att organisera dina etiketter. Det här är bra om du vill klicka på etiketter, men det är inte särskilt användbart om du verkligen vill göra en sökning. 4 Google Tips och tricks för bättre noteringar, listor och till-doser 4 Google-tips och tricks för bättre noteringar, Listor och till-dos Läs mer. Istället väljer du ett brev för att prefixa dina etiketter med en "q" istället. Använd till exempel #MakeUseOf. Använd i stället "qMakeUseOf." På så sätt kommer sökresultaten att vara relevanta och kommer inte att swamped med anteckningar som inte ingår under den etiketten.
Arkivering - Om listan över listor blir alltför lång och du behöver göra en del vårrengöring i Google Keep, istället för att radera dem, varför inte arkivera dem. Detta håller dina Google Keep-anteckningar städa, men också bevarar en post med dina anteckningar. (Och självklart om du har märkt dina listor kan du enkelt söka i dina arkiverade anteckningar.)
4. Det är integrerat med Google
Om du är ett fan av Google-produkter passar Google Keep direkt ihop med dem. Du behöver inte skapa ett nytt konto för att använda tjänsten - logga bara in med dina Google-uppgifter. Du kan också kopiera Google Keep-listor till Google Dokument. Klicka på knappen Mer och välj Kopiera till Google Doc . Tyvärr är checklistan konverterad till en punktlista, men åtminstone behåller den dess hierarki.
5. Det erbjuder smidiga plattformsprogram
Eftersom Google Keep är multi-plattform betyder det att alla kan använda det smidigt över enheter. Google Keep är tillgängligt som en gratis app för iOS, Android, Chrome och som en Chrome-tillägg. Och om du inte är ett fan av Chrome, kan du använda Keep i en webbläsare.

Tillgång till flera plattformar är något vi nu förväntar oss av våra favoritappar. Med Google Keeps samarbetsfunktioner är det viktigt att användarna får tillgång till tjänsten på de mest populära plattformarna. Google Keeps åtkomst till flera plattformar är särskilt sömlös eftersom gränssnittet och upplevelsen (med undantag för vissa funktioner) är nästan identiska på varje enhet.
6. Du kan samarbeta med andra
Google Keep är en bra app att använda själv, men dess delnings- och samarbetsfunktioner gör det till ett bra alternativ för dem som letar efter sätt att dela listor, anteckningar och mer med familj, vänner eller kollegor. Och på grund av sitt sömlösa användargränssnitt för flera plattformar är det enkelt att få alla ombord med hjälp av Google Keep. På grund av sin enkelhet är detta särskilt användbart för att använda det med familjemedlemmar som är teknofobiska.
Samarbetsfunktionerna är också extremt enkla. Du kan bjuda in "samarbetspartners" till enskilda anteckningar. Öppna bara en anteckning, klicka på profilikonen och ange personens e-postadress.

Du kan använda detta för att dela livsmedelsbutiker, prep listar för resor eller en att göra-lista för ett enkelt projekt.
Det skulle vara användbart om Google gjorde det möjligt att dela anteckningar baserade på etikett eller färgkodning, eftersom delningsfunktionen som det är, är något barebones.
7. Låt Google hålla påminn dig när du handlar
Google Keep innehåller inte bara påminnelser baserat på ett visst datum och tid men kan även påminna dig om en specifik lista på en viss plats.
När du lägger till en påminnelse i din anteckning, klickar du på eller pekar på handikonen och klickar på Välj plats . Du kan då antingen tillåta din webbläsare eller telefon att upptäcka din plats eller ange en viss adress.

Den här funktionen är särskilt användbar när du går till mataffären och vill se till att du kommer ihåg att hålla fast vid din inköpslista. 7 Tips för att få bättre noteringar i Google Håll för Android 7 tips för att få bättre noteringar i Google Håll för Android Om du använder Google Keep for Android, kommer dessa tips att göra din upplevelse mycket bättre. Läs mer .
Vilka är dina favorithemsökningstips för Google Keep? Låt oss veta i kommentarerna.

![Spåra och hantera ditt Pinterest-konto med Pinerly [200 inbjudningar till MUO-läsare]](https://www.tipsandtrics.com/img/internet/775/track-manage-your-pinterest-account-with-pinerly-200-invites.png)