
En långsam dator är inte en irritation, det är en ångest. Uppgraderingen till Windows 10 har varit enkel för vissa, men för andra har uppgraderingen lett till allvarliga problem. 8 Irriterande Windows 10-problem och hur man fixar dem 8 Irriterande Windows 10-problem och hur man fixar dem Uppgraderingen till Windows 10 har varit mjuk för de flesta, men vissa användare kommer alltid att stöta på problem. Oavsett om det är en blinkande skärm, problem med nätverksanslutningar eller batteriet dräner, är det dags att lösa dessa problem. Läs mer . Vissa rapporterar även att uppgraderingen till Windows 10 har saktat ner datorn.
En långsam dator är också ett svårt problem att felsöka. Många webbplatser som hävdar att de har det "bästa tricket" eller "bästa tips" för att påskynda din dator, sparar registret tweaks eller städare som inte har någon verklig effekt. Använd i stället dessa provade och sanna metoder för att snabbt öka din Windows 10-dator.
1. Windows Boot
Ingen borde lida av en långsam start. Nu behöver du inte. Windows 10 har en snabb uppstart Denna lilla Tweak kommer att göra Windows 10 Boot ännu snabbare Denna lilla Tweak kommer att göra Windows 10 Boot ännu snabbare Här är en enkel inställning som du kan aktivera på din dator som kommer att påskynda Windows 10 starttid. Läs mer, vilket minskar starttiden för Windows Denna Little Tweak kommer att göra Windows 10 Boot ännu snabbare Denna lilla Tweak kommer att göra Windows 10 Boot ännu snabbare Här är en enkel inställning som du kan aktivera på din dator som kommer att påskynda Windows 10 starttid. Läs mer . Den fungerar på liknande sätt som viloläge. I viloläge Läget Sömläge vs Viloläge: Vilket energisparläge ska du använda? Vilolägesläge vs Viloläge: Vilket energisparläge ska du använda? Vad gör exakt sovläge? Hur skiljer det sig från viloläge, vilket är ett extra alternativ på Windows-datorer? Vilka ska du välja, och finns det nackdelar med att använda dem? Läs mer, Windows sparar statens dator, öppnar program och alla till hiberfile. Då aktiveras det tillståndet igen när du slår på. Snabbstart fungerar genom att förinstallera din Windows-kärna och installerade drivrutiner. Panik inte! Allt du behöver veta om kärnpaneler Panik inte! Allt du behöver veta om kärnpaneler Om du har använt en dator kommer du utan tvekan att stöta på den blå skärmen för döden, eller en kärnpanik, där maskinen startas om utan varning och kostar dig hela ditt arbete. Läs mer innan datorn stängs av. Strömförsörjning på din dator laddar normalt upp din Windows-kärna, och tar längre tid att starta datorn.
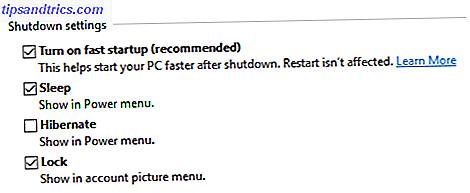
För att aktivera snabbstart måste du först aktivera viloläge. Windows 10 har ett viloläge - Så här sätter du på Windows 10 har ett viloläge - Så här sätter du på dig Om du är en fan av Viloläge i Windows, du kanske är upprörd att hitta den inte som standard i Windows 10. Så här får du tillbaka det! Läs mer . För att göra så högerklickar du på Start-menyn eller trycker på Windows-tangenten + X för att starta Power User-menyn, välj Kommandotolk (Admin) och kopiera och klistra in följande rad i kommandotolken:
powercfg / hibernate on
Återgå till Power User-menyn ( Windows-tangent + X ) och gå till Kontrollpanelen> (System och säkerhet>) Strömalternativ> Välj vad strömbrytaren gör> Ändra inställningar som för närvarande inte är tillgängliga. Här ställer du in en kryssmarkering för Slå på snabbstart och klicka på Spara ändringar . Snabbstart bör nu aktiveras på din dator.
Varning: När snabb uppstart är aktiverad på din dator stängs inte datorn av på vanligt sätt. Detta kan leda till uppdateringsproblem. Om du vill uppdatera din dator, eller behöver stänga av datorn helt, stäng av snabbstart, stäng av datorn manuellt via Start- eller strömanvändarmenyn ( Stäng av eller logga ut> Stäng av ) eller utföra en vanlig omstart . Omstart påverkas inte av snabbstartfunktionen.
2. Boot Performance
Konfigurera vilka program som startar med din dator är ett viktigt steg för att påskynda din dator. Du kan konfigurera start på många olika sätt. En är via din Windows 10 Task Manager 10 Windows Task Manager Tricks du inte visste 10 Windows Task Manager Tricks du visste inte Om den enda gången du öppnar Task Manager är när ett program är fruset och måste dödas, återspeglar några av dess mer kraftfulla funktioner. Läs mer . Högerklicka på din Aktivitetsfält och välj Aktivitetshanteraren . Du kan också nå Aktivitetshanteraren med tangentbordskommandot CTRL + SHIFT + ESC . Gå till Startup- sektionen och kolla för att se vilka program du vill aktivera eller avaktivera.

Tumregeln med startprogram är enkel. Om programmet inte används varje dag, inaktivera programmet. Om programmet inte är för en hårdvarukomponent som ett tangentbord eller en skrivare, stäng av den. Tredjepartsprogram som CCleaner har också ett startkonfigurationsalternativ. Öppna CCleaner och gå till Verktyg> Startup . Med den här funktionen kan du också aktivera eller inaktivera olika startprogram.

De flesta användare slutar sin startkonfiguration vid dessa två program. Vissa verktyg avslöjar dock ytterligare startprogram. Microsofts Autoruns- program - en del av deras officiella Sysinternals verktygssats - gör just detta. Autoruns Logon- fliken visade dubbla uppstartsprogram som CCleaner startfunktion. För att inaktivera ett startprogram i Autoruns, avmarkera det. Det är så enkelt, och kontroll av dina startprogram kommer utan tvekan att påskynda din dator.

För att slutföra optimeringen av din start, se till att du inaktiverar bakgrundsprogrammen som finns på Windows 10. Du kan komma åt dessa inställningar i ditt sekretessfönster. Tryck på Windows-tangenten + I för att starta appen Inställningar och gå till Sekretess> Bakgrundsappar (längst ner).

Slå av alla dessa program, förutom dina inställningar.
3. Optimera CPU-användning
Vissa program älskar att hogga din CPU-ström Intel Core i3 vs i5 vs i7: Vilken man behöver du verkligen? Intel Core i3 vs i5 vs i7: Vilken man behöver du verkligen? Shopping för en ny dator men förvirrad av att få en Intel Core i3-, i5- eller i7-processor? Här är allt du behöver veta på lekman. Läs mer . Dessa program saktar ner andra, eller kan förhindra att de fungerar helt och hållet. Det är svårt att felsöka varje enskilt program som kan hindra processoranvändning. Några är emellertid lätt att undvika.

Vissa onödiga systemprocesser hindrar CPU-prestanda. En sådan process är OneDrive. OneDrive synkroniseras i din bakgrund 5 Smarta sätt att anpassa och förbättra OneDrive i Windows 8.1 5 Smarta sätt att anpassa och förbättra OneDrive i Windows 8.1 OneDrive kan vara en välsignelse eller en förbannelse. Det är djupt integrerat i Windows 8.1. Du vill antingen ha det mesta av det eller inaktivera det helt. Vi kan hjälpa till med båda. Läs mer, vilket är ett problem när du inte är OneDrive-användare. Om du vill inaktivera den öppnar du din lokala grupprincipredigerare Så här öppnar du grupprincipredigeraren, även i Windows Hem och inställningar för att försöka få tillgång till grupprincipredigeraren, även i Windows Hem och inställningar för att försöka Grupprincip är ett verktyg som låter Du får tillgång till avancerade systeminställningar. Vi visar dig hur du öppnar den eller ställer in den i Windows Home och 5+ kraftfulla grupppolicyer för att starta. Läs mer . Tryck på Windows-tangenten + R för att öppna menyn Kör, skriv in gpedit.msc och tryck på Enter . Gå till Datorkonfiguration> Administrativa mallar> Alla inställningar> Förhindra användningen av OneDrive för lagring av filer > Aktivera .

Visa mig tips om Windows är en annan Windows-process för att undvika. Det kan verka harmlöst, men den här processen skannar din dator. Har Microsoft samlat data från dig i Windows 7 och 8? Hämta Microsoft data från dig i Windows 7 och 8? Du har inte uppgraderat till Windows 10 eftersom du är orolig för integritet? Microsoft har släppt en serie uppdateringar för Windows 7 och 8.1 som introducerar liknande diagnostikspårning. Den goda nyheten är att du kan ta bort ... Läs mer för att ge dina skräddarsydda Windows-tips till kostnaden för prestanda. För att inaktivera, gå till Start> Inställningar> Meddelanden och åtgärder> Visa tips om Windows> Av .

Denna lilla tweak erbjuder en överraskande prestationsökning för vissa användare.
4. Optimera RAM-användning
RAM är en stor faktor i datorns hastighet. Tyvärr ökar vissa systemprocesser hog RAM och ökar hur lång tid det tar att öppna filer. Sådana processer, som dina standardinställningar för Windows 10, kan ha dragit dig ner sedan installationen.
Du kan optimera din RAM-användning genom att sänka den visuella kvaliteten på Windows. Gå till det här alternativet under Windows-tangenten + X> Kontrollpanelen> System och säkerhet> System> Avancerade systeminställningar> Avancerat> Prestanda> Visuella effekter . Klicka på Justera för bästa prestanda .

Byt till fliken Avancerat . Under Justera för bästa prestanda för valda program . Därefter klickar du på Ändra ... under Virtuellt minne . I fönstret Virtuellt minne avmarkerar du kryssrutan Automatiskt hantera sökfilen för alla drivrutiner . Välj Anpassad storlek och ange det rekommenderade numret i de ursprungliga och maximala storlekarna .

Klicka på OK och dina program ska öppnas och köras mycket snabbare.
5. Utforska filer snabbare
För den genomsnittliga användaren fungerar standard Windows File Explorer bra. För strömanvändaren kan Windows 10-filutforskaren få ut det mesta av Windows 10-filutforskaren Så här får du ut mesta möjliga av Windows 10 File Explorer Windows Filutforskare är en av de mest underrated funktionerna i Windows 10. Här är vi visa hur man hanterar och kontrollerar Windows 10 File Explorer från botten upp och avslöjar funktioner du aldrig ... Läs mer enkelt klipp inte det. Ännu mer med arbete som kräver modifiering av flera filtyper i flera mappar.

Du kan använda en anpassad filutforskare för att påskynda hur lång tid det tar att utforska och hantera dina filer. Min personliga favorit är Clover - en Chrome-liknande filutforskare som låter dig öppna mappar i flikar, i stället för att använda flera fönster, eller mellansklicka en mapp för att öppna den i en ny flik. Det här tipset kommer inte att göra datorn till en hastighetsdemon, men jag vet inte hur jag lyckades med filer utan det.
6. Ta bort Bloatware
Grattis, ditt nya Windows 10 operativsystem är klart att gå. Vänta, vad är det här?

Tyvärr är Windows 10 inte gratis för bloatware Trött på Bloatware? Hur man rengör Windows 10 Store Apps Trött på Bloatware? Så här rensar du Windows 10 Store Apps för Microsoft, Windows 10 är en kassaskåp. Med framtida uppdateringar kommer fler appar att förinstalleras och marknadsföras på Start-menyn. Låt oss visa dig hur du enkelt tar bort förinstallerade Windows Store-appar. Läs mer . Problemet med dessa typer av program är inte bara att de tar upp diskutrymme. De uppdaterar också regelbundet. Vissa kan springa i bakgrunden, vilket hindrar datorns prestanda.
Du kan använda standardavinstallationsprogrammet i Windows 10 för att ta bort dessa program. För att öppna standardavinstallationsprogrammet, Windows-tangent + X> Kontrollpanelen> Program> Avinstallera ett program . Om du ser en verktygsfält eller ett widgetprogram, avinstallerar du det omedelbart. Om du inte vet vad ett program gör, undersök det online för att bekräfta eller utesluta dess nödvändighet.
Jag skulle rekommendera Revo Uninstaller som ett alternativ för tredje part 3 Bästa avinstallationsprogram för tredje part och varför du behöver dem 3 bästa avinstallationsprogram för tredje part och varför du behöver dem För att avinstallera ett Windows-program kan du inte bara slå "Ta bort" - du måste köra programvarans avinstallerare. Tyvärr avlägsnar inte alternativet "Avinstallera ett program" i Windows Kontrollpanel helt ... Läs mer, vilket gör ett noggrant jobb för att avinstallera program. Det har också en Hunter Mode-funktion. Om du har en irriterande popup på din dator, aktivera Hunter Mode och klicka på ikonen. Revo Uninstaller hittar programmet och avinstallerar det inom några sekunder.
Nedteckna inte vikten av att avinstallera bloatware eftersom de här programmen är en potentiell källa till skadlig kod.
7. Snabbare Stäng av
Det finns ingen anledning att påskynda Windows 10, inklusive avstängning och vilolägehastigheter. Vissa datorer tar ett tag att stänga av eftersom de pågående processerna stänger långsamt. Så här åtgärdar du problemet genom att skapa en genväg för att snabbt stänga av datorn Hur stänga du av eller sova Windows 10 med en tangentbordsgenväg Så här stänger du av eller sätter Windows 10 med en snabbtangent Det snabbaste sättet att stänga av eller sova en Windows 10-dator är inte med en mus - det är med tangentbordet! Läs mer . Dessa genvägar tillåter inte bara snabb åtkomst till avstängningsfunktionen, utan också viloläge, omstart och avancerad uppstart.
Om datorn tar för lång tid att stänga av, högerklicka på skrivbordet och välj Ny> Genväg . Välj en åtgärd från listan nedan, kopiera och gå över respektive kommando (exklusive bindestreck) i följande fråga och namnge genväg efter motsvarande åtgärd.
Avstängning -% windir% \ System32 \ shutdown.exe / s / t 0 Viloläge -% windir% \ System32 \ shutdown.exe -h Återstart - Avstängning -r -t 00 Avancerad start -% windir% \ system32 \ shutdown.exe / r / o / f / t 00
Vill du komma åt dessa kommandon ännu snabbare? Skapa tangentbordskommandon för att aktivera dessa program. Högerklicka på din fil, välj Egenskaper och placera markören i fältet Genvägsknapp. När du har klickat på posten trycker du på en knapp på tangentbordet och Windows skapar ett CTRL + ALT + [Letter] -kommando. Jag har valt CTRL + ALT + H för att aktivera vilolägefunktionen, men du kan använda vilken nyckel du helst vill ha. Du kan också dölja dessa program så att de inte stör ditt skrivbord: Högerklicka på skrivbordet, välj Visa och avmarkera Visa skrivbordsikoner .
8. Tänk på en SSD / SSHD
Ingen tweak du hittar på internet kommer att matcha den hastighet som uppnåtts genom att byta från en hårddisk (hårddisk) till en solid state drive (SSD) period. SSD-enheter tar full nytta av en snabbare typ av minne som kallas flashminne, vilket liknar slumpmässigt åtkomstminne (RAM).
Tyvärr kostar SSD: er tre gånger mer i genomsnitt - per gigabyte lagringsutrymme - än hårddiskar. Om det höga priset är ett problem och du bara vill köra ett par gigabyte på din blixtsnabba SSD, tillåter solid state hybrid-enheter (SSHD) en stor mängd hårddiskutrymme och en mindre mängd SSD-utrymme i en enda paket.
(Old Model) Seagate 1TB Gaming SSHD SATA 8GB NAND SATA 6Gb / s 2, 5-tums intern bärbar enhet (ST1000LM014) (gammal modell) Seagate 1TB Gaming SSHD SATA 8GB NAND SATA 6Gb / s 2, 5-tums intern bärbar enhet (ST1000LM014) Köp nu På Amazon $ 76, 99
Överföra dina filer eller en hel Windows-installation från en hårdvara till en SSD Hur man flyttar Windows från hårddisken till SSD för att förbättra prestanda Så här flyttar du Windows från hårddisken till SSD för att förbättra prestanda En uppgradering av Solid State Drive förbättrar prestanda verkligen. Men hur kan du pressa en stor Windows-installation på en liten SSD? Windows-användare kan bekvämt migrera från HDD till SSD på väldigt lite tid. Läs mer är också en enkel process. Om du tvivlar på att det skulle göra skillnad, låt mig berätta för dig - som nyligen konverterat från HDD till SSD har jag inte haft en start som tog längre tid än några sekunder i månader.
Uppgör inte för en långsam Windows 10-upplevelse
Du borde inte behöva betala för en långsam Windows 10-upplevelse, någonsin. Även om det finns vissa vanor kan du hämta 5 enkla vanor för att stoppa datorn från att springa långsamt 5 enkla vanor att stoppa datorn från att gå långsamt Bara tre saker i livet är säkra: död, skatter och långsamma datorer efter timmar av webbläsning. Låt oss visa er vanor för att hålla din Windows-dator lika snabb som ny. Läs mer som ser till att din dator körs optimalt, implementera tipsen ovan för en drastisk, engångsförstärkning.
Vilka metoder använder du för att påskynda Windows 10? Önskar vi hade nämnt din favorit? Låt oss veta i kommentarerna nedan!



