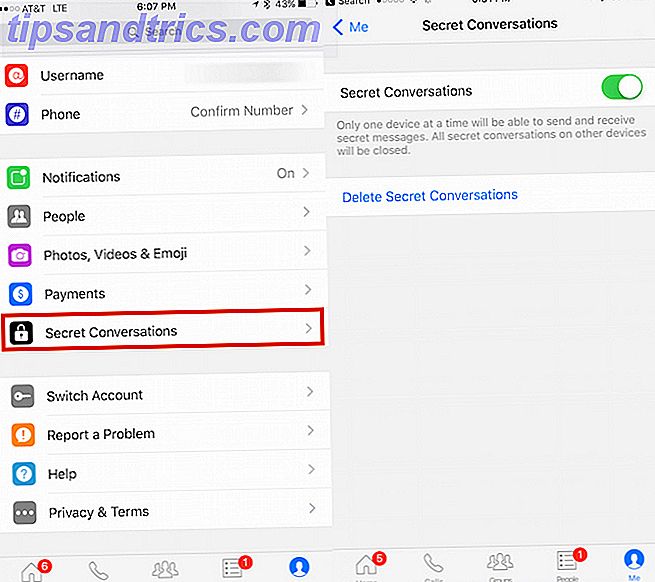En fin typsnitt kan dramatiskt förbättra en grafisk design. Och en unik typsnitt är ett måste, om texten är inblandad i en logotypdesign. De flesta märken skapar egna skräddarsydda teckensnitt för att uttrycka unika egenskaper hos deras produkt.
En fin typsnitt kan dramatiskt förbättra en grafisk design. Och en unik typsnitt är ett måste, om texten är inblandad i en logotypdesign. De flesta märken skapar egna skräddarsydda teckensnitt för att uttrycka unika egenskaper hos deras produkt.
Få av oss har färdigheter att skapa egna teckensnitt. Lyckligtvis finns det massor av fria textfonter tillgängliga på webbplatser som DaFont, FFonts, 1001 Fonts eller Fontex. När du har laddat ner dina favoriter måste du ta reda på hur du installerar dessa teckensnitt. Här är en grundläggande guide för hur man installerar teckensnitt på Windows, Linux och Mac.
Komprimera / pakka ut alla teckensnitt innan du försöker installera dem, helst i en separat mapp. Om du väljer en manuell installationsprocess kan du pakka ut filer direkt i respektive teckensnittsmapp. Se till att du tar bort eventuella textfiler som inte hör hemma i den här mappen.
Windows
Stödda teckensnitt:
- Sann typ
- Opentype
- PostScript-typ 1 (kräver Adobe Type Manager (ATM) eller ATM Deluxe; levereras med Windows XP och uppåt)
- Windows bit mappad FON
Installationsprocessen under XP:
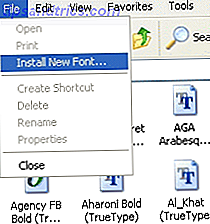
- Stäng alla applikationer.
- Välj teckensfiler och kopiera dem till mappen C: \ Windows \ Fonts.
Alternativ installationsprocess under XP:
- Stäng alla applikationer.
- Gå till> Start-menyn> Kontrollpanelen (> Utseende och teman)> Typsnitt.
- Öppna menyn> Fliken mapp> Arkiv> Installera ett nytt teckensnitt ...
- Bläddra efter dina teckensnitt och klicka på> OK för att installera.
Installationsprocessen under Vista och 7:
- Stäng alla applikationer.
- Högerklicka på teckensfiler som ska installeras.
- En meny kommer att dyka upp, välj> Installera.
Alternativ installationsprocess under Vista och 7:
- Stäng alla applikationer.
- Gå till> Start-menyn> Kontrollpanelen (> Utseende och anpassning)> Typsnitt.
- Högerklicka på listan över teckensnitt och välj> Installera ett nytt teckensnitt ... från menyn.
- Bläddra efter dina teckensnitt och klicka på> OK för att installera.
Ubuntu Linux
Stödda teckensnitt:
- Sann typ
- Opentype
Installationsprocess för installation för enanvändare:
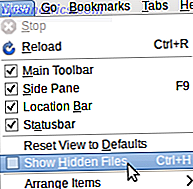
- Stäng alla applikationer.
- Öppna> / hemmapp.
- Öppna menyn> Visa och Visa dolda filer.
- Du kommer nu att se mappen> .fonts. Om inte, skapa den mappen.
- Kopiera teckensnittfiler till mappen> .fonts.
Installationsprocessen som ska installeras för alla användare:
- Stäng alla applikationer.
- Spara teckensnitt i en separat mapp på> Skrivbord, t.ex.> nyfonter.
- Öppna> terminal och startkommando> sudo cp -R ~ / Desktop / newfonts / usr / share / fonts
- Valfritt: ombyggnad av fontcache med kommando> sudo fc-cache -f -v
Damian har skrivit ett grundligt inlägg om hur man installerar Microsoft Text Fonts i Ubuntu Linux. Så här installerar du Microsoft Text Fonts i Ubuntu Linux. Så här installerar du Microsoft Text Fonts i Ubuntu Linux. Windows-baserade teckensnitt visas inte som standard i Linux. Det här är inte ett problem, men om du vill ha bättre kompatibilitet eller precis som utseendet på dem, har vi täckt dig. Läs mer .
Mac OS X
Stödda teckensnitt:
- Flera Master (OS 10.2+)
- Sann typ
- data gaffel TrueType (DFont; OS X +)
- Opentype
- PostScript typ 1 (kräver ATM eller ATM Deluxe; levereras med OS X)
Installationsprocessen under Mac OS X:
- Stäng alla applikationer.
- Öppna mapp som innehåller teckensnitt att installera.
- Välj teckensnitt som ska installeras.
- Dra och släpp de valda teckensfilerna i mappen> Bibliotekets teckensnitt.
Installationsprocessen under Mac OS 10.3+ med FontBook:
- Stäng alla applikationer.
- Öppna mapp som innehåller teckensnitt att installera.
- Dubbelklicka ikon för teckensnitt som ska installeras.
- FontBook öppnas och du kan förhandsgranska teckensnittet.
- För att installera bara för dig klickar du på> Installera Font-knappen.
- För att installera för alla användare, välj> Inställningar och ändra> Standardinstallera plats från> Användare till> Dator och klicka sedan på> Installera teckensnittsknapp.
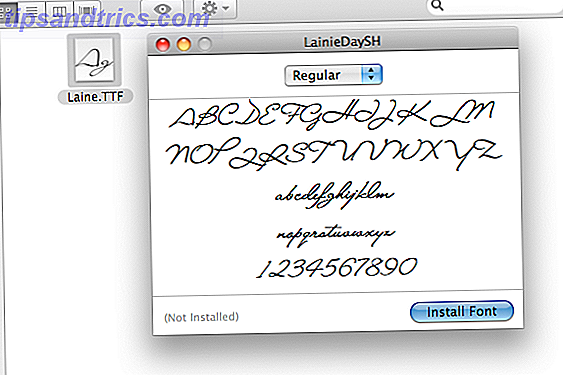
Felsökning
Jag hoppas att den här guiden var noggrann nog, men du kan fortfarande få problem. Bara i fall här är möjliga lösningar på några av de vanligaste frågorna.
Teckensnitt visas inte i programmet.
- Kontrollera att du har installerat ett typsnitt som stöds.
- Avsluta alla program innan du installerar nya teckensnitt.
- Starta om programmen efter att ha installerat nya teckensnitt.
- Om omstart av programmet misslyckas, starta om operativsystemet.
- Var teckensnitt installerade i rätt mappar?
Problem med att visa eller skriva ut text.
- Mac: För att korrekt visa och skriva ut PostScritp typ 1-teckensnitt krävs ATM.
- PostScript typ 1-teckensnitt består av två filer: PFB (binär skrivarinstorlek) och PFM (skrivarens typsnitt). Båda måste installeras för att dessa teckensnitt ska kunna visas korrekt både på skärmen och på utskriften.
Teckensnitt som inte är tillgängliga för program som körs i Classic-läge (Mac).
- Installera teckensnitt i Macintosh TrueType eller Macintosh PostScript i teckensnittsmappen inuti den klassiska systemmappen.
Teckensnitt är endast tillgängligt för användare som installerade den (Mac, Linux).
- Mac: Kontrollera att teckensnitt har installerats i systembibliotekets typsnittskatalog, istället för / Användare / användarnamn / Bibliotek / Teckensnitt.
- Linux: Kontrollera att teckensnitt har installerats i systemmappen. Se instruktioner för detaljer, så småningom upprepa processen.
Nu när du vet hur du installerar nya teckensnitt frågar du dig själv var du ska hitta dem? Mark har skrivit ett inlägg om 5 Utmärkta källor för att ladda ner gratis textfonter 5 Utmärkt källor för att ladda ner gratis textfonter 5 Utmärkta källor för att ladda ner fria textfonter Läs mer. Om du är kreativ kan du till och med skapa egna teckensnitt. Saikat har ett inlägg om hur man skapar egna teckensnitt och tecken på Windows Hur man skapar egna teckensnitt och tecken på Windows Hur man skapar egna teckensnitt och tecken på Windows Den privata teckenredigeraren är nästan en monokrom replik av MS Paint men med en annorlunda kreativ användning. Om du vill skapa egna teckensnitt eller symboler är det här verktyget att skjuta upp. Läs mer och Kabir skrev ca 2 gratis verktyg för att skapa egna textfonter 2 Gratis verktyg för att skapa din egen text Font 2 Gratis verktyg för att skapa din egen textfontur Läs mer, som också fungerar för Linux och Mac.
Vad är din favorit typsnitt eller typsnitt?
Bildkrediter: nookiez