
Ett allt vanligare sätt att dela mer information än Twitter: s 140-teckengräns tillåter att dela en skärmdump från en artikel. Om du vill påpeka en viss rad eller två i ett stycke kan du skapa en falsk markeringseffekt med ett onlineverktyg. Eller om du har tillgång till Photoshop, kan du faktiskt göra det offline.
Steg 1
Ta en skärmdump Den ultimata guiden om hur man tar en skärmdump Den ultimata guiden om hur man tar ett bildskärm De flesta skulle tro att ta en skärmdump var en enkel och enkel process och att det skulle vara ungefär lika på varje plattform som de stöter på. Nåväl hade de fel. Processen att ta skärmdumpar ... Läs mer av det stycke text du vill markera och öppna det i Photoshop. Öppna borstverktyget i Photoshop från verktygsmenyn eller använd tangentbordsgenväg B. En vanlig rund borste gör tricket men om du vill kan du ladda ner en markörborstsats för att göra den ännu mer autentisk.
Steg 2
Skapa ett nytt lager i din bild genom att gå Layer > New > New Layer, eller använd snabbtangenten Skift + Cmd / Ctrl + N. Se till att du befinner dig på det nya skiktet och inte på skiktet med skärmdumpen innan du går till nästa steg.
Steg 3
Välj en ljusgul färg. I skärmdumpen nedan använde jag # f2ea10 . Håll ned Shift-tangenten genom att dra borsten över texten. Med Shift-tangenten kan du rita en rak linje. Texten blir helt täckt av färgen, men nästa steg kommer att ta hand om det.
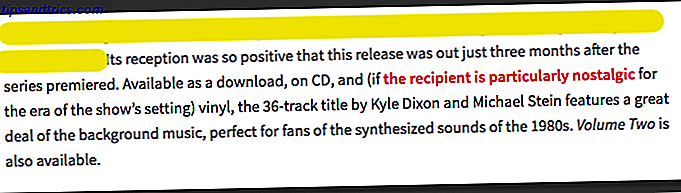
Om du markerar mer än en rad kan du märka att när du går till nästa rad försöker Photoshop att länka din tidigare markerade linje med den nya. Om det händer, använd bara tangentbordsgenväggen Ctrl / Cmd + Z för att ångra och den anslutningen kommer att avbrytas när du går för att rita linjen igen.
Steg 4
När du har täckt all text som du vill markera högerklickar du på lagret med de gula linjerna och väljer Blandningsalternativ . Under Allmänt Blandning kan du välja ett blandningsläge från en rullgardinsmeny. Välj Multiplicera . Ett valfritt steg är att justera opaciteten, men det beror verkligen på din personliga preferens.

Slutprodukten kommer att se ut så här:

Användningen av ett andra lager är ett bra sätt att ha fullständig kontroll över markeringen utan att oavsiktligt göra oåterkalleliga ändringar av din ursprungliga skärmdump.
Om du föredrar, kan du helt enkelt hoppa över att skapa ett nytt lager och arbeta direkt på skärmdumpen. När du väljer din borste i det första steget kan du också välja blandningsläge från borstegenskaperna. Välj Multiplicera, och när borsten över din skärmdump kommer du att kunna se text under den.

Har du några tips och tricks för att skapa en faux highlighter effekt på skärmdumpar? Låt oss veta i kommentarerna.



